Fusion 360初心者の方でこのようなお悩みをお持ちの方、いらっしゃるのではないでしょうか
- スケッチで3Dモデルの形状を使いたい
- 3Dモデル形状に合わせてスケッチを描きたい
- 効率的なスケッチの描き方を知りたい
CADの操作方法を調べるのにわかりにくいマニュアルを読んだり専門書を買ったりといったことをする必要はありません
このサイトでは機械設計に10年以上携わった経験を活かして3D CAD初心者の方やこれから始める方のために3D CADの基礎知識を紹介しています
Fusion 360を使いこなせるようになるための材料にしていただければと思います
今回はスケッチでプロジェクト(3Dモデルの線や面)の使い方を紹介します
プロジェクト(3Dモデルの線や面を使用する)

プロジェクトの使い方
プロジェクトの使い方を紹介します
このコマンドは3Dモデルの線や面をスケッチに描画して使用するものです
スケッチで描く図形を3Dモデルの端に合わせたりするのに有効なコマンドです
Fusion360を立ち上げると下記のような画面に入りますので、以下の手順に沿って操作してください
事前に四角形の3Dモデルを用意してある前提の手順となっています
また、基本操作の使い方も併せて記載してありますので、それぞれ使って確かめてみてください
- スケッチを作成をクリックする
- 任意の平面をクリックする(スケッチを描きたい平面をクリックする)
- 作成をプルダウンする
- 投影/取り込み→プロジェクトコマンドをクリックする
- 使用したい3Dの要素をクリックする(今回はエッジを1つクリック)
- 必要事項を入力する
- OKボタンをクリックして決定する
- スケッチを描き終わったら「スケッチを終了する」をクリックしてスケッチ機能を終了する
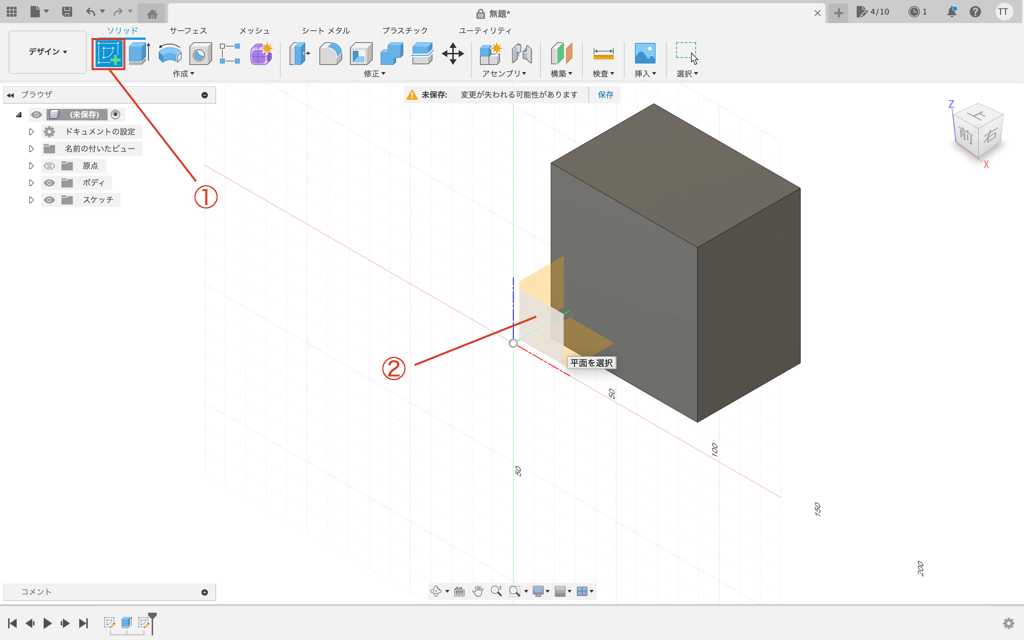
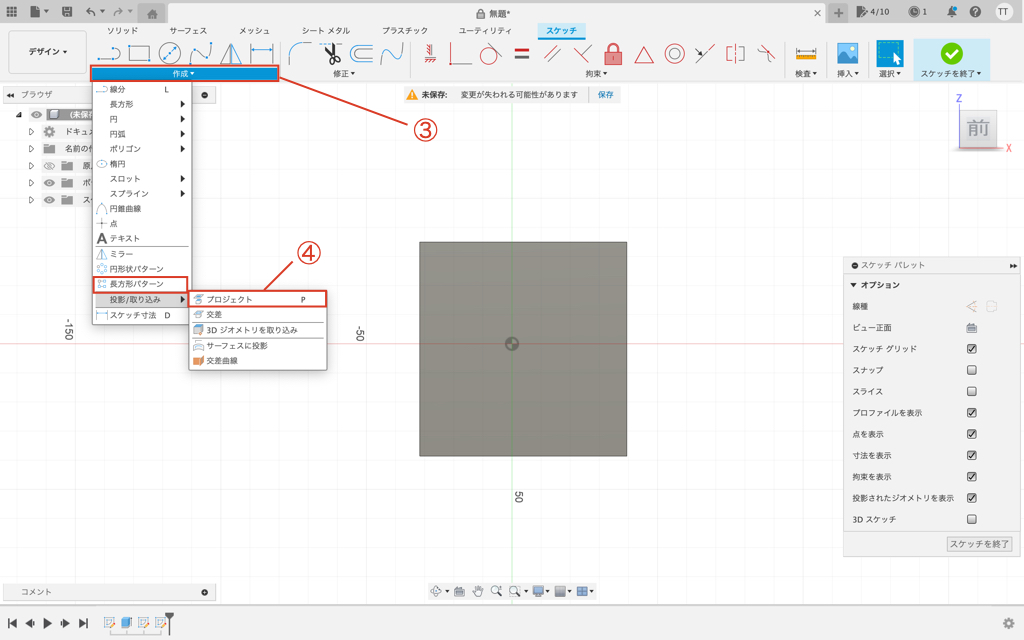
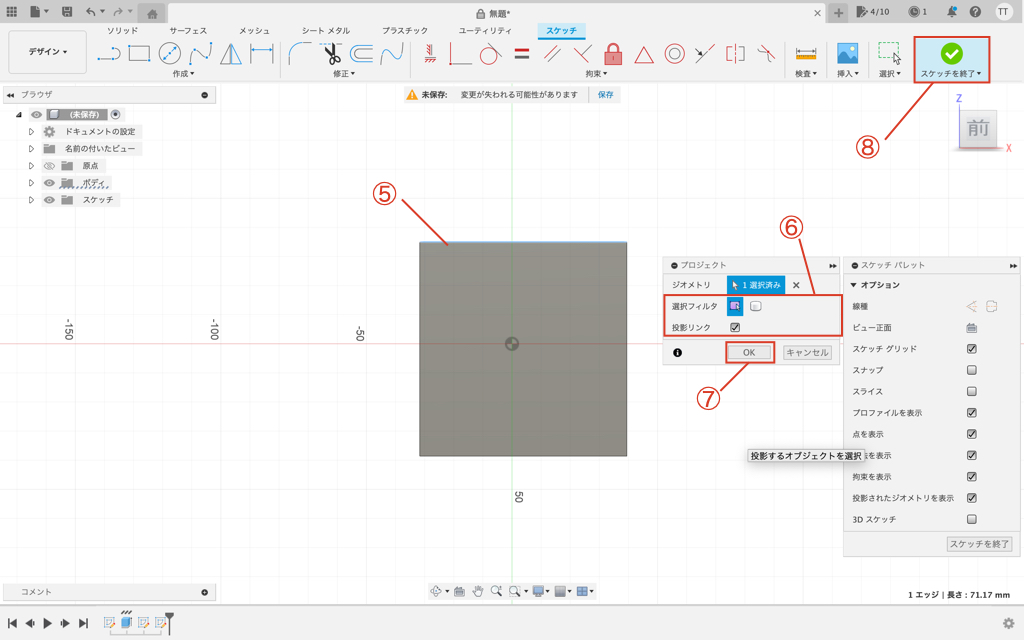
作成した線は簡単に消すことができますので、消したい場合は以下の手順で操作してください
- 消したい線をクリックして選択しDelキーを押す
- 消したい線をドラッグで複数選択しDelキーを押す
プロジェクトの機能
プロジェクトは3Dモデルの面や線をクリックしてOKボタンを押すだけで使用することができます
それに加えていくつか詳細設定をすることができますのでそれぞれ紹介します
選択フィルター
選択フィルターには「選択したエンティティ」と「ボディ」があります
3Dモデルを部分的に使用したい場合は「選択したエンティティ」、モデル全体の外形を使用したい場合は「ボディ」を使用すると便利に使い分けることができます
選択したエンティティの参考図
選択したエンティティを使って3Dモデルのエッジだけをスケッチ平面に描画しました
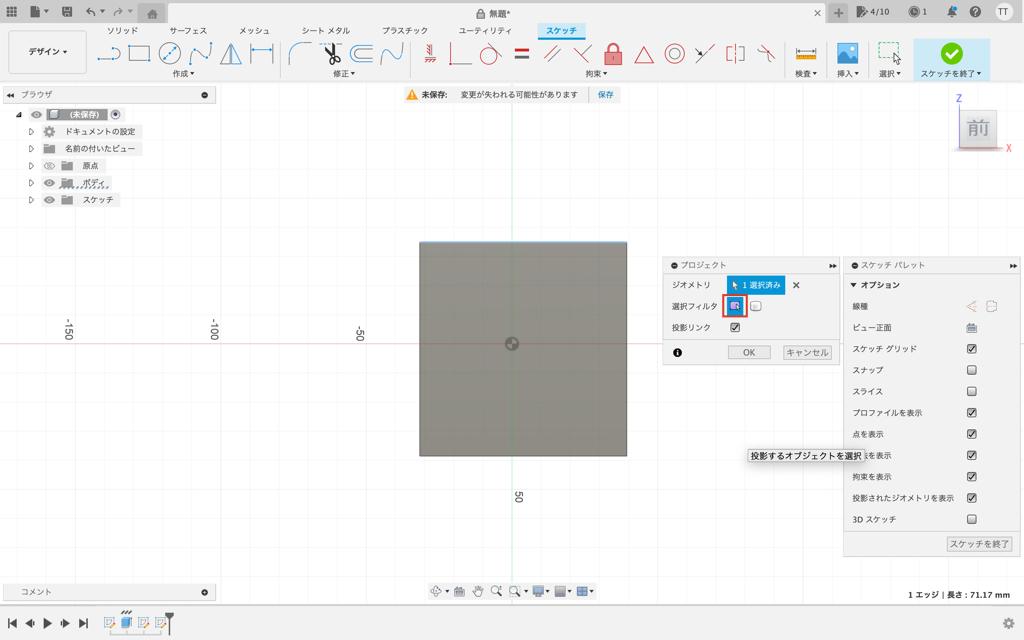
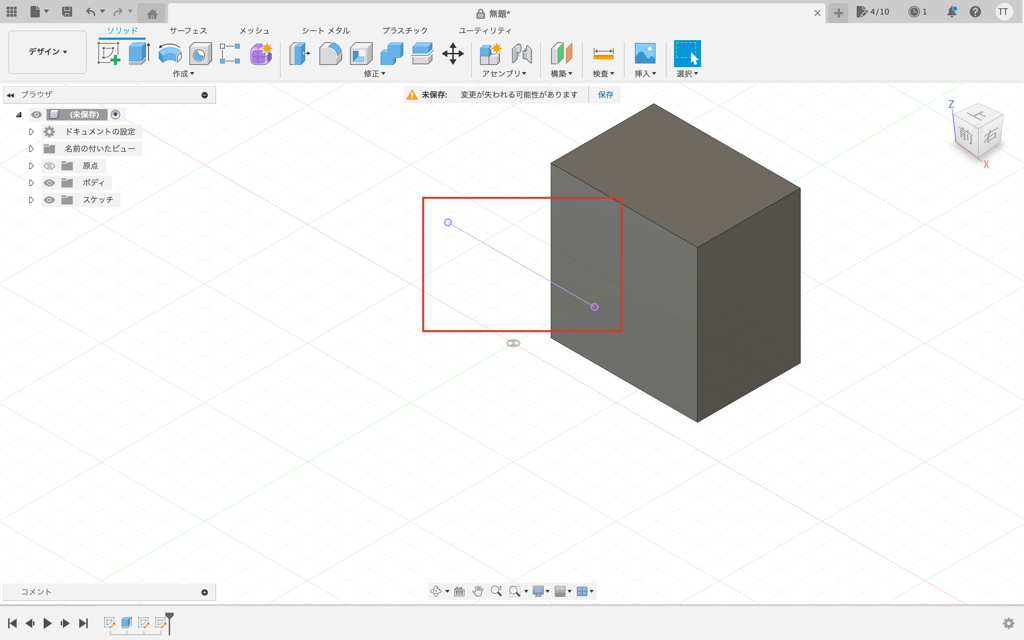
ボディの参考図
ボディを使って3Dモデルの外形をスケッチに描画しました
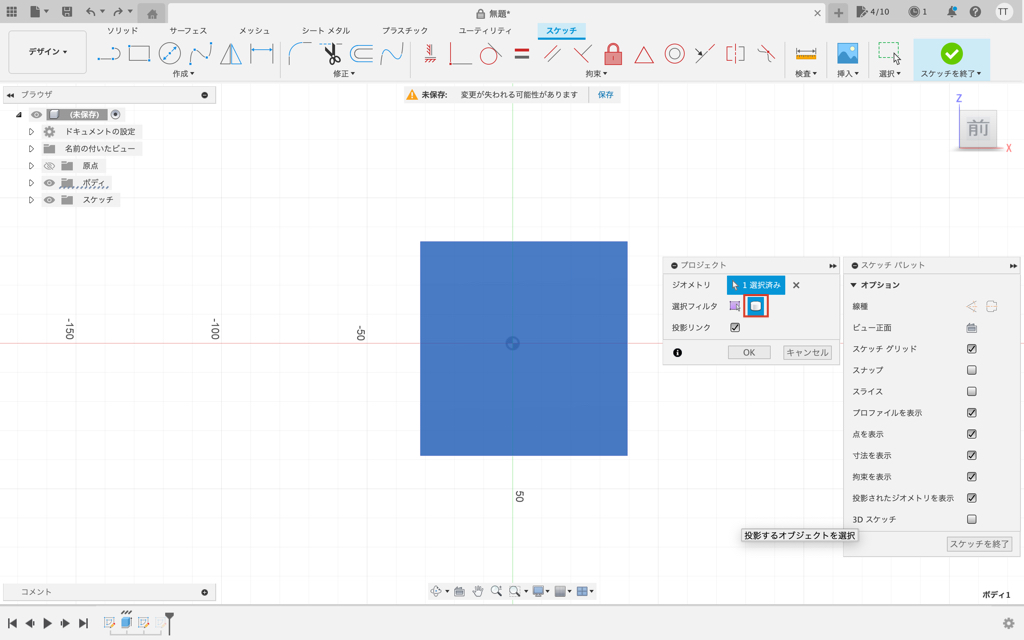
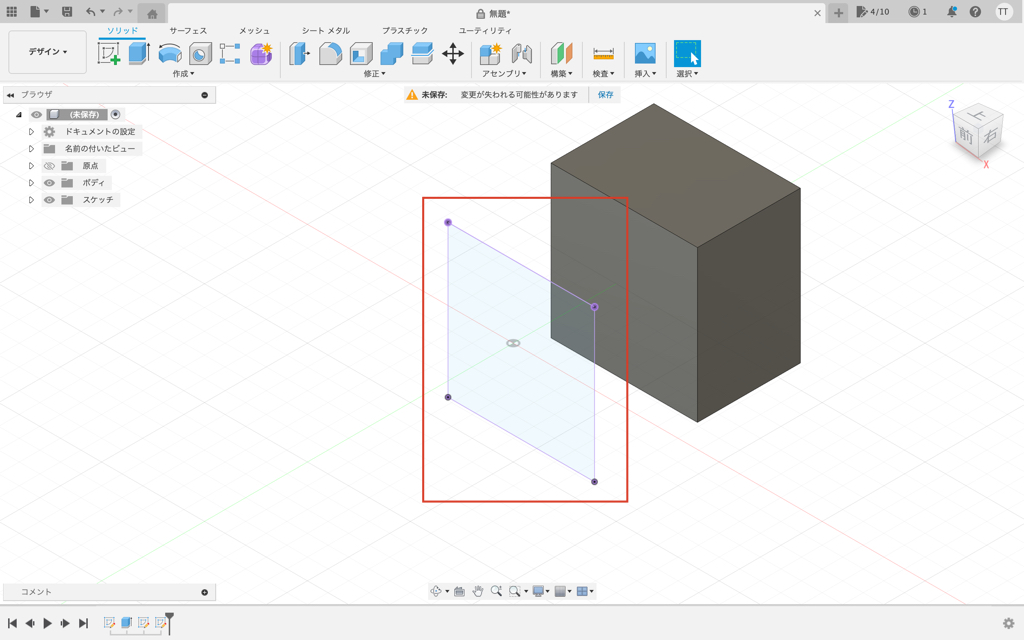
投影リンク
投影リンクのチェックボックスをONにすると、プロジェクトで使用した3Dモデルの形状を変更した場合、その変更がスケッチに反映されて形状が追従します
使い方によってはかなり便利な機能となりますが、それを知らずに使っていると自分が思った形状と違うものになってしまいますので、注意してください
チェックボックスをOFFにすると形状は作成されますが、拘束も何もされていない状態の線が作成されます
投影リンクON
投影リンクをONにすると線はドラッグしても移動しません
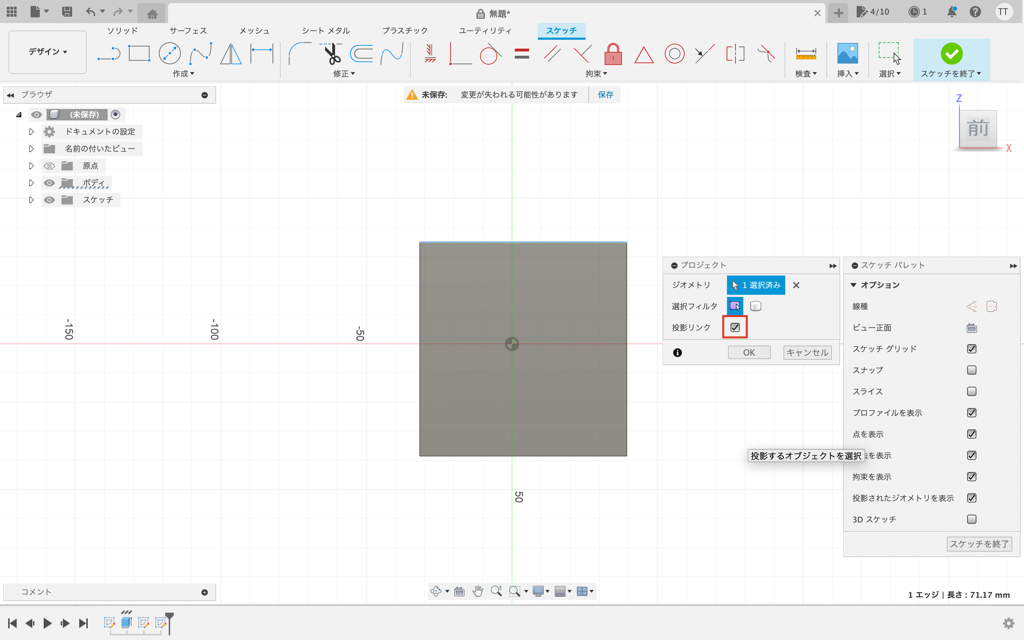
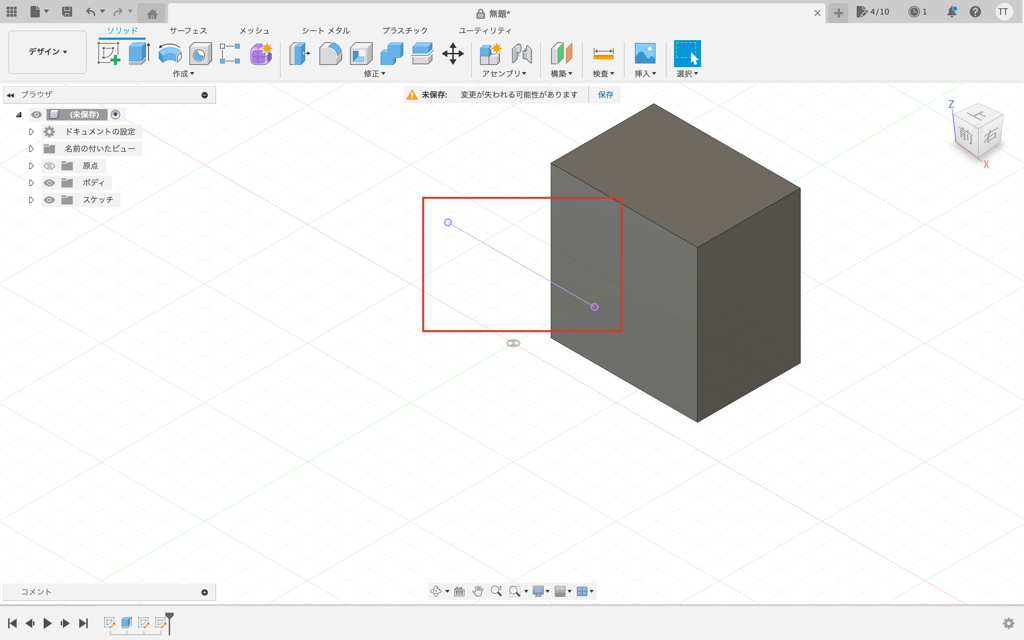
投影リンクOFF
投影リンクをOFFにすると線はドラッグすると移動します
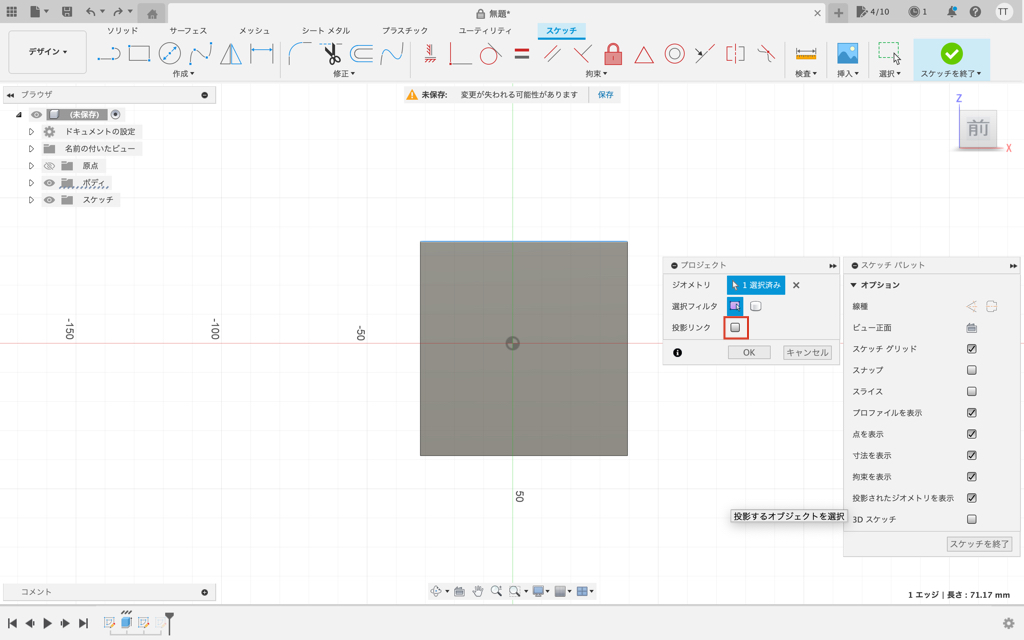
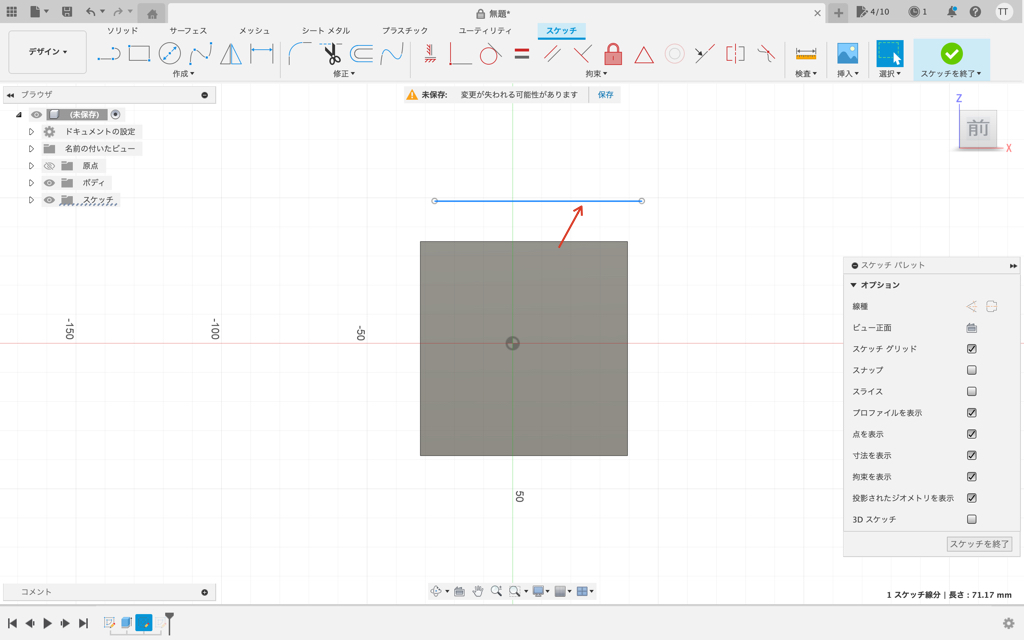
プロジェクトの考え方
プロジェクトはCADで使う際は「投影する」という意味になります
CADでいう投影は任意の面や曲面から離れたところにある線や面の外形をその面に「乗せる」といったイメージになります
投影する際に大事なのはどの方向に投影するかということです
今回のようにスケッチ面に投影する場合は、スケッチ面に対して垂直方向に向かって投影します
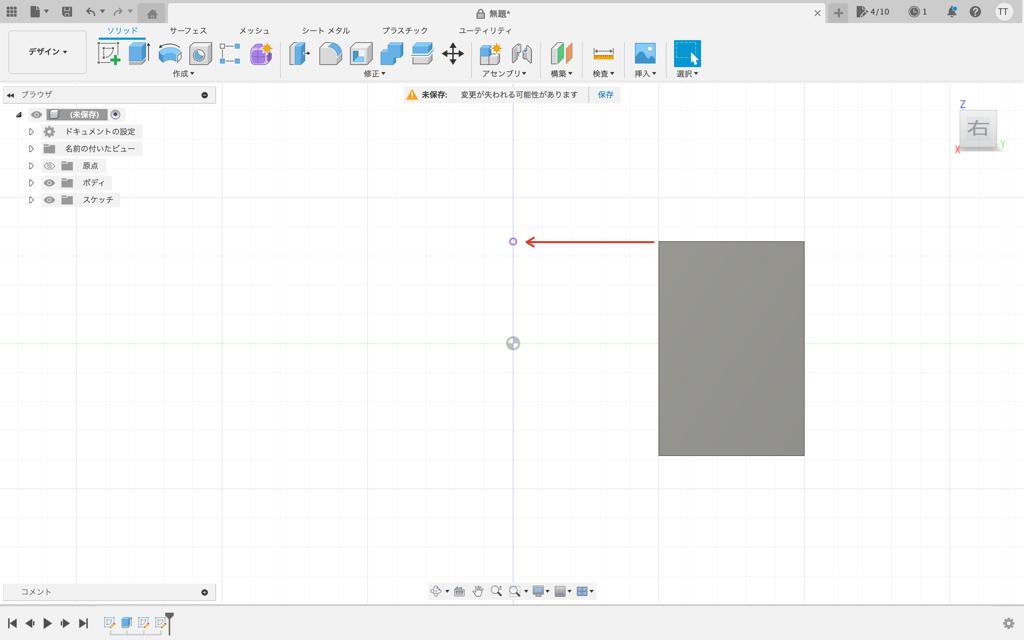
そのため3Dモデルの端をスケッチに投影してスケッチから3Dモデルを押し出すと2つのモデルの端同士が一致してきます
少し難しい内容なので慣れてきた頃にまた復習してみてください
次のステップ
この次のステップは「交差の使い方を学ぶ」という内容です
交差とプロジェクトは考え方としては少し似たものになります
プロジェクトと同じで3Dモデルの形状をスケッチで使うコマンドです
現在記事を作成しておりますので、随時リンクを掲載します
まとめ
今回はFusion360のスケッチを使ってプロジェクトの使い方を紹介してきました
3Dモデルはいくつも組み合わせて形を作っていきますので、途中工程で作成した3Dモデルの端面に合わせたいといったことが出てきます
そういった場合に効率よく図形を描けるようにコマンドの使い方を覚えていきましょう
このサイトではまず1つのCADを使いこなせるようになることをおすすめしています
基礎知識を身につければどの3D CADでもモデリングできるようになりますのでみなさまのCAD学習のきっかけになれば幸いです
参考に関連するおすすめのサービスやFusion360の購入リンクを用意しておりますので、ぜひチェックしてみてください
この記事を読んで頂きありがとうございました
Fusion360購入リンク
Fusion360は非商用や条件を満たすことで無償利用することができますが、無償では利用できない機能があります
無償版でも十分に高機能な3D CADにCAM、CAE、電子設計の機能がつくようになります
特にCAEが使えるようになるとかなりのスキルアップになりますのでご興味のある方はご利用頂ければと思います!
3D CAD講習
わん&K研修室のたなっくが初心者向けに3D CADの使い方をお教えします
ココナラで受け付けておりますのでぜひご利用ください!
どのような講習にしたいか事前にご相談させて頂ければと思います!
作ったモデルを3Dプリンター造形
3Dプリンターを利用される場合は購入を検討されても良いかと思います!
個人利用であれば積層型の3Dプリンターがお手頃でおすすめです!
SK本舗さんで色々と揃えることができますのでぜひ覗いてみてください!




