Fusion 360初心者の方でこのようなお悩みをお持ちの方、いらっしゃるのではないでしょうか
- パイプコマンドの使い方がわからない
- 効率的に3Dモデルを作り込みたい
CADの操作方法を調べるのにわかりにくいマニュアルを読んだり専門書を買ったりといったことをする必要はありません
このサイトでは機械設計に10年以上携わった経験を活かして3D CAD初心者の方やこれから始める方のために3D CADの基礎知識を紹介しています
Fusion 360を使いこなせるようになるための材料にしていただければと思います
今回はパイプの作り方を紹介します
パイプ

パイプの使い方
パイプの3Dモデルを作成する場合、通常はスケッチで円を描きスイープで3Dにするといった手順になります
パイプコマンドの場合はガイド線を作成し直径の値を入力すれば作成することができる、モデルの作成手順を簡路化したコマンドです
Fusion360を立ち上げると下記のような画面に入りますので、以下の手順に沿って操作してください
また、基本操作の使い方も併せて記載してありますので、それぞれ使って確かめてみてください
- スケッチ線(パス)を用意する
- 作成→パイプコマンドをクリックする
- 必要事項を入力する
- OKボタンをクリックして決定する
パイプの設定
このコマンドにはいくつか詳細設定項目があります
どんなものか紹介しますので必要に応じて設定してください
チェーン選択
チェーン選択は滑らかに繋がっている線を連続で選択するモードです
チェックを外すと線を個別で選択することができます
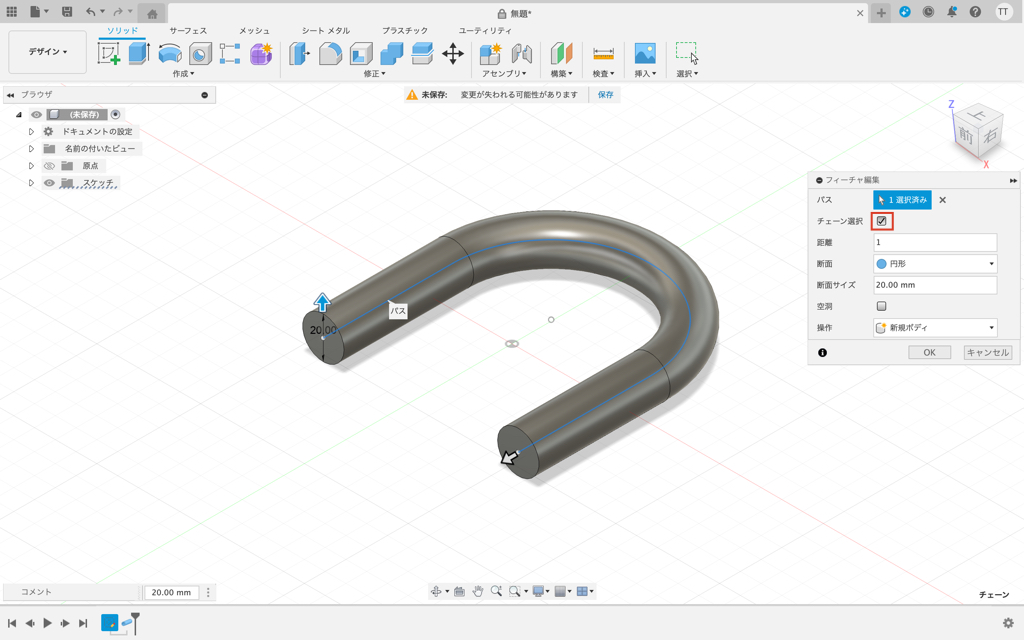
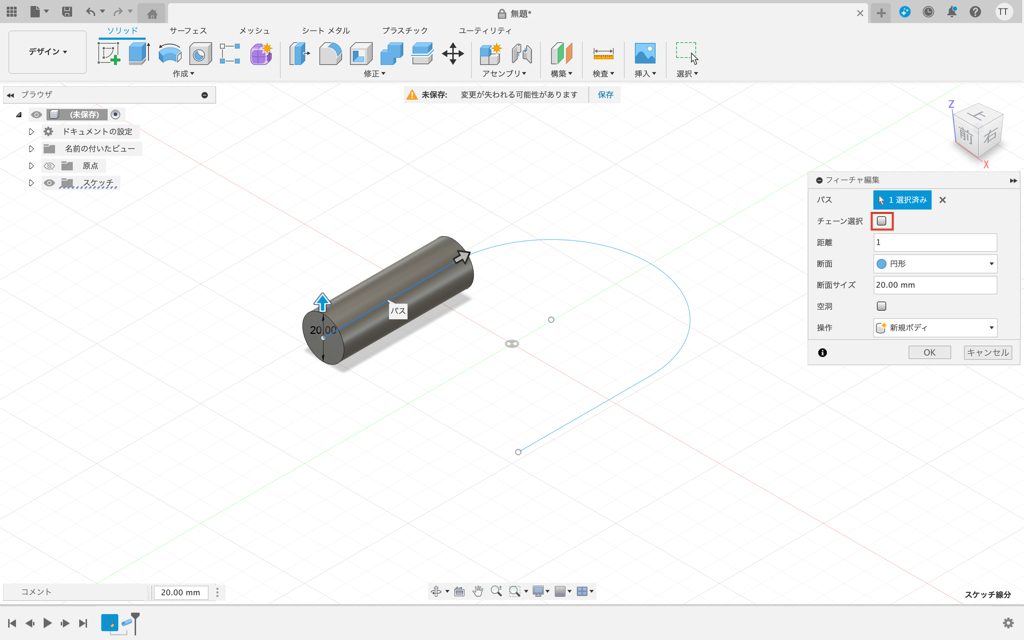
距離
距離は選択した線の全長を1、長さゼロを0として割合でパイプの長さを決めるモードです
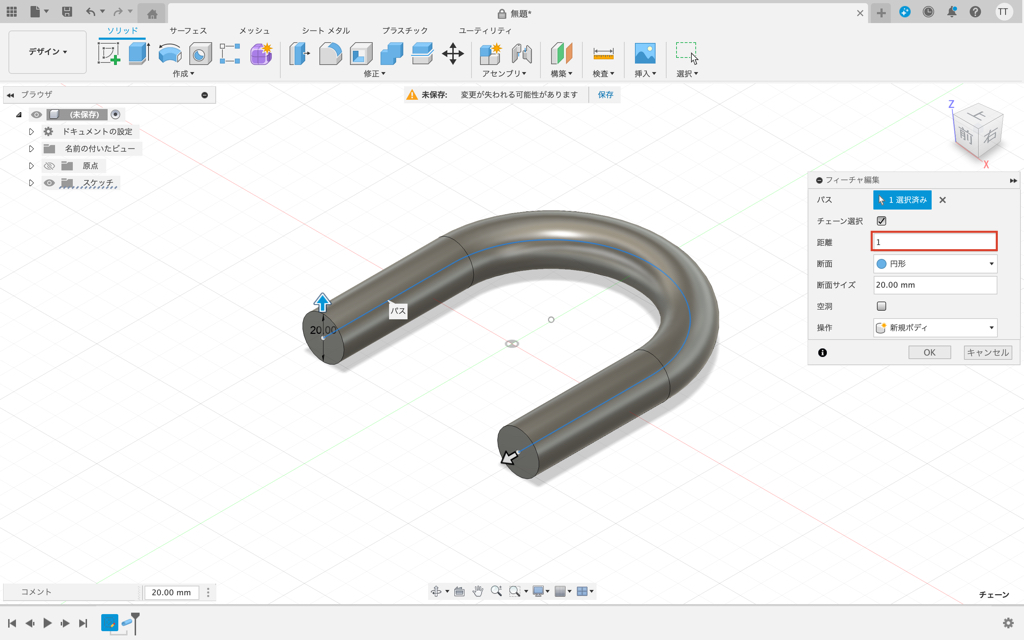
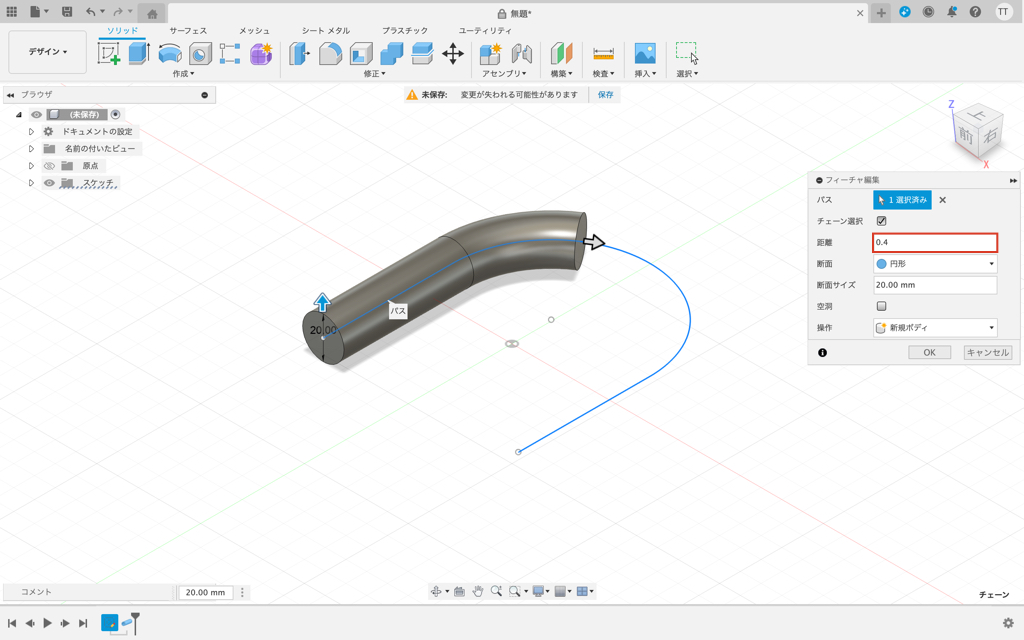
断面
パイプの形状をいくつか選択することができます
円形
パイプの外形を円形にします
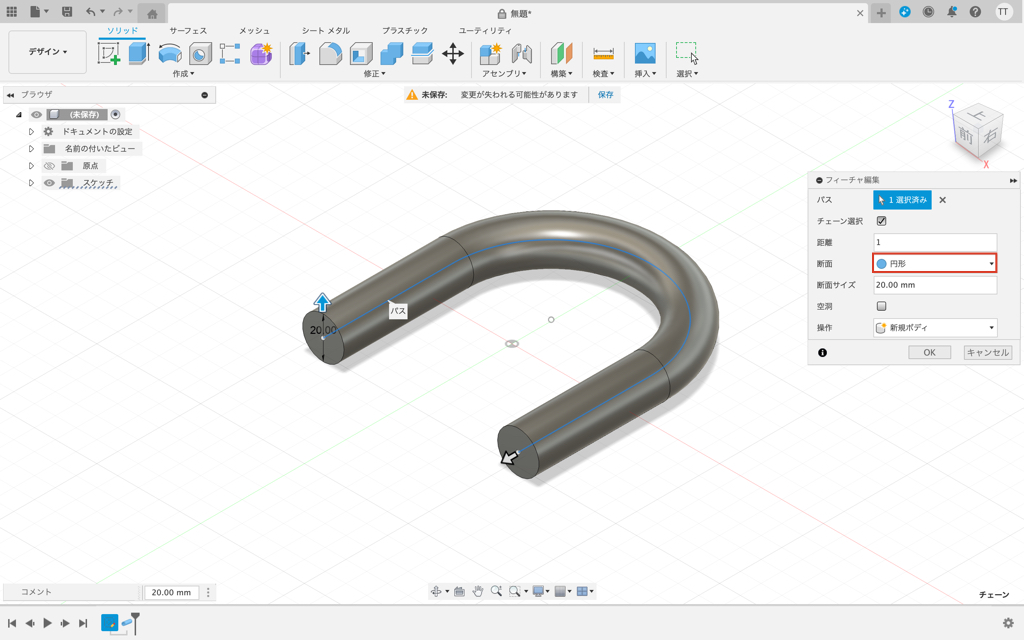
三角形
パイプの外形を三角形にします
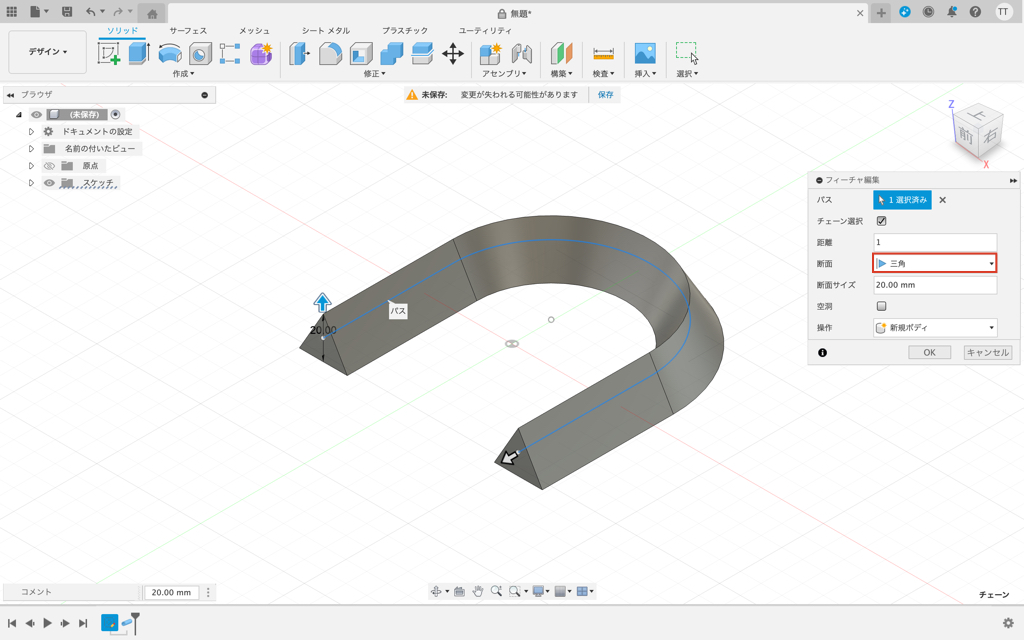
四角形
パイプの外形を四角形にします
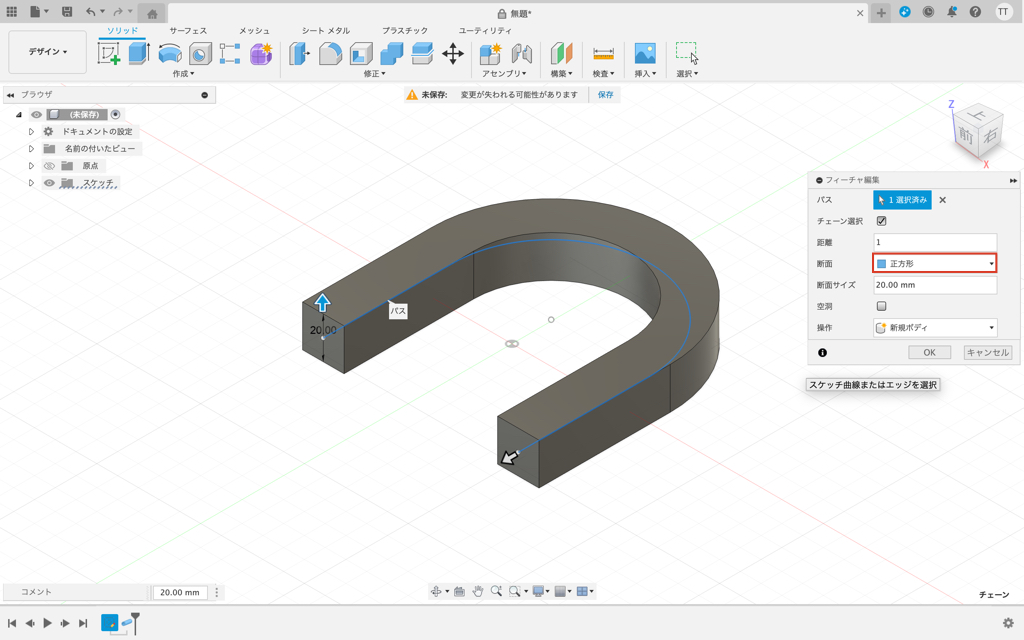
空洞
空洞はチェックを入れると内部を空洞にします
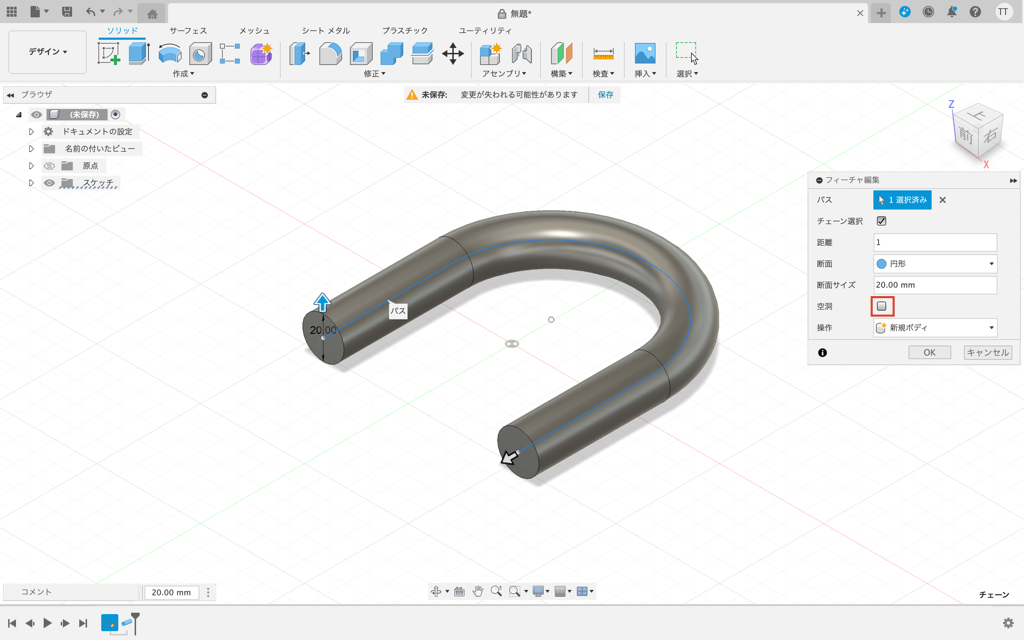
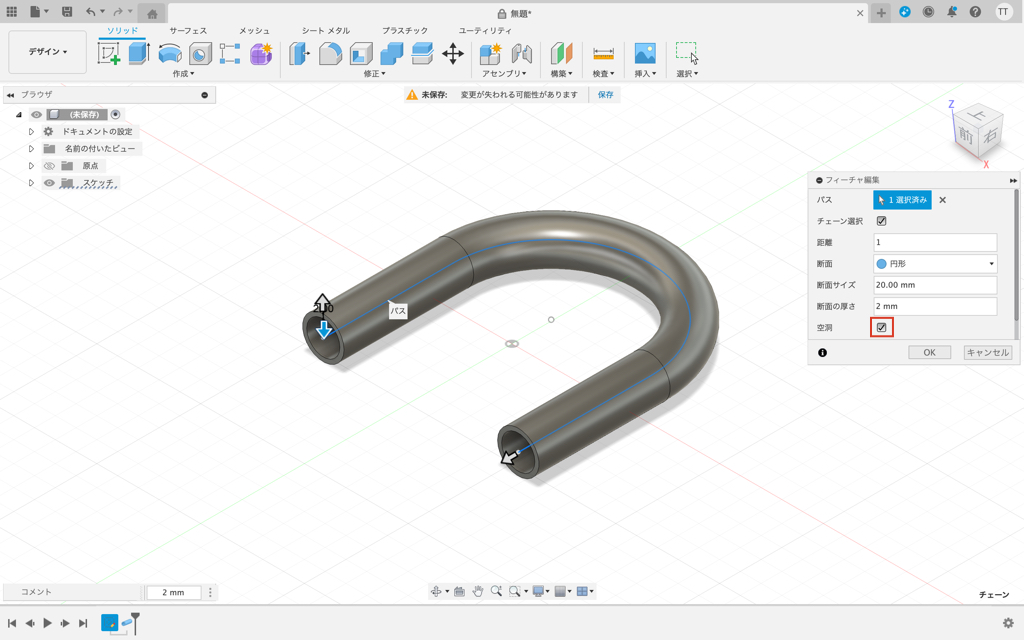
操作
新規ボディ
新規ボディは新しく3Dモデルを作成します
ファイル内に他の3Dモデルがなければ必ず新規ボディとなります
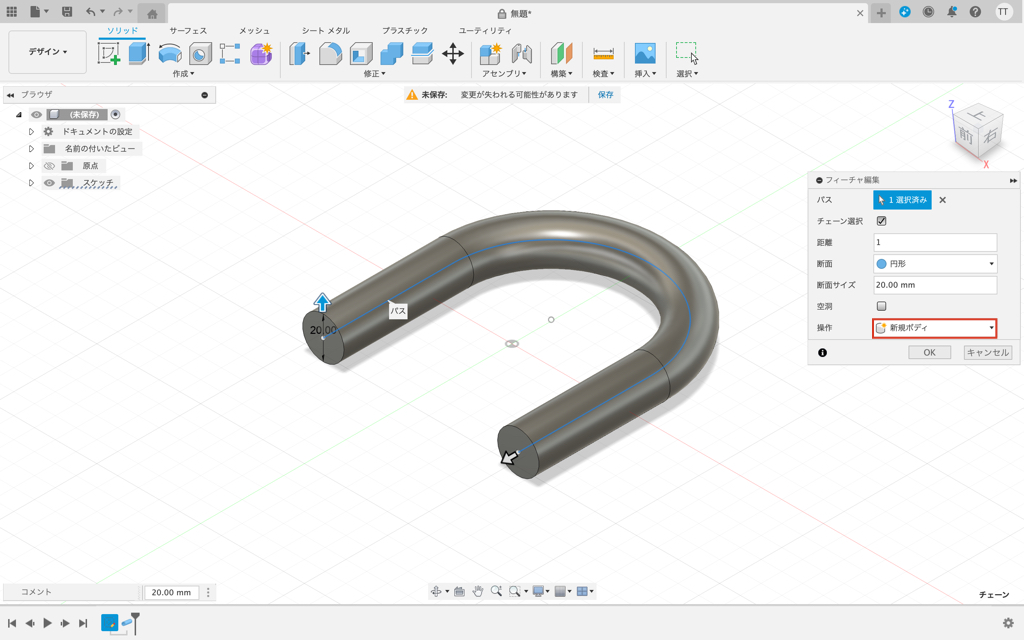
統合
統合はブール演算の足し算と同じで、あらかじめ用意しておいた3Dモデルと合体させるモードです
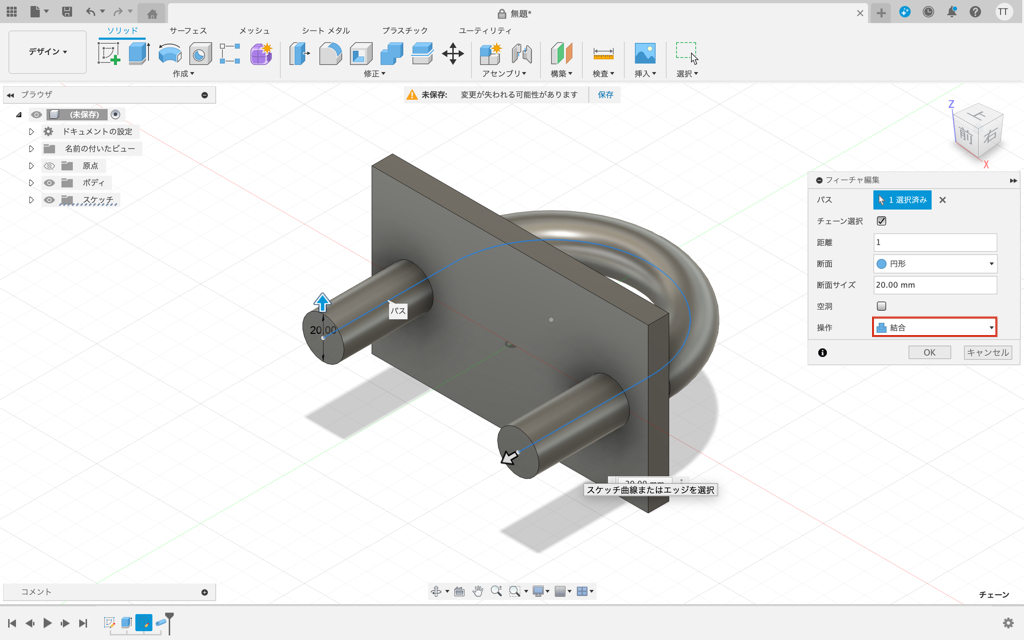
切り取り
切り取りはブール演算の引き算と同じで、あらかじめ用意しておいた3Dモデルと押し出しで作成した形状が交差する部分を切り取るモードです
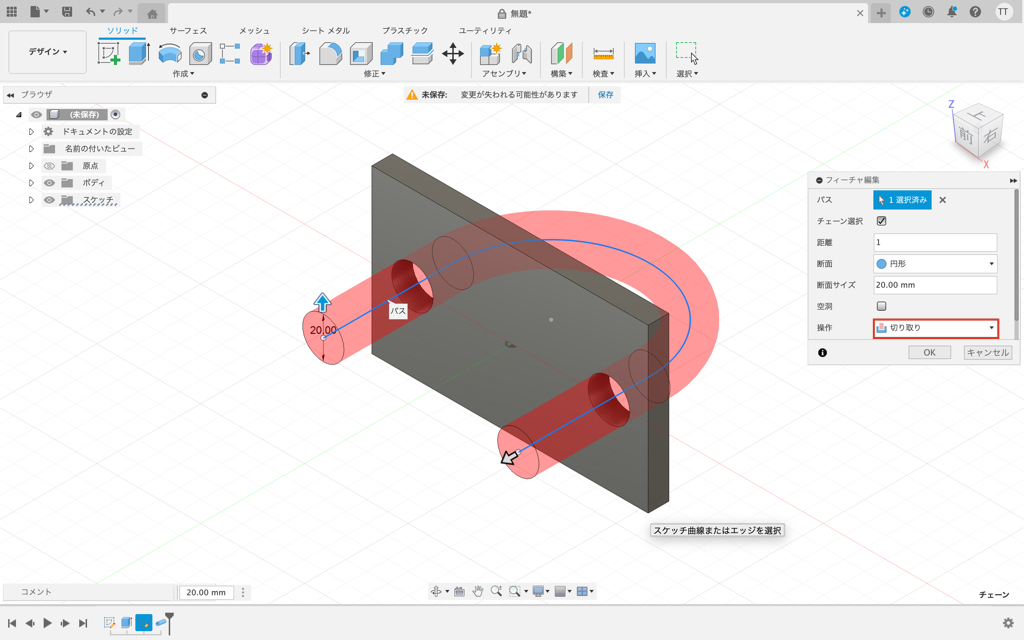
交差
交差はブール演算の掛け算と同じで、あらかじめ用意しておいた3Dモデルと押し出しで作成した形状が交差する部分を残すモードです
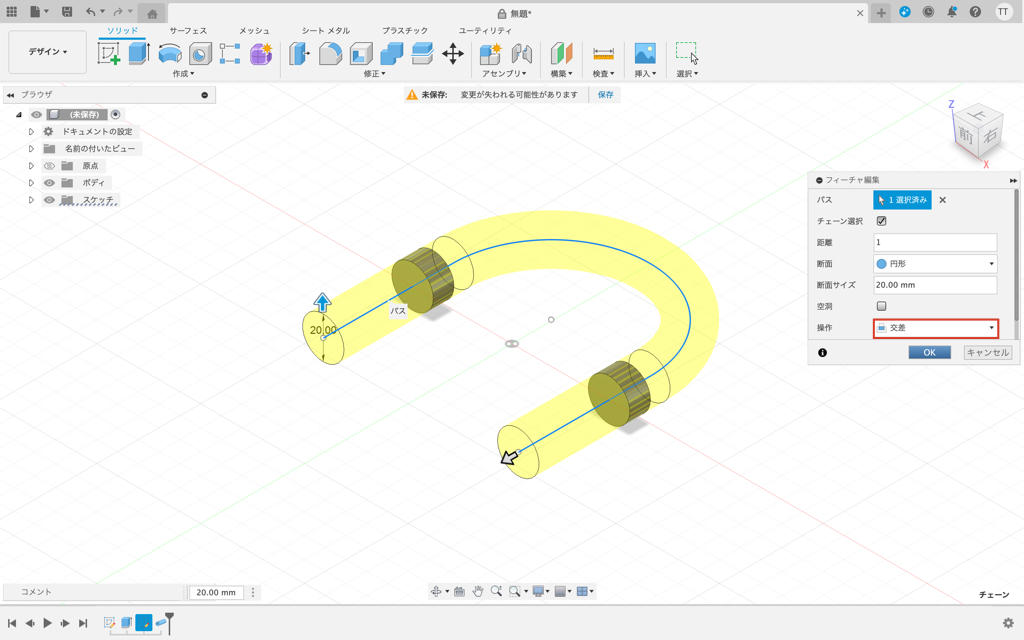
パイプコマンドの長所短所
長所は作成手順が簡単な点です
必ず外径が球になる形状であればこのコマンドで作成すると速くなります
短所は球以外の外径に変更したくなった場合に変更できない点です
丸パイプの場合は外径の形自体を変更することはあまりないかと思いますので比較的便利に使えるコマンドです
次のステップ
この次のステップは「パターンの使い方を学ぶ」という内容です
作成した3Dモデルを簡単に複製できるコマンドです
現在記事を作成しておりますので、随時リンクを掲載します
まとめ
今回はFusion360のパイプコマンドの使い方を紹介してきました
パイプコマンドはスイープを使わずにモデルを作成できるため非常に便利です
外径形状を特殊なものにしない場合は使用すると時短になります
効率よく図形を描けるように便利なコマンドは活用していくようにしていきましょう
このサイトではまず1つのCADを使いこなせるようになることをおすすめしています
基礎知識を身につければどの3D CADでもモデリングできるようになりますのでみなさまのCAD学習のきっかけになれば幸いです
参考に関連するおすすめのサービスやFusion360の購入リンクを用意しておりますので、ぜひチェックしてみてください
この記事を読んで頂きありがとうございました
Fusion360購入リンク
Fusion360は非商用や条件を満たすことで無償利用することができますが、無償では利用できない機能があります
無償版でも十分に高機能な3D CADにCAM、CAE、電子設計の機能がつくようになります
特にCAEが使えるようになるとかなりのスキルアップになりますのでご興味のある方はご利用頂ければと思います!
3D CAD講習
わん&K研修室のたなっくが初心者向けに3D CADの使い方をお教えします
ココナラで受け付けておりますのでぜひご利用ください!
どのような講習にしたいか事前にご相談させて頂ければと思います!
作ったモデルを3Dプリンター造形
3Dプリンターを利用される場合は購入を検討されても良いかと思います!
個人利用であれば積層型の3Dプリンターがお手頃でおすすめです!
SK本舗さんで色々と揃えることができますのでぜひ覗いてみてください!


