Fusion 360初心者の方でこのようなお悩みをお持ちの方、いらっしゃるのではないでしょうか
- 回転がどんなものかわからない、使い方がわからない
- 回転の使い方を詳しく知りたい
CADの操作方法を調べるのにわかりにくいマニュアルを読んだり専門書を買ったりといったことをする必要はありません
このサイトでは機械設計に10年以上携わった経験を活かして3D CAD初心者の方やこれから始める方のために3D CADの基礎知識を紹介しています
Fusion 360を使いこなせるようになるための材料にしていただければと思います
今回は回転を使ってソリッドを作る方法を紹介します
回転でソリッドを作る

回転の使い方
回転は段付きシャフトのような同じ断面で外径が丸い部品によく使われるコマンドです
使い方としてはスケッチで作成した図形をクリックして回転中心軸をクリックするとモデルが表示されます
細かい設定を入れることもできますので後ほど紹介します
Fusion360を立ち上げると下記のような画面に入りますので、以下の手順に沿って操作してください
また、基本操作の使い方も併せて記載してありますので、それぞれ使って確かめてみてください
- 回転の外形となるスケッチ線と中心線を用意する(外形線は線が一周して閉じていること)
- 回転をクリックする
- プロファイル(用意した外形線)をクリックする、すでに選択されている場合はそのまま次に進む
- 回転中心選択枠をクリックする
- 中心線をクリックする
- 必要事項を入力する
- OKボタンをクリックして決定する
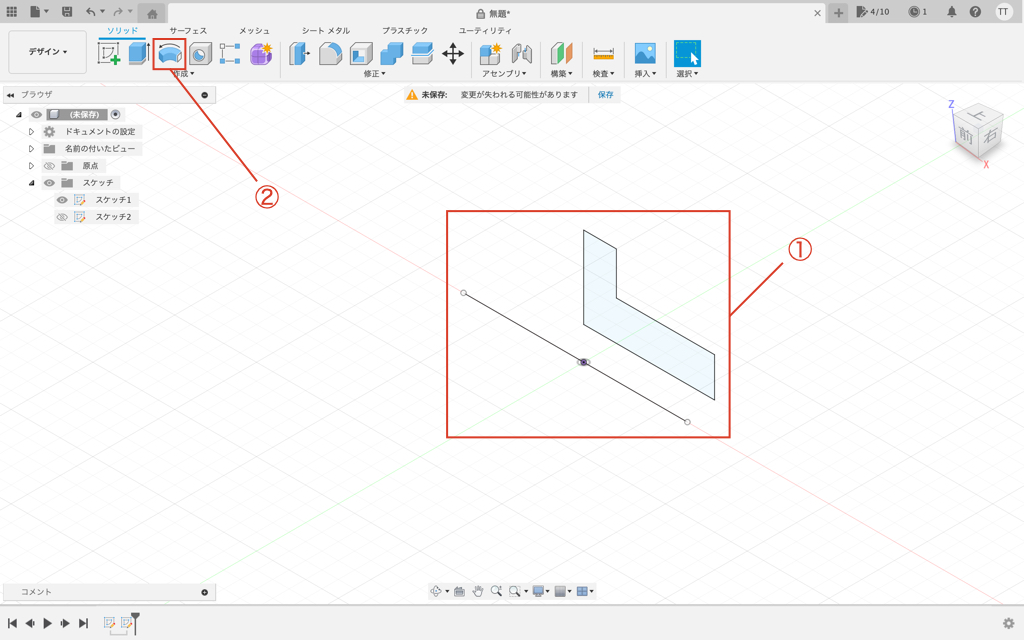
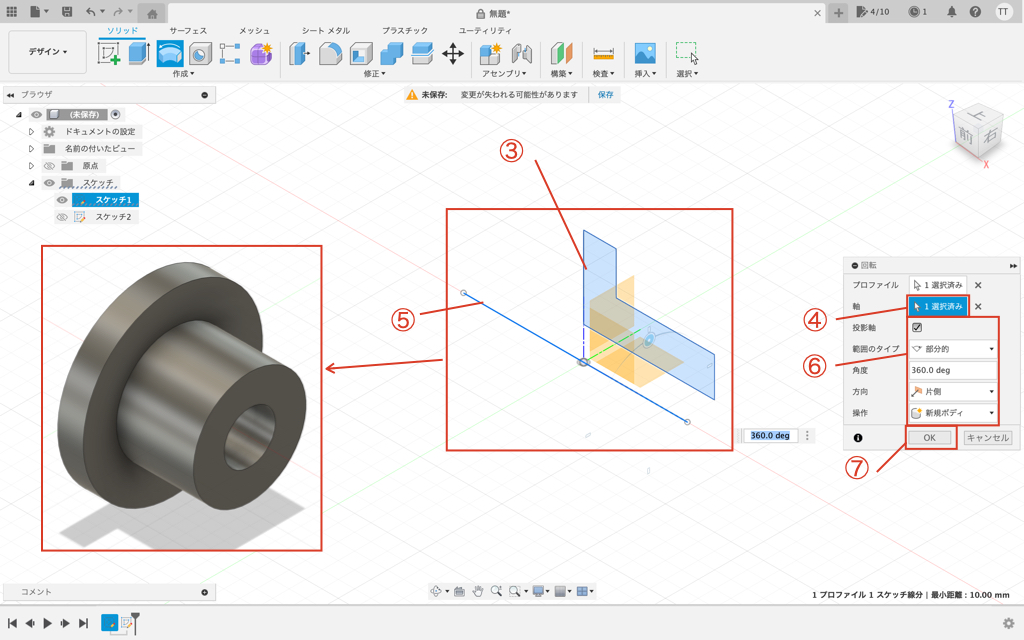
回転の機能
このコマンドにはいくつか詳細設定があります
どんなものか紹介しますので必要に応じて設定してください
投影軸
外形線と中心線を別々のスケッチで作成した場合、投影軸にチェックを入れると中心線が外形線を作成したスケッチ平面に投影された状態で3Dモデルを作成します
チェックを外すと中心線のそのままの位置が回転中心となります
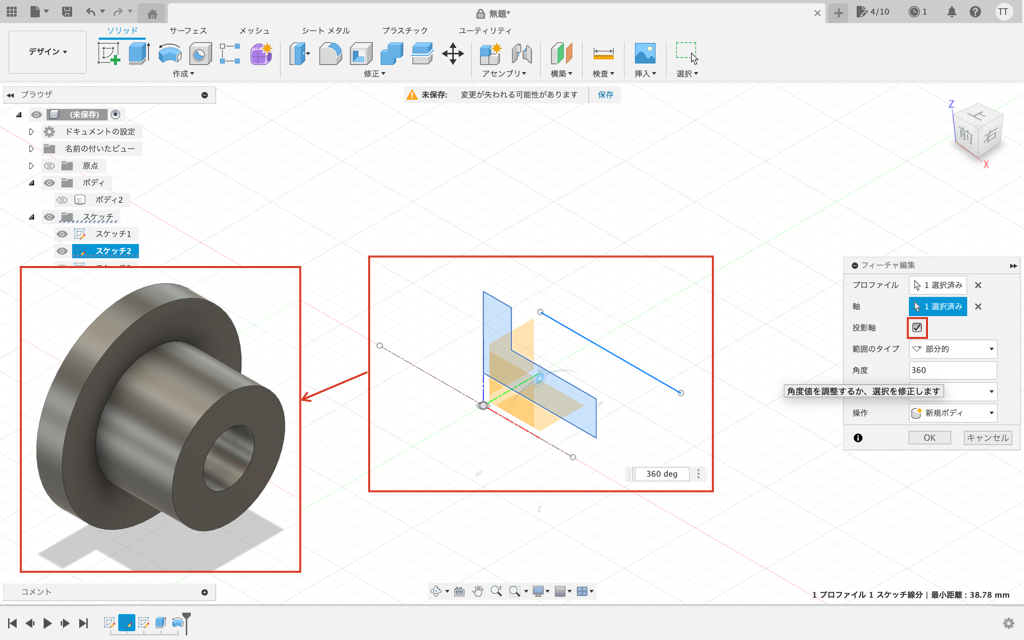
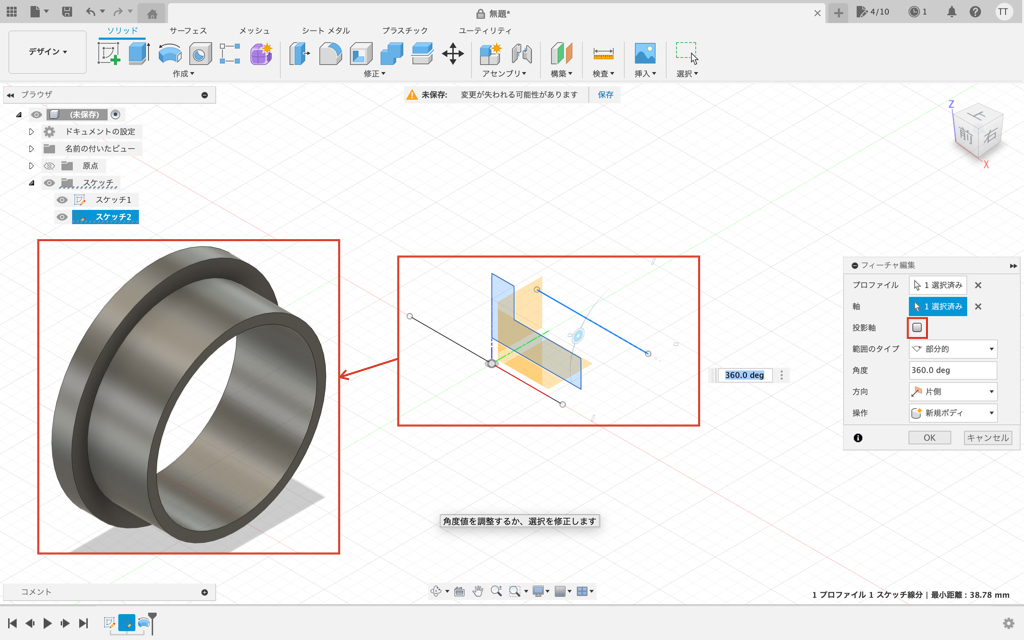
投影がどんなものかわからない方はこちらの記事をチェックしてみてください
方向
片側
片側は開始点から1方向に押し出しを作成します
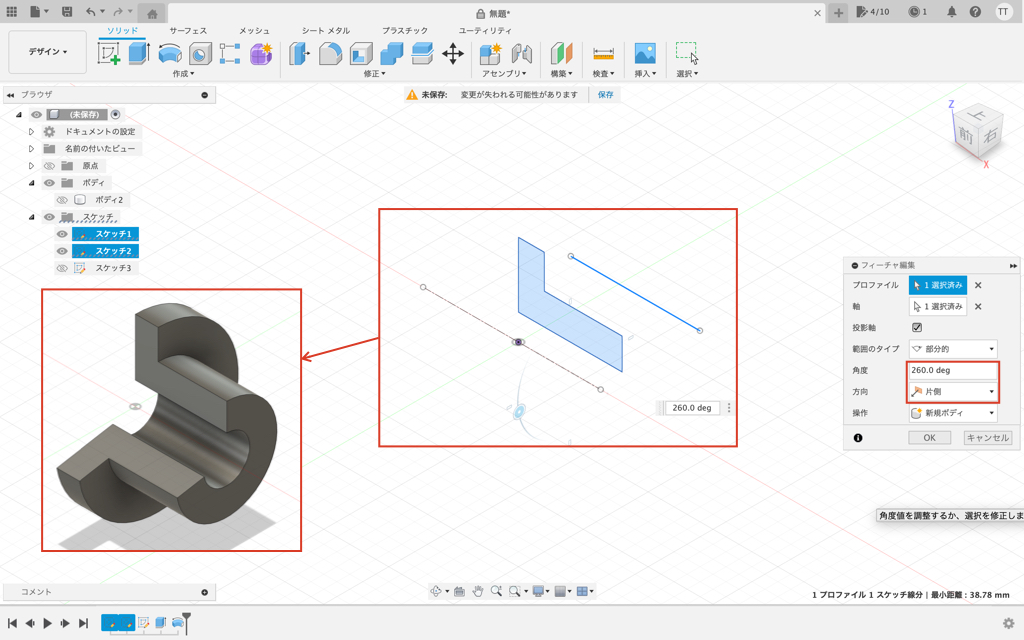
両側
両側は開始点から2方向に押し出しを作成します
この時に1つ目の方向と2つ目の方向を別々で設定することができます
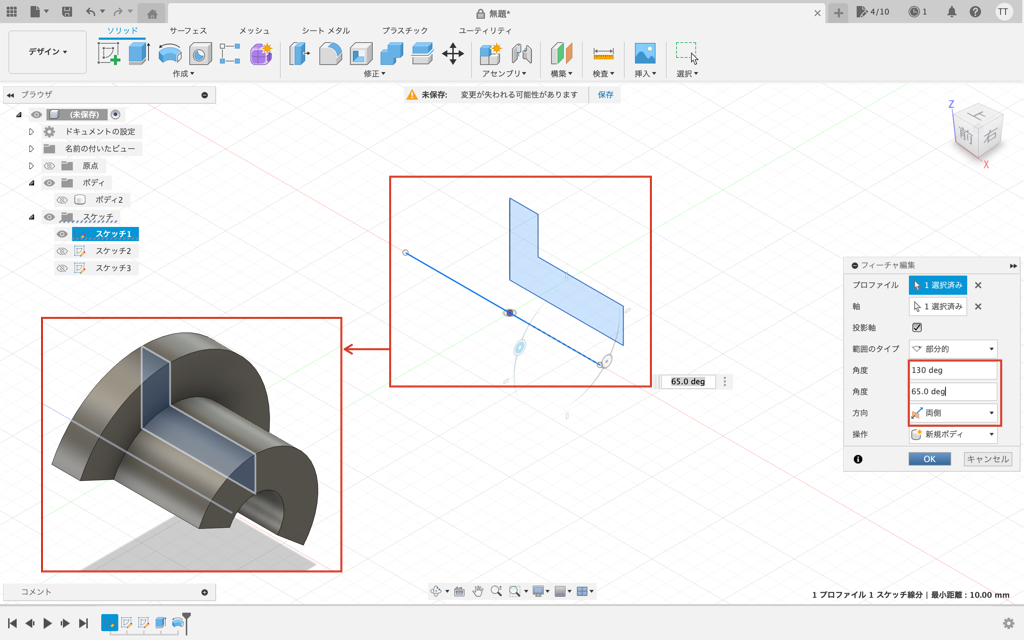
対称
対称も開始点から2方向に押し出しを作成します
両側との違いは1つ目の方向と全く同じ設定で2つ目の方向の押し出しを作成します
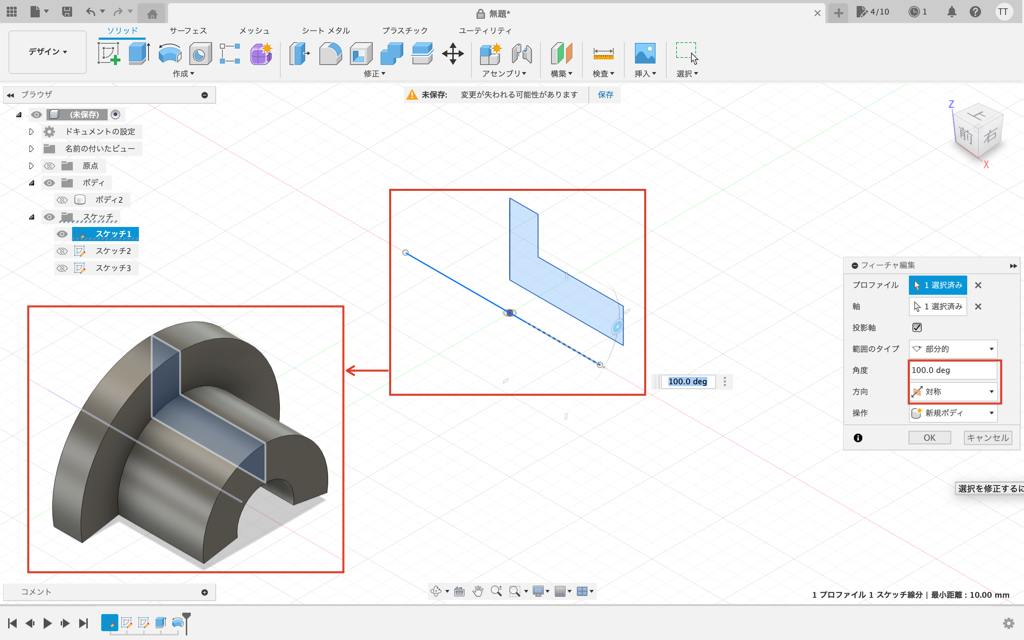
範囲のタイプ
部分的
距離は数値を入力してどこまでソリッド作成するかを決めるモードです
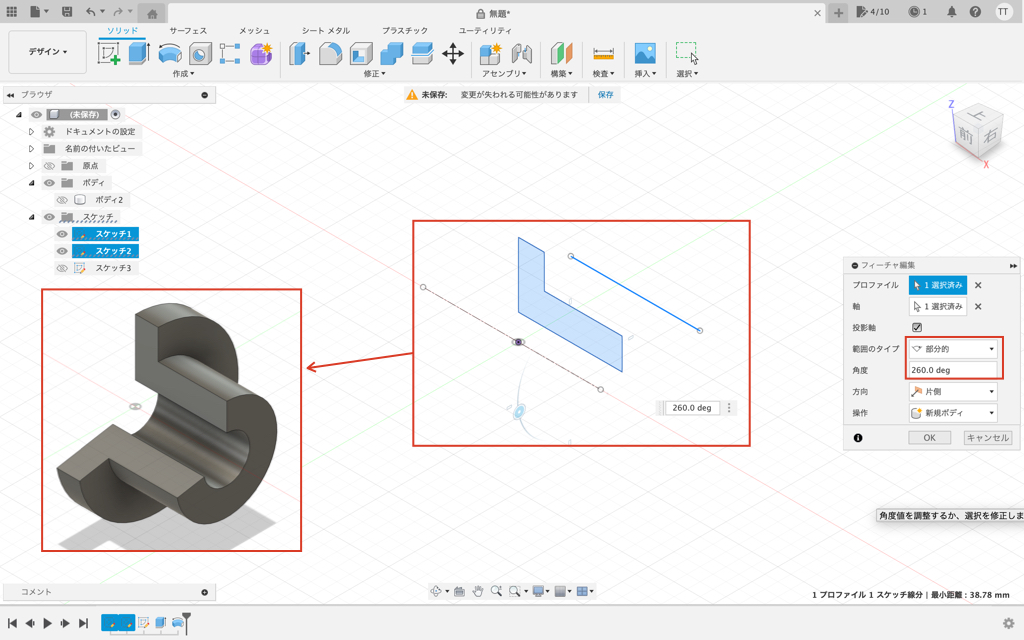
オブジェクト
オブジェクトは他に3Dモデルを先に作成していた場合にそのモデルの位置を終点として設定します
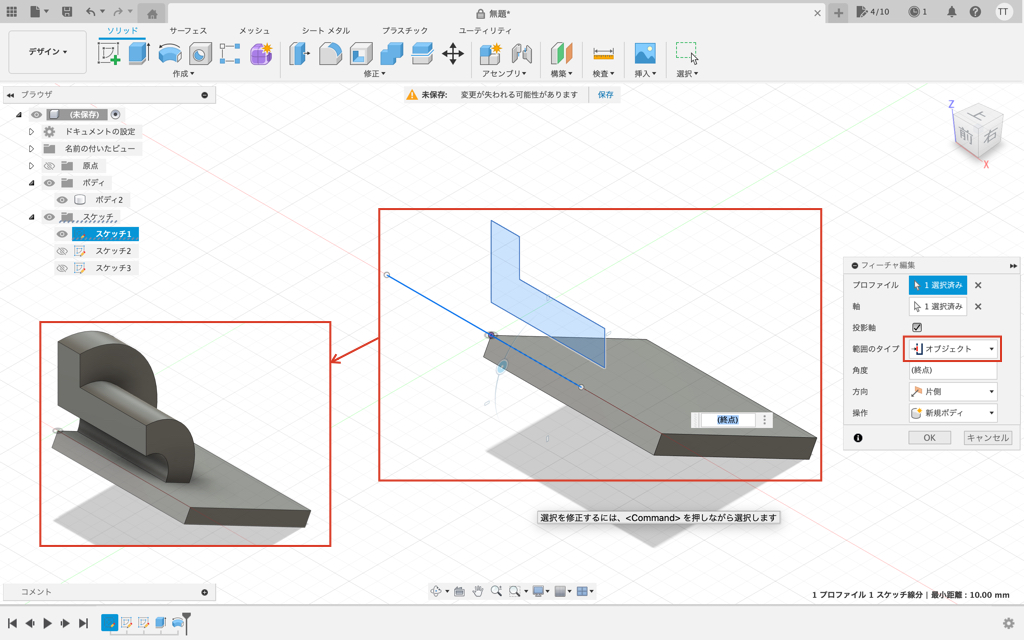
完全
完全は角度を指定せずに360°ソリッドを作成します
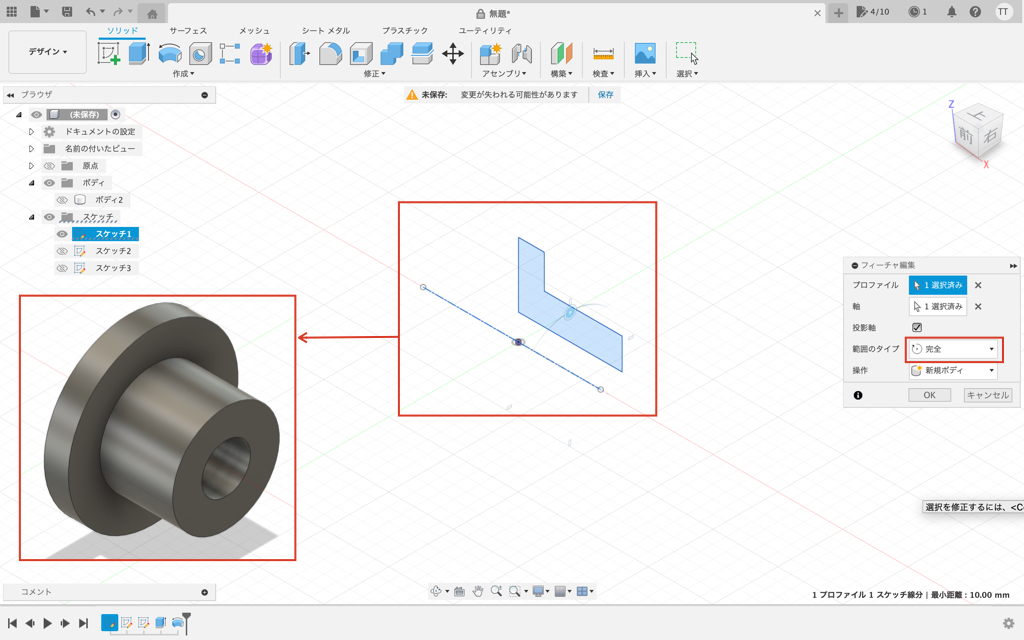
操作
新規ボディ
新規ボディは新しく3Dモデルを作成します
ファイル内に他の3Dモデルがなければ必ず新規ボディとなります
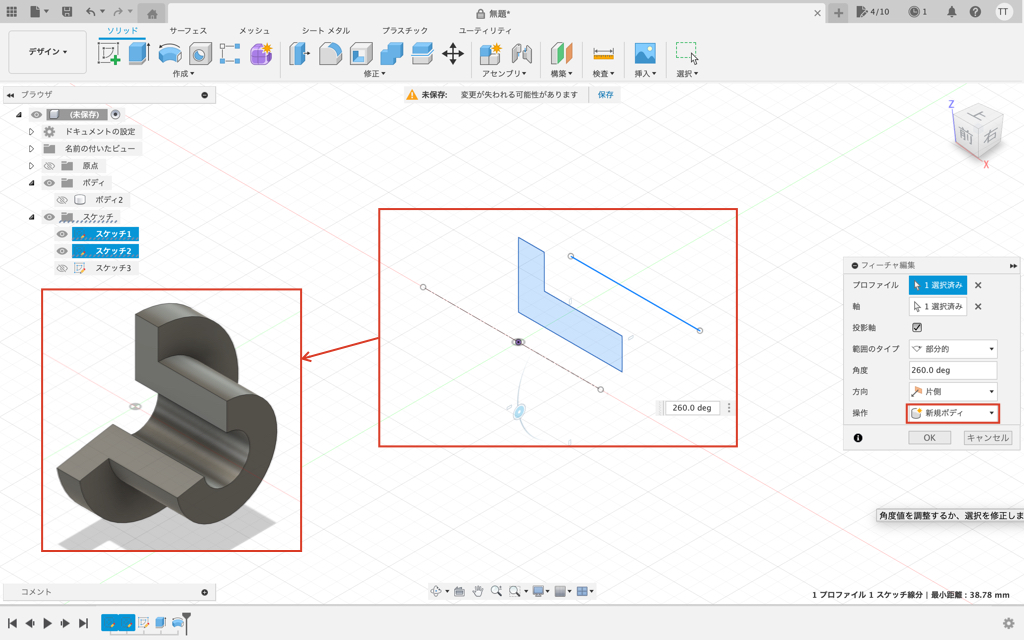
統合
統合はブール演算の足し算と同じで、あらかじめ用意しておいた3Dモデルと合体させるモードです
ブール演算についてはこの記事の最後に補足を用意しましたのでぜひチェックしてみてください
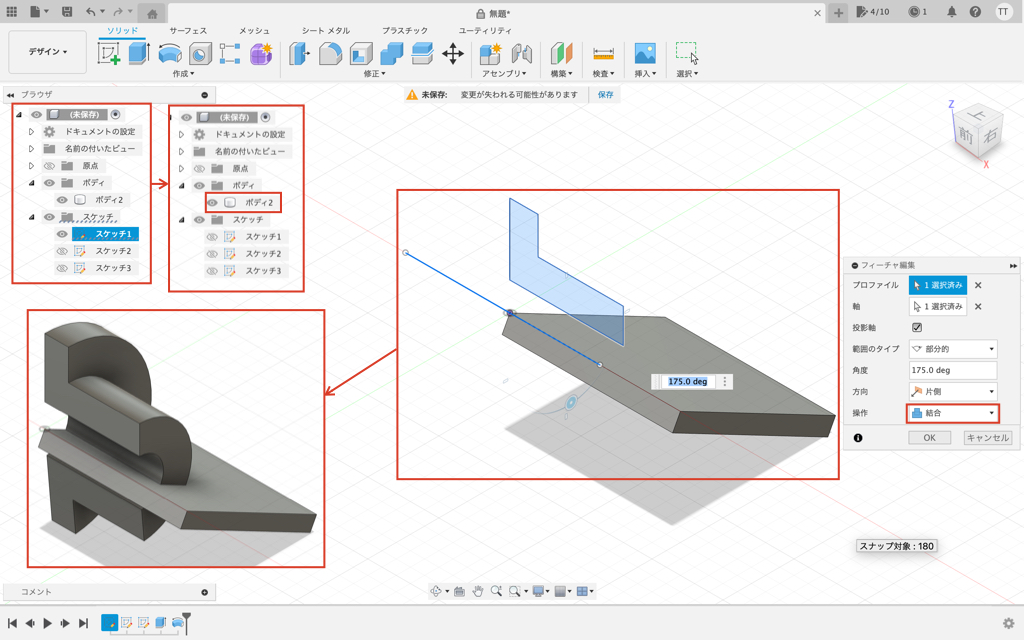
切り取り
切り取りはブール演算の引き算と同じで、あらかじめ用意しておいた3Dモデルと押し出しで作成した形状が交差する部分を切り取るモードです
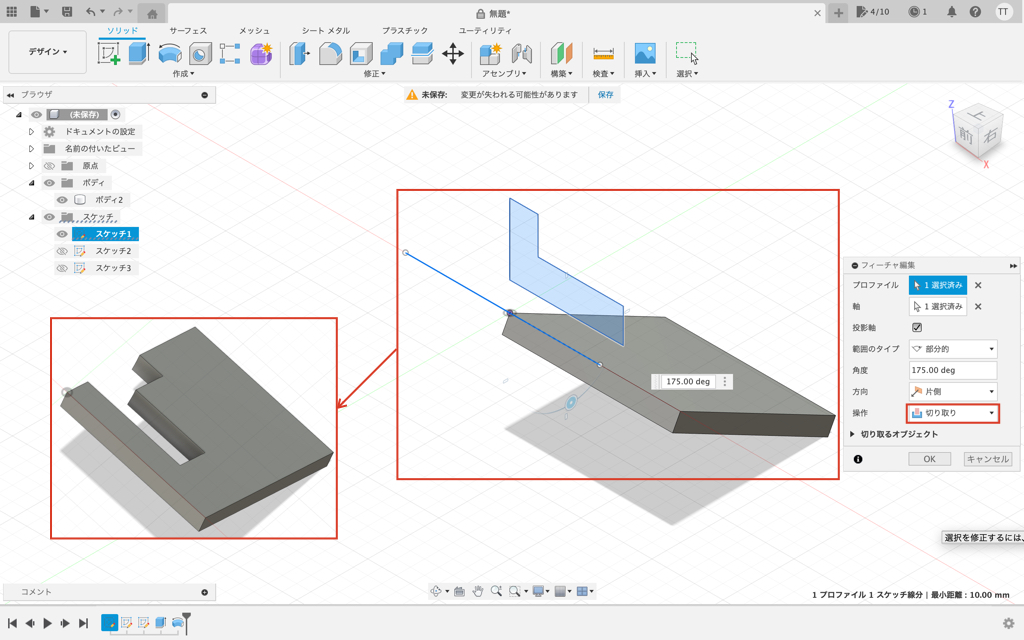
交差
交差はブール演算の掛け算と同じで、あらかじめ用意しておいた3Dモデルと押し出しで作成した形状が交差する部分を残すモードです
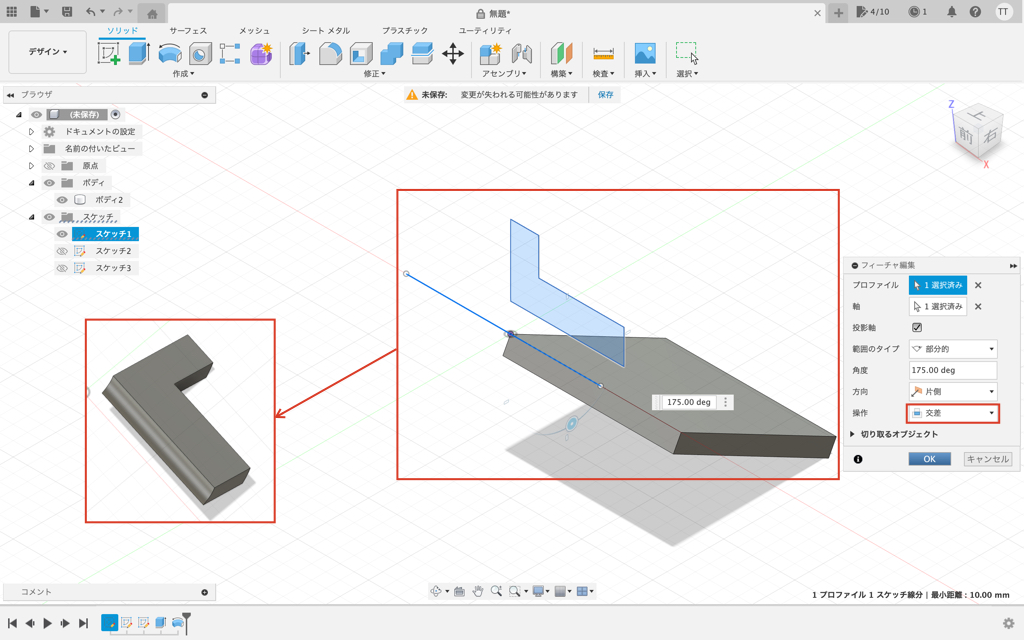
次のステップ
この次のステップは「スイープの使い方を学ぶ」という内容です
スイープは自由度の高い3Dモデルの作成方法です
現在記事を作成しておりますので、随時リンクを掲載します
まとめ
今回はFusion360の回転を使ってソリッドの作り方を紹介してきました
紹介した通り回転は外径が丸い部品を作成するのに便利なコマンドです
作成するモデルによって押し出しと比較してどちらを使用して作成するのが良いか検討してみてください
効率よく図形を描けるように便利なコマンドは活用していくようにしていきましょう
このサイトではまず1つのCADを使いこなせるようになることをおすすめしています
基礎知識を身につければどの3D CADでもモデリングできるようになりますのでみなさまのCAD学習のきっかけになれば幸いです
参考に関連するおすすめのサービスやFusion360の購入リンクを用意しておりますので、ぜひチェックしてみてください
この記事を読んで頂きありがとうございました
参考 ブール演算について
ブール演算がわからないという方はぜひこちらの記事でどんなものかをチェックしてみてください
t.afi-b.com/visit.php?a=t141835-z508279Q&p=R888673z
Fusion360購入リンク
Fusion360は非商用や条件を満たすことで無償利用することができますが、無償では利用できない機能があります
無償版でも十分に高機能な3D CADにCAM、CAE、電子設計の機能がつくようになります
特にCAEが使えるようになるとかなりのスキルアップになりますのでご興味のある方はご利用頂ければと思います
3D CAD講習
わん&K研修室のたなっくが初心者向けに3D CADの使い方をお教えします
ココナラで受け付けておりますのでぜひご利用ください!
どのような講習にしたいか事前にご相談させて頂ければと思います!
作ったモデルを3Dプリンター造形
3Dプリンターを利用される場合は購入を検討されても良いかと思います!
個人利用であれば積層型の3Dプリンターがお手頃でおすすめです!
SK本舗さんで色々と揃えることができますのでぜひ覗いてみてください!




