Fusion 360初心者の方でこのようなお悩みをお持ちの方、いらっしゃるのではないでしょうか
- ねじコマンドの使い方がわからない
- 3Dモデルにねじ形状を反映したい
- 効率的に3Dモデルを作り込みたい
CADの操作方法を調べるのにわかりにくいマニュアルを読んだり専門書を買ったりといったことをする必要はありません
このサイトでは機械設計に10年以上携わった経験を活かして3D CAD初心者の方やこれから始める方のために3D CADの基礎知識を紹介しています
Fusion 360を使いこなせるようになるための材料にしていただければと思います
今回はねじコマンドを紹介します
ねじコマンド

ねじコマンドの使い方
ねじコマンドは円柱形状に使用することができ、指定した形状をCAD上でねじであるという設定をすることができます
図面を描く際にこの設定が役に立つ他に、Fusion360では実際にネジの形状を1コマンドで再現することができる便利なコマンドとなっています
Fusion360を立ち上げると下記のような画面に入りますので、以下の手順に沿って操作してください
また、基本操作の使い方も併せて記載してありますので、それぞれ使って確かめてみてください
- 作成→ねじコマンドをクリックする
- 円柱部をクリックする
- 必要事項を入力する
- OKボタンをクリックする
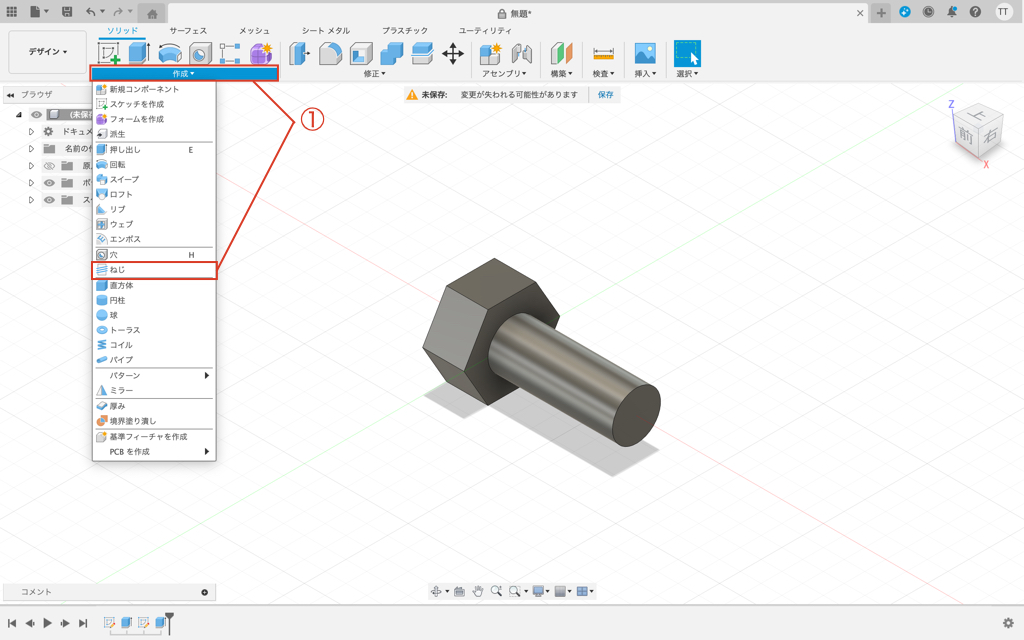
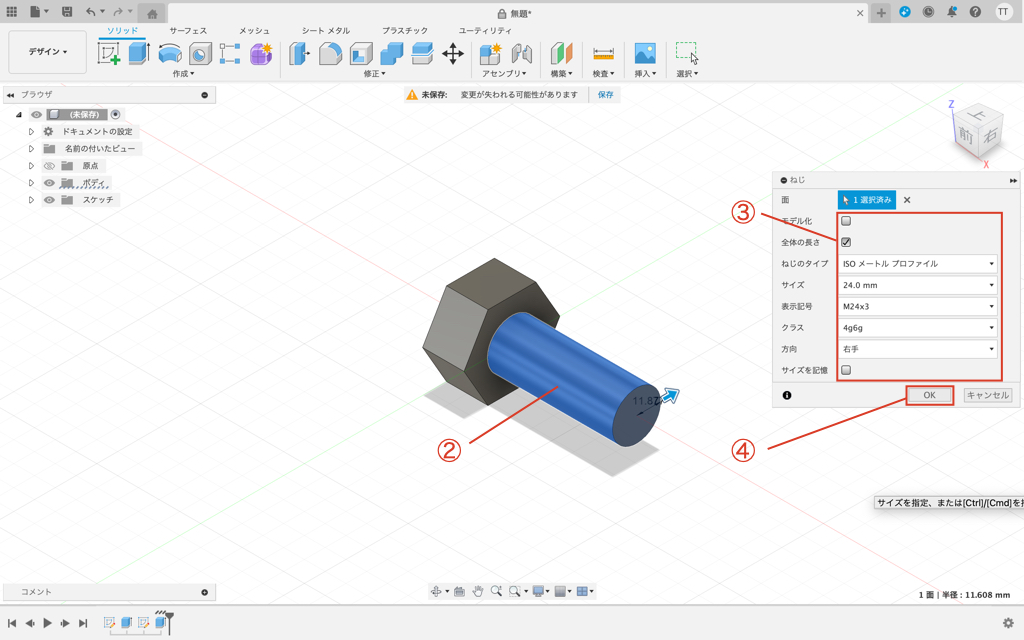
ねじコマンドの設定
このコマンドにはいくつか詳細設定項目があります
どんなものか紹介しますので必要に応じて設定してください
モデル化
モデル化にチェックを入れると設定したねじ形状が指定したモデルに反映されます
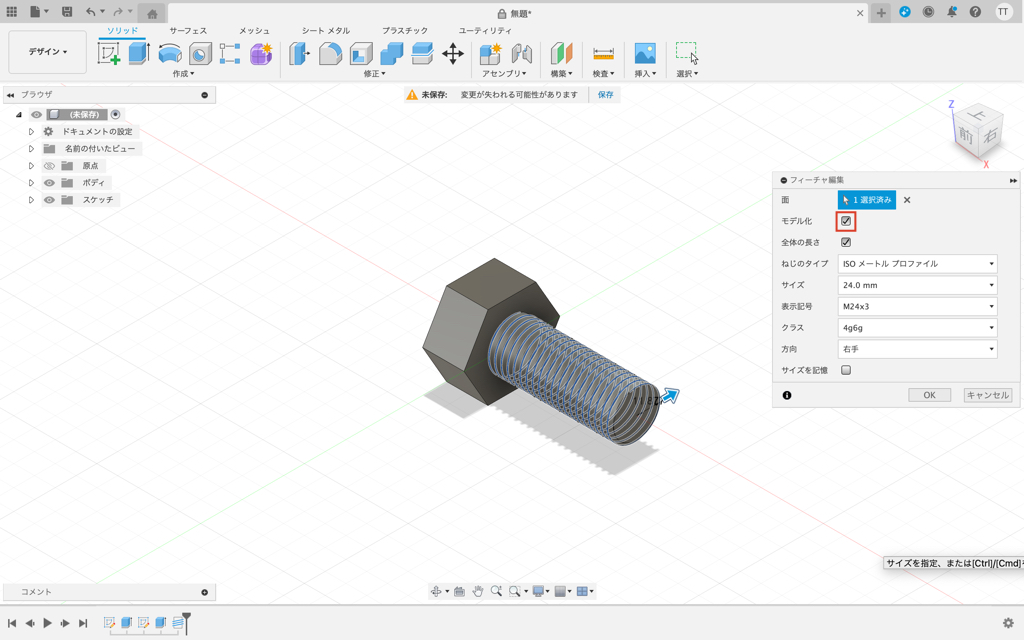
全体の長さ
全体の長さにチェックを入れるとねじの範囲を指定した形状全体に設定します
チェックを外すとねじの長さを指定することができます
オフセットでねじ部の位置を変えることができます
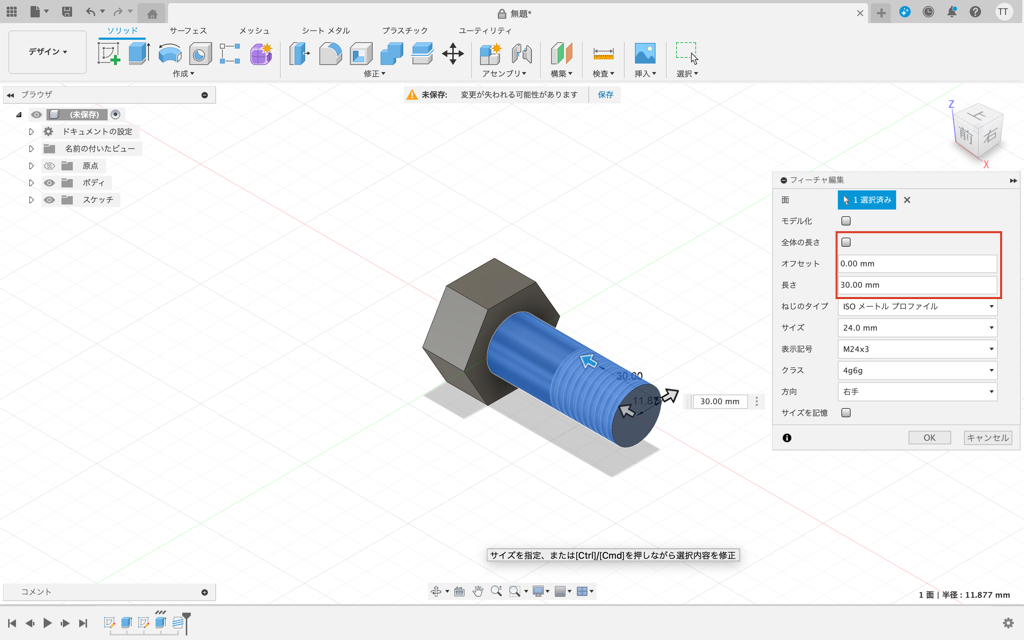
ネジのタイプ
ねじのタイプにはさまざまな規格のねじの設定が入っています
自分が使用したい規格のものを設定します
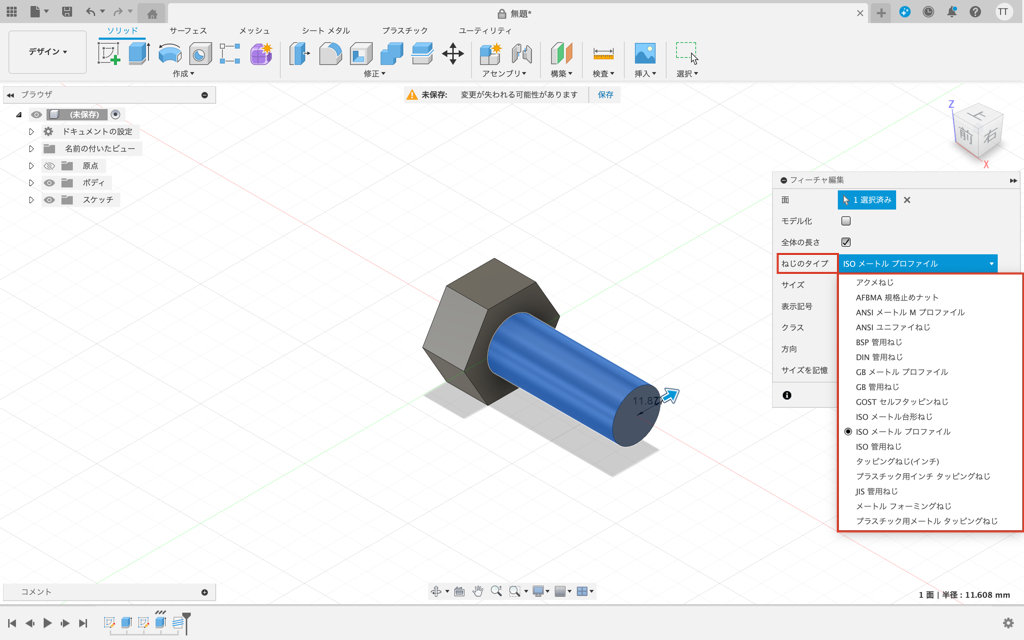
サイズ
サイズはねじのサイズをどうするかを設定します
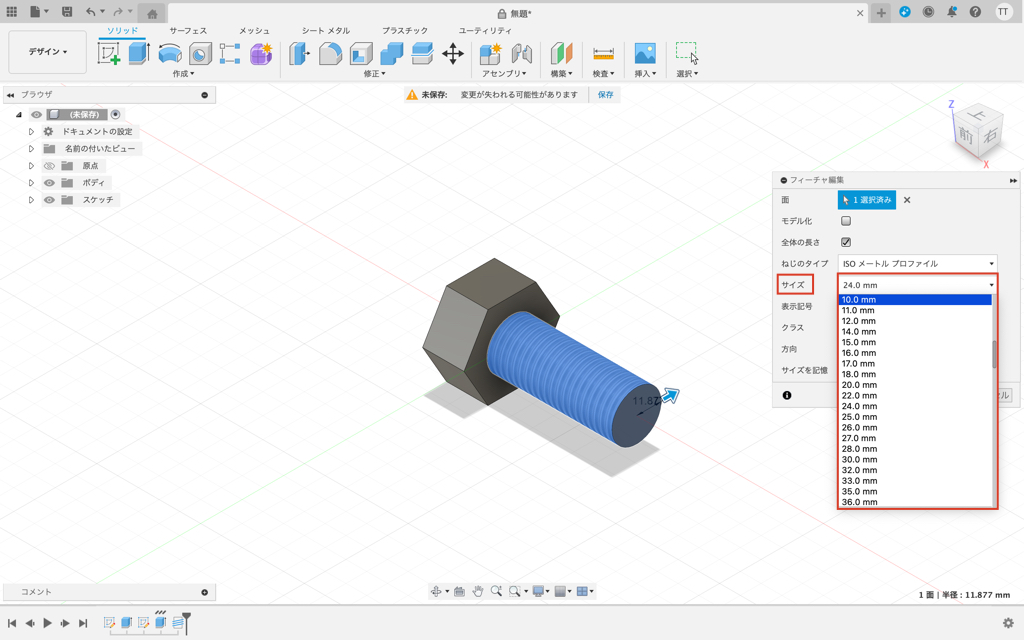
クラス
公差のクラスを設定することができます
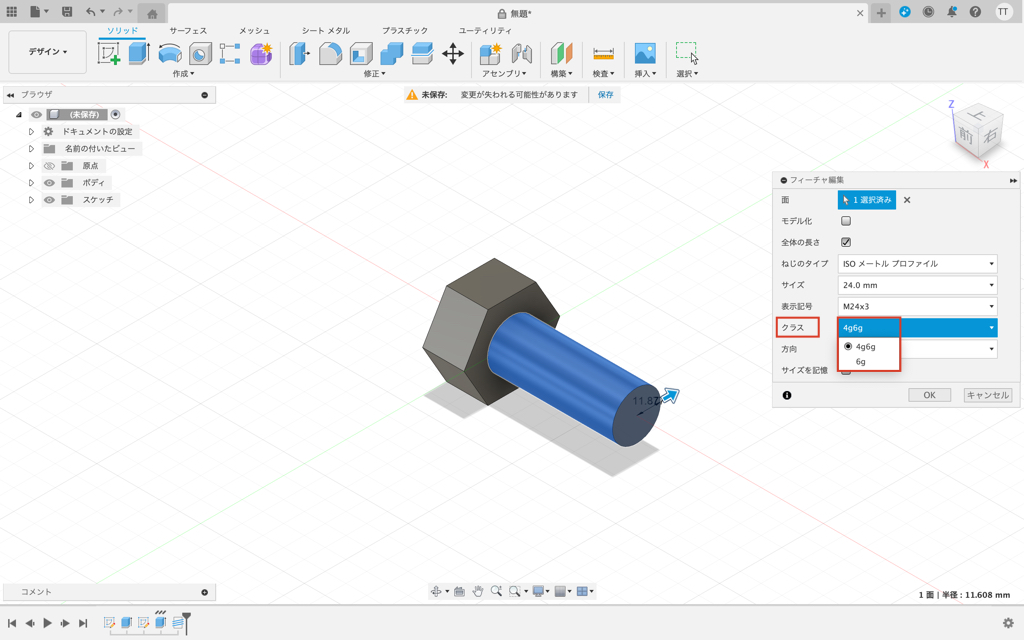
方向
右ねじにするか左ねじにするかを設定することができます
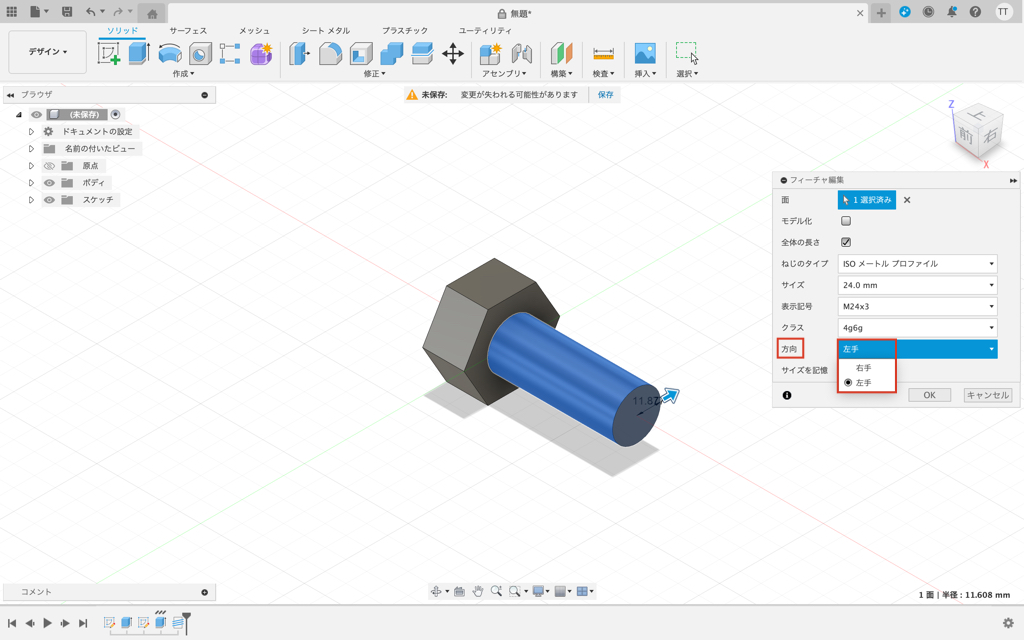
サイズを記憶
一度使用した設定を記憶します
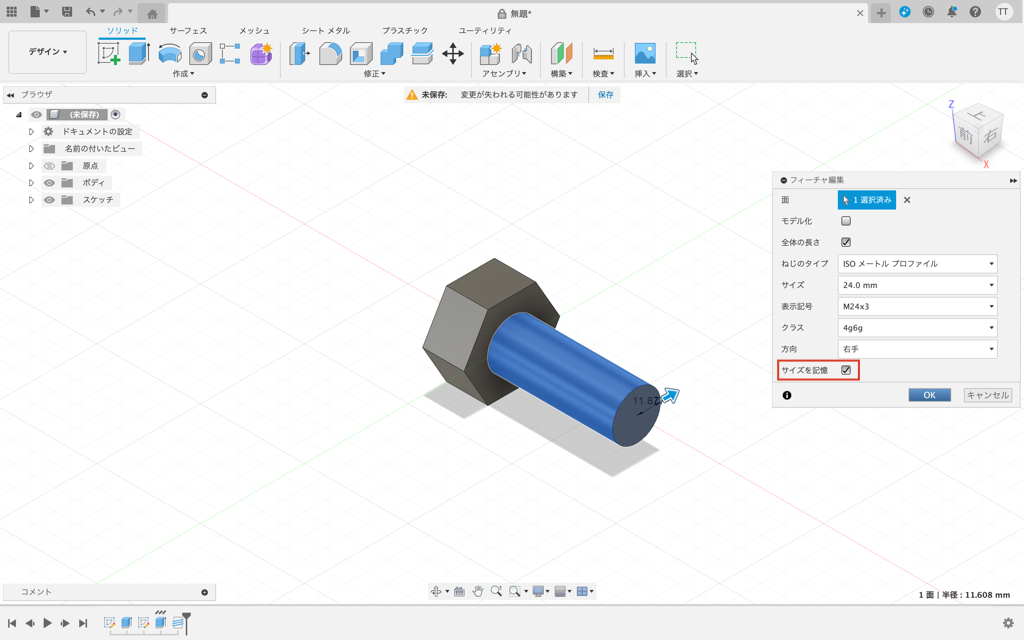
次のステップ
この次のステップは「直方体コマンドの使い方を学ぶ」という内容です
直方体は簡単に直方体を作成できる手順簡略化コマンドです
現在記事を作成しておりますので、随時リンクを掲載します
まとめ
今回はFusion360のねじコマンドの使い方わ紹介してきました
ねじコマンドは設定すること自体が少し面倒ではありますが、ネジの形状が欲しい場合などは特に役に立ちます
効率よく図形を描けるように便利なコマンドは活用していくようにしていきましょう
このサイトではまず1つのCADを使いこなせるようになることをおすすめしています
基礎知識を身につければどの3D CADでもモデリングできるようになりますのでみなさまのCAD学習のきっかけになれば幸いです
参考に関連するおすすめのサービスやFusion360の購入リンクを用意しておりますので、ぜひチェックしてみてください
この記事を読んで頂きありがとうございました
Fusion360購入リンク
Fusion360は非商用や条件を満たすことで無償利用することができますが、無償では利用できない機能があります
無償版でも十分に高機能な3D CADにCAM、CAE、電子設計の機能がつくようになります
特にCAEが使えるようになるとかなりのスキルアップになりますのでご興味のある方はご利用頂ければと思います!
3D CAD講習
わん&K研修室のたなっくが初心者向けに3D CADの使い方をお教えします
ココナラで受け付けておりますのでぜひご利用ください!
どのような講習にしたいか事前にご相談させて頂ければと思います!
作ったモデルを3Dプリンター造形
3Dプリンターを利用される場合は購入を検討されても良いかと思います!
個人利用であれば積層型の3Dプリンターがお手頃でおすすめです!
SK本舗さんで色々と揃えることができますのでぜひ覗いてみてください!

