Fusion 360初心者の方でこのようなお悩みをお持ちの方、いらっしゃるのではないでしょうか
- スケッチのミラーの使い方がわからない
- 左右対称の図形を簡単に描きたい
- スケッチの効率的な使い方がわからない
CADの操作方法を調べるのにわかりにくいマニュアルを読んだり専門書を買ったりといったことをする必要はありません
このサイトでは機械設計に10年以上携わった経験を活かして3D CAD初心者の方やこれから始める方のために3D CADの基礎知識を紹介しています
Fusion 360を使いこなせるようになるための材料にしていただければと思います
今回はスケッチでミラーの使い方を紹介します
ミラーの使い方

ミラー
ミラーの使い方を紹介します
ミラーは簡単にいうと左右対称の図形をつくるためのコマンドです
使い方としては対象にしたい図形を選択して中心線を指定すれば左右対称の図形を作成できます
左右対称の部品はよく使われますので、左右をそれぞれ描くのではなくミラーを使って描くと効率的です
今回は四角と中心線をあらかじめ用意して説明します
Fusion360を立ち上げると下記のような画面に入りますので、以下の手順に沿って操作してください
また、基本操作の使い方も併せて記載してありますので、それぞれ使って確かめてみてください
- スケッチを作成をクリックする
- 任意の平面をクリックする(スケッチを描きたい平面をクリックする)
- ミラーコマンドをクリックする
- 左右対称にしたい図形を選択する(図形をクリックorドラッグで図形を範囲選択)
- ミラー中心線の選択枠をクリックする
- 中心線にしたい図形をクリックする
- OKボタンを押して決定する
- スケッチを描き終わったら「スケッチを終了する」をクリックしてスケッチ機能を終了する
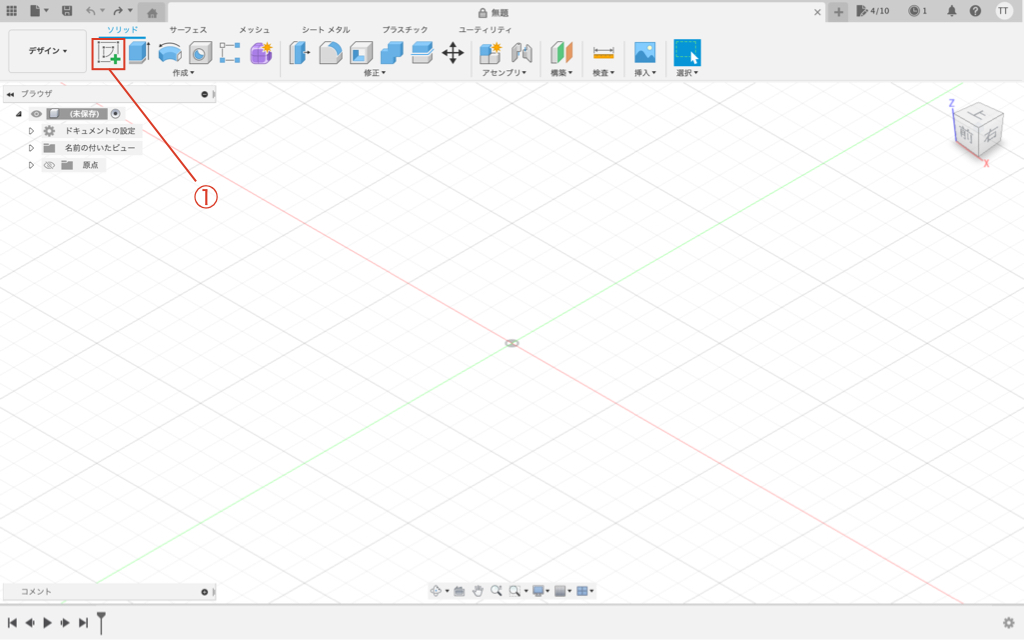
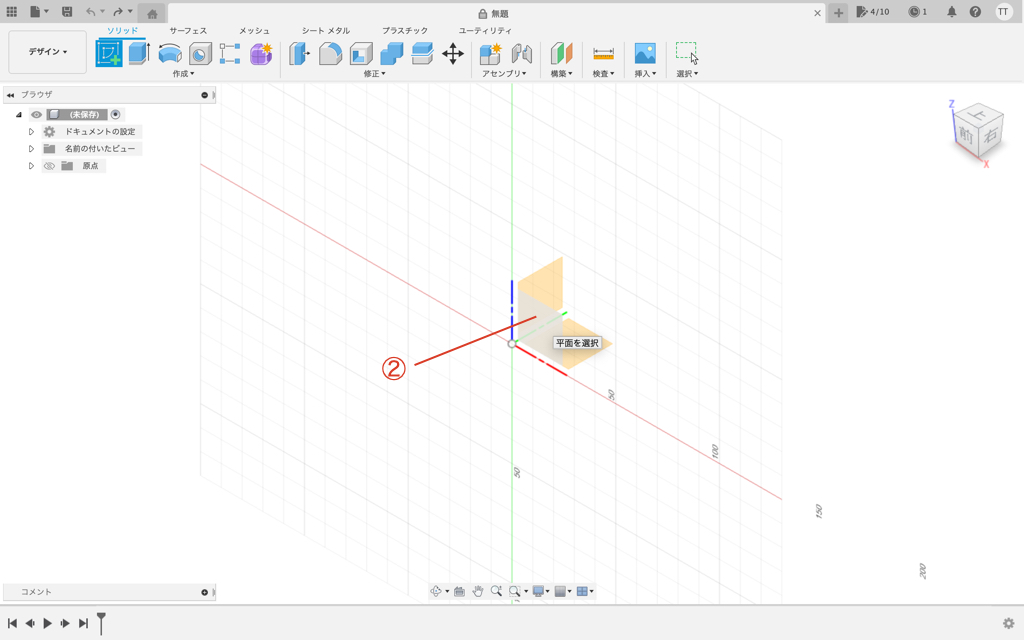
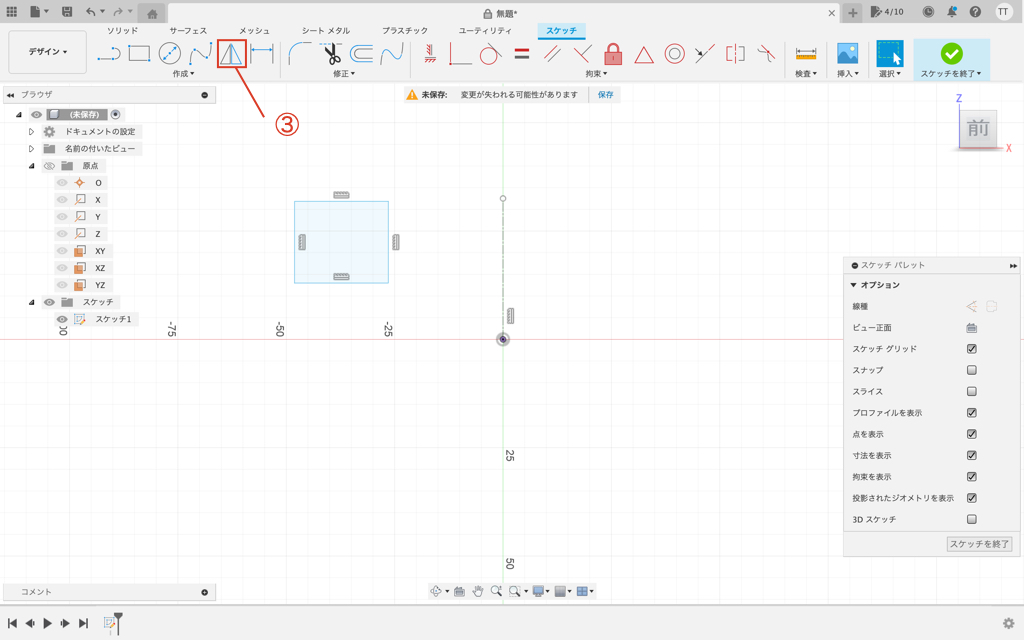
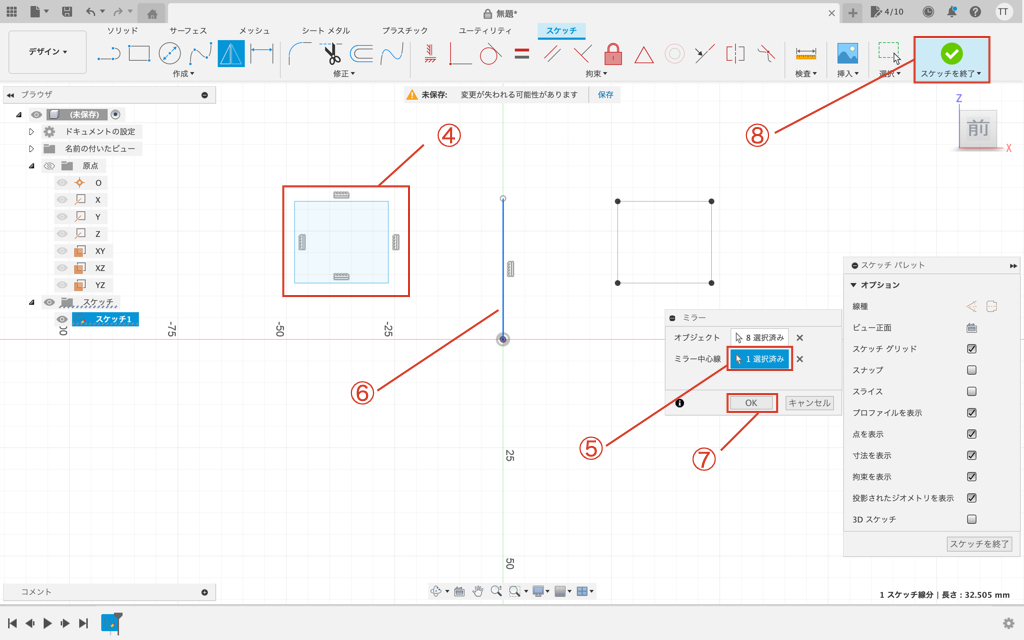
作成した線は簡単に消すことができますので、消したい場合は以下の手順で操作してください
- 消したい線をクリックして選択しDelキーを押す
- 消したい線をドラッグで複数選択しDelキーを押す
補足
- 中心線選択枠をクリックした後に左右対称にしたい図形を選択し直したい時は、オブジェクトの選択枠をクリックしてください
- 選択を全て取り消したい時は枠の隣にある×ボタンを押して選択を解除してください
- 線をクリックした後に下図の赤枠で囲んだボタンをクリックすると中心線になりスケッチが見やすくなります
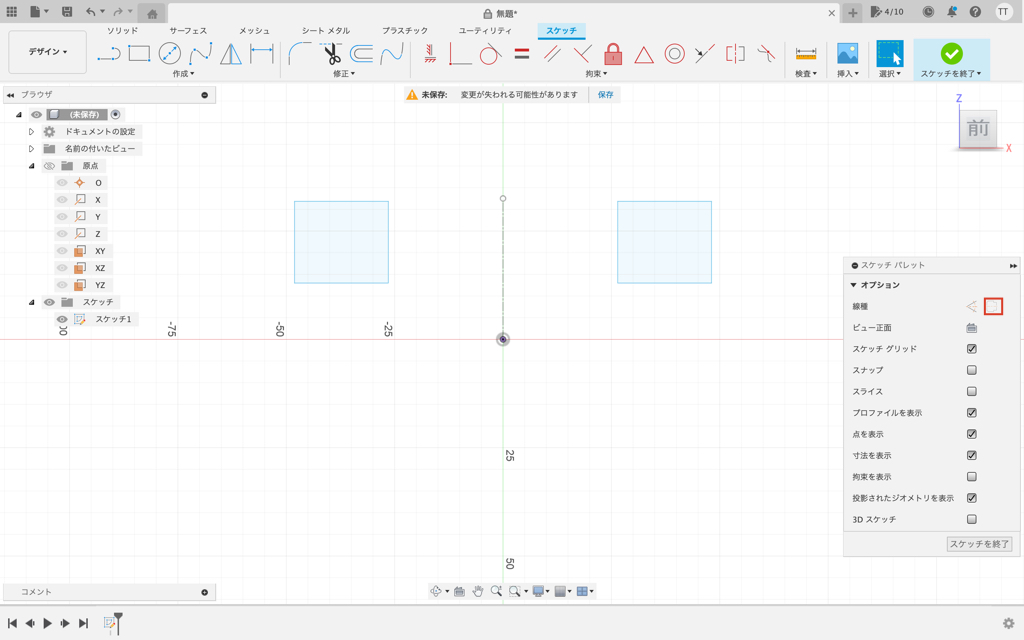
次のステップ
この次のステップは「円形パターンを使う」という内容です
ミラーと同じで一つの図形から効率的に複数に増やすコマンドです
ミラーとの違いは同じ図形を同一円周上に配置するという点です
現在記事を作成しておりますので、随時リンクを掲載します
まとめ
今回はFusion360のスケッチを使ってミラーの使い方を紹介してきました
Fusion360のミラーコマンドはどのCADでも似たような操作となります
先ほども紹介した通りミラーを使うと手数が減って効率的に作業することができますので、ぜひ使ってみてください
このサイトではまず1つのCADを使いこなせるようになることをおすすめしています
基礎知識を身につければどの3D CADでもモデリングできるようになりますのでみなさまのCAD学習のきっかけになれば幸いです
参考に関連するおすすめのサービスやFusion360の購入リンクを用意しておりますので、ぜひチェックしてみてください
この記事を読んで頂きありがとうございました
Fusion360購入リンク
Fusion360は非商用や条件を満たすことで無償利用することができますが、無償では利用できない機能があります
無償版でも十分に高機能な3D CADにCAM、CAE、電子設計の機能がつくようになります
特にCAEが使えるようになるとかなりのスキルアップになりますのでご興味のある方はご利用頂ければと思います!
3D CAD講習
わん&K研修室のたなっくが初心者向けに3D CADの使い方をお教えします
ココナラで受け付けておりますのでぜひご利用ください!
どのような講習にしたいか事前にご相談させて頂ければと思います!
作ったモデルを3Dプリンター造形
3Dプリンターを利用される場合は購入を検討されても良いかと思います!
個人利用であれば積層型の3Dプリンターがお手頃でおすすめです!
SK本舗さんで色々と揃えることができますのでぜひ覗いてみてください!




