Fusion 360初心者の方でこのようなお悩みをお持ちの方、いらっしゃるのではないでしょうか
- スケッチで作成した図形を丸々移動させたい
- もしくは元の図形を残してコピーしたい
- 効率的なスケッチの描き方を知りたい
CADの操作方法を調べるのにわかりにくいマニュアルを読んだり専門書を買ったりといったことをする必要はありません
このサイトでは機械設計に10年以上携わった経験を活かして3D CAD初心者の方やこれから始める方のために3D CADの基礎知識を紹介しています
Fusion 360を使いこなせるようになるための材料にしていただければと思います
今回はスケッチで移動/コピーの使い方を紹介します
移動/コピー

移動/コピーは自分が作成した図形を移動させたりコピーして複写することができる便利なコマンドです
使い方としては移動もしくはコピーしたい図形を選択して移動量を指定して位置を決めます
このコマンドには移動の方法にいくつか選択肢があります
どんなものか紹介しますので必要に応じて設定してください
自由移動
自由移動は図形の並行移動や回転移動を全て同時に行うことができます
デフォルトはこの設定になっています
数値を直接入力するもしくは図形の周辺に現れる矢印をドラッグしても移動量が変化します
Fusion360を立ち上げると下記のような画面に入りますので、以下の手順に沿って操作してください
また、基本操作の使い方も併せて記載してありますので、それぞれ使って確かめてみてください
- スケッチを作成をクリックする
- 任意の平面をクリックする(スケッチを描きたい平面をクリックする)
- あらかじめ図形を用意する
- 編集をプルダウンする
- 移動/コピーコマンドをクリックする
- 移動/コピーしたい図形をクリックする
- 自由移動をクリックする
- 移動量を入力する
- OKボタンをクリックして決定する
- スケッチを描き終わったら「スケッチを終了する」をクリックしてスケッチ機能を終了する
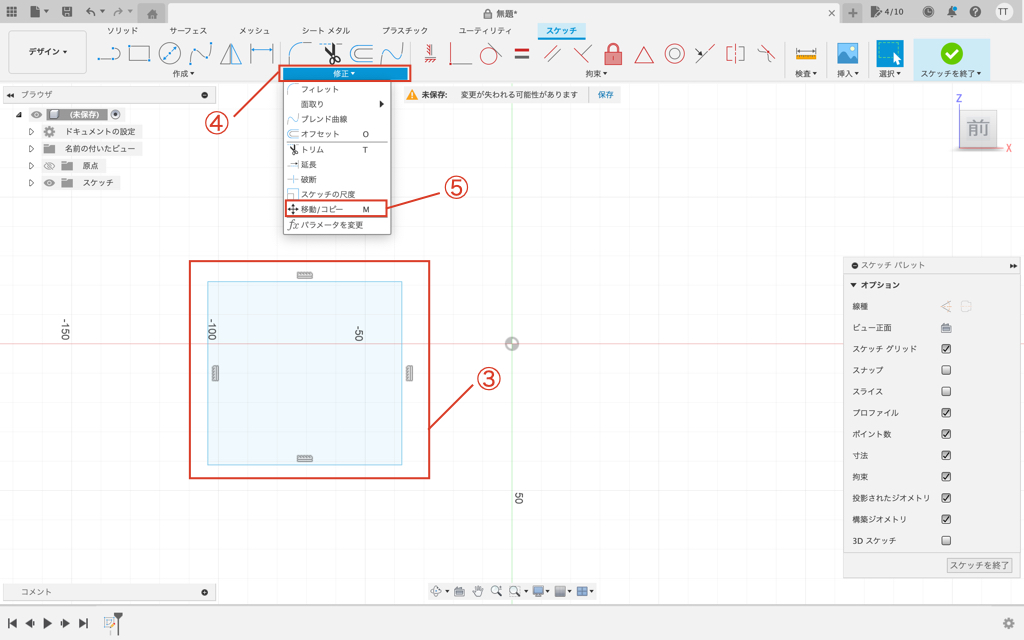
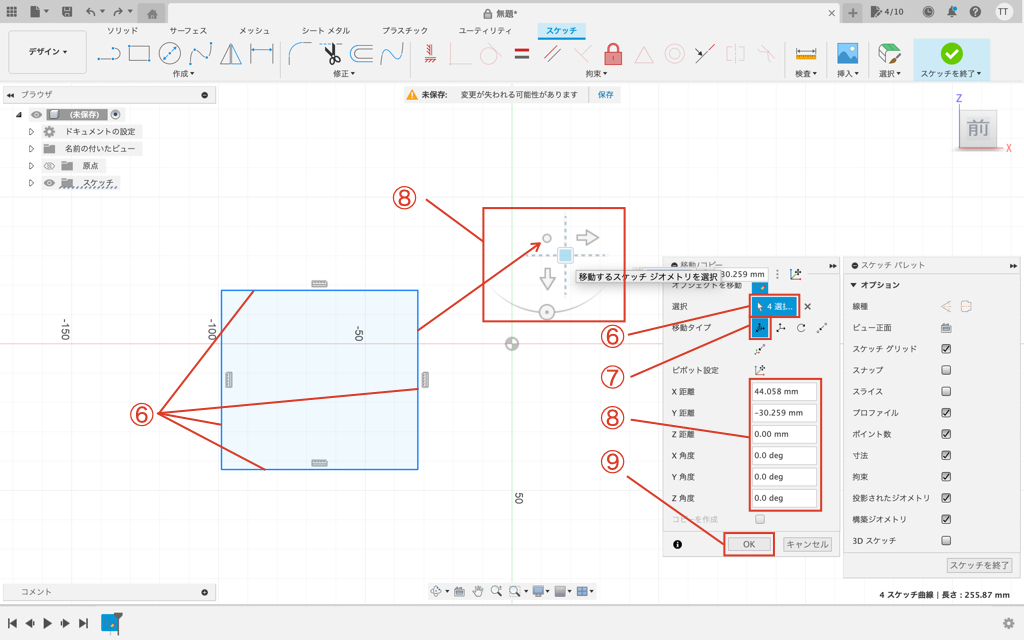
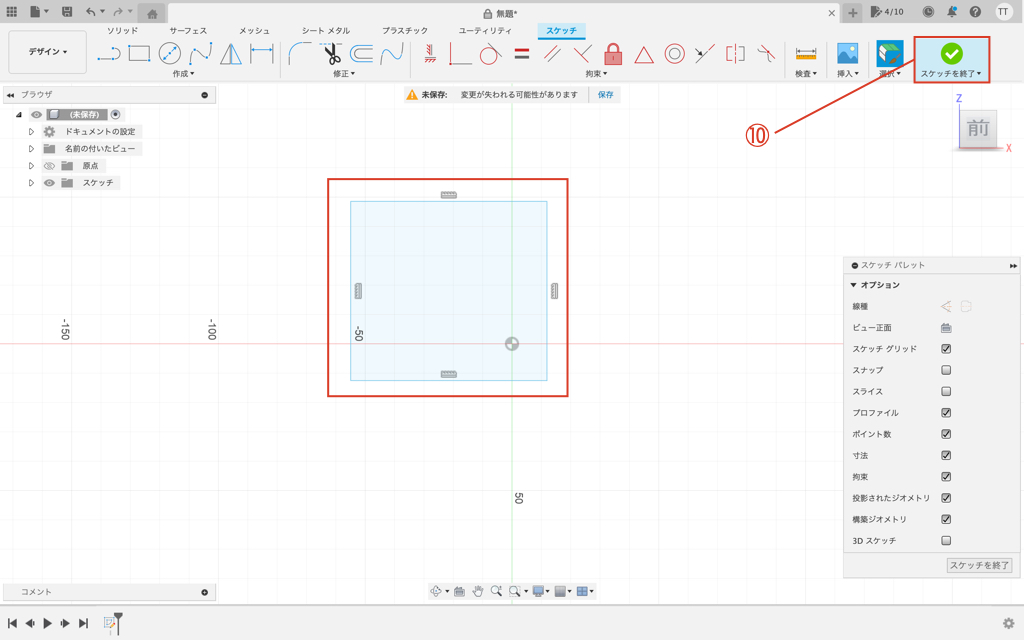
作成した線は簡単に消すことができますので、消したい場合は以下の手順で操作してください
- 消したい線をクリックして選択しDelキーを押す
- 消したい線をドラッグで複数選択しDelキーを押す
移動
移動は図形を指定した数値分平行移動させるモードです
数値を直接入力するもしくは図形の周辺に現れる矢印をドラッグしても移動量が変化します
- 移動/コピーしたい図形をクリックする
- 移動をクリックする
- 移動量を入力する
- OKボタンをクリックして決定する
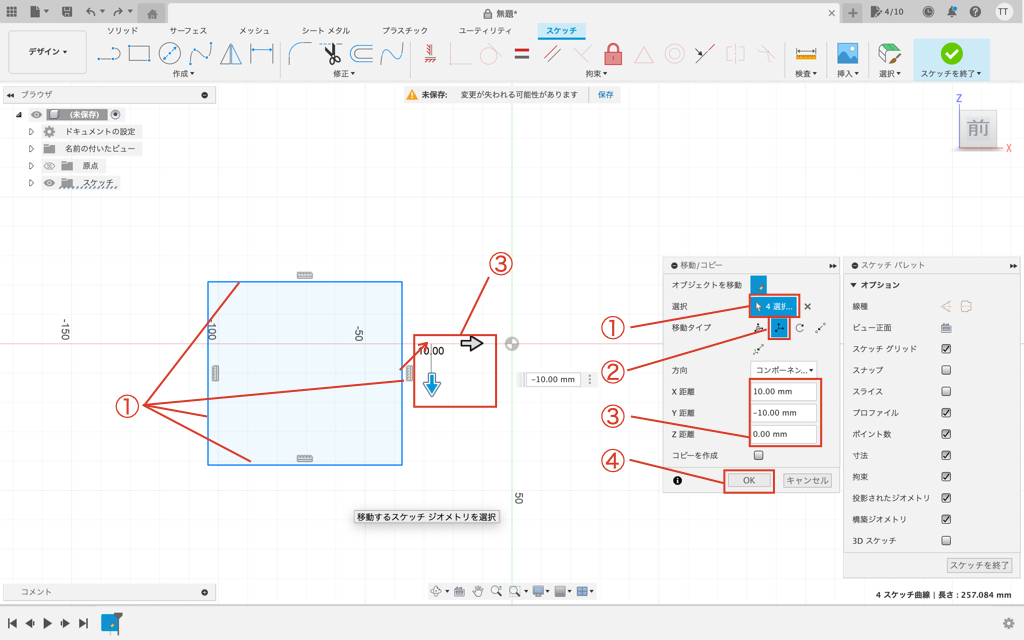
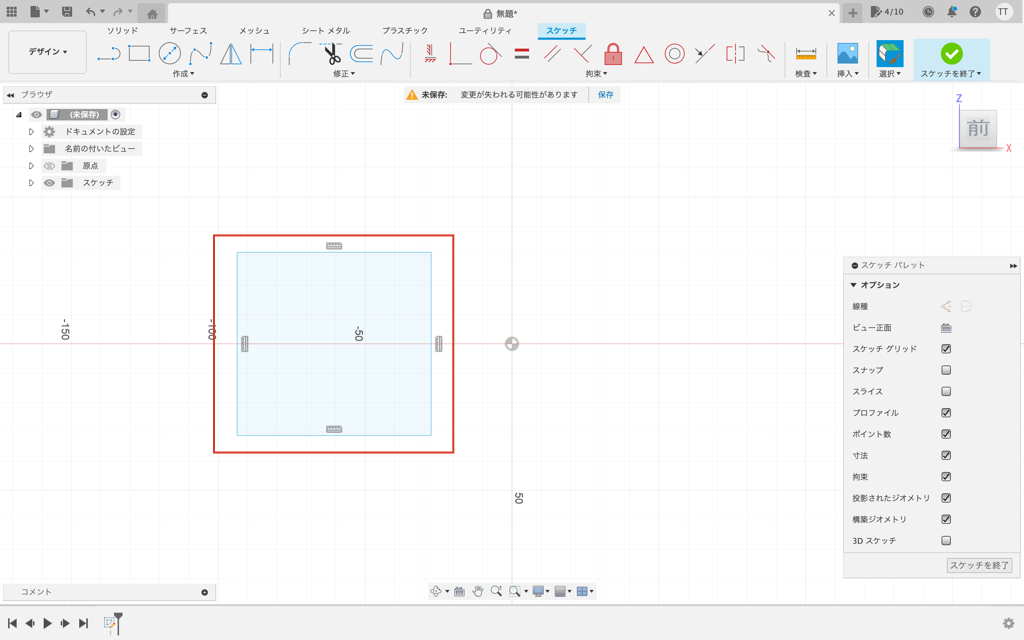
回転
回転は中心軸を選択してその軸を基準に図形を回転させることができるモードです
回転も図形の周辺に回転量を変えることができる記号が出ますのでそちらでの操作も可能です
- 移動/コピーしたい図形をクリックする
- 回転をクリックする
- 軸をクリックする
- 移動量を入力する
- OKボタンをクリックして決定する
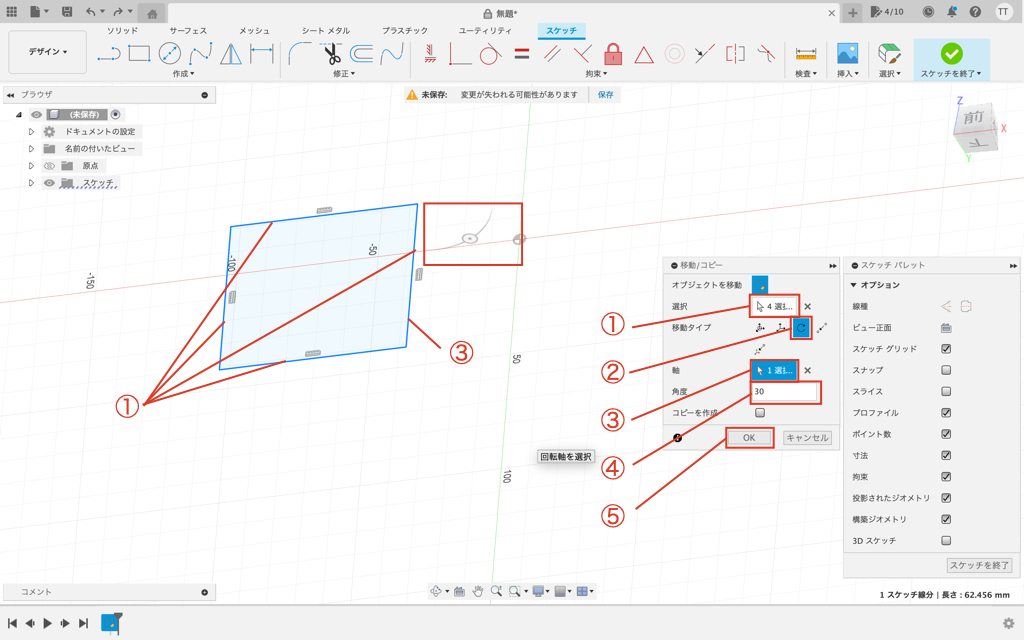
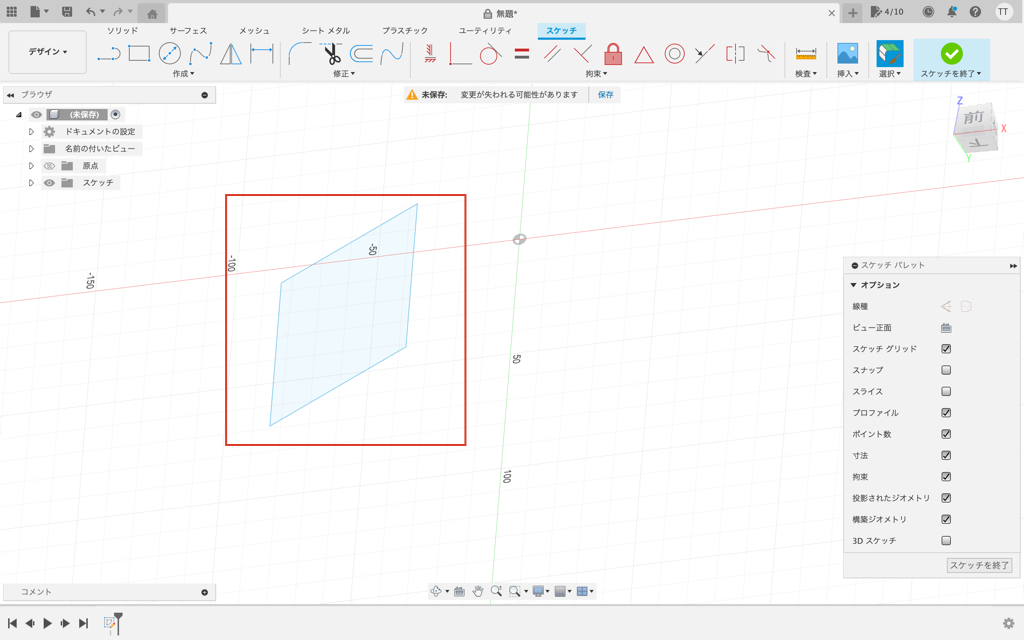
点から点
点から点は図形を選択して始点と終点をクリックして移動量を決めます
始点終点が決まっている場合は効率よく移動させることができます
- 移動/コピーしたい図形をクリックする
- 点から点をクリックする
- 原点(始点)をクリックする
- ターゲット位置(終点)をクリックする
- OKボタンをクリックして決定する
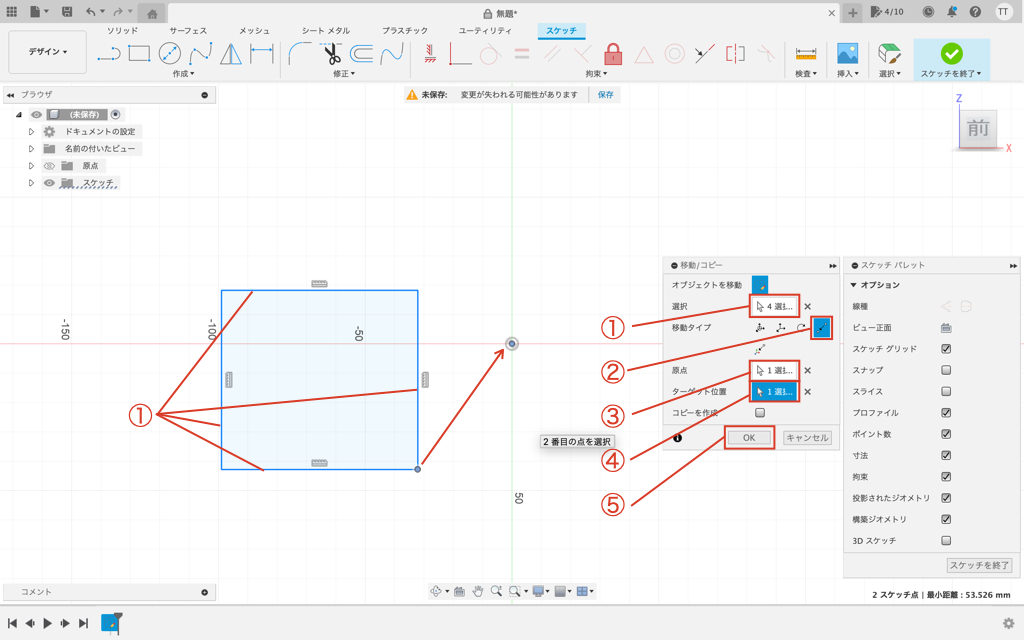
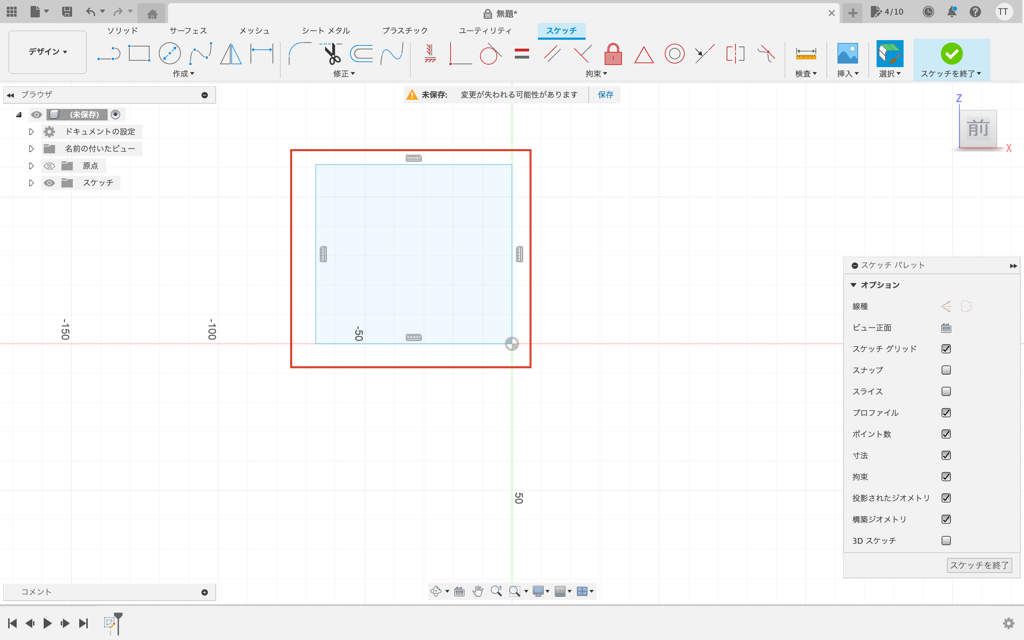
点から位置
点から位置は始点を点で決めて行き先は座標の値で指定します
- 移動/コピーしたい図形をクリックする
- 点から位置をクリックする
- 点(始点)をクリックする
- 移動先の座標を入力する
- OKボタンをクリックして決定する
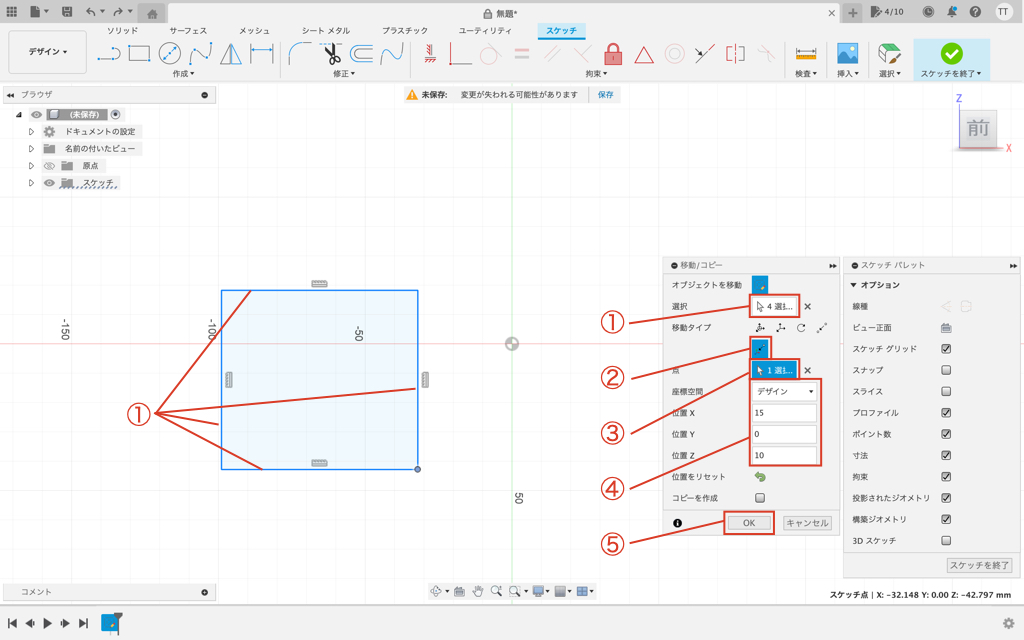
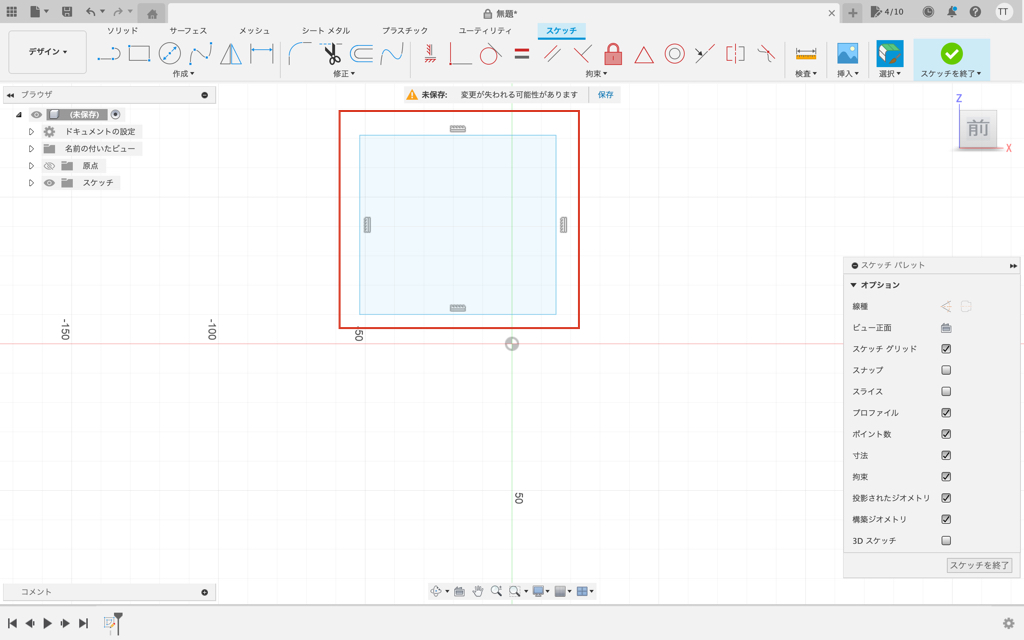
移動とコピーの切り替え
コマンド名の通り1つのコマンドで図形を移動させる場合とコピーして複写する場合のどちらもこのコマンドで対応できます
下図のコピーを作成のチェックの有無で元の図形を残すか残さないかが決まります
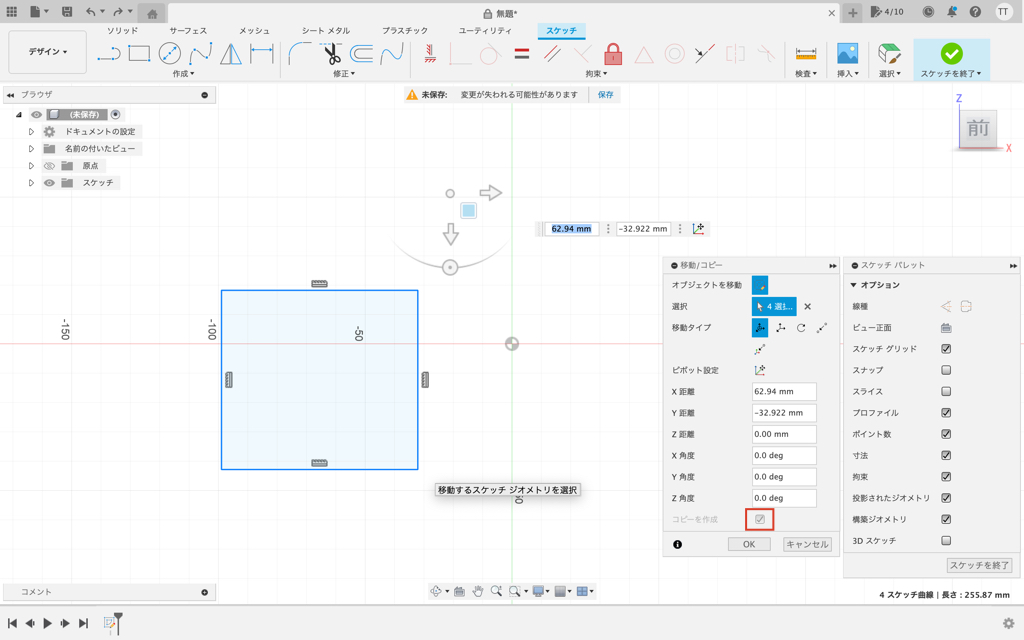
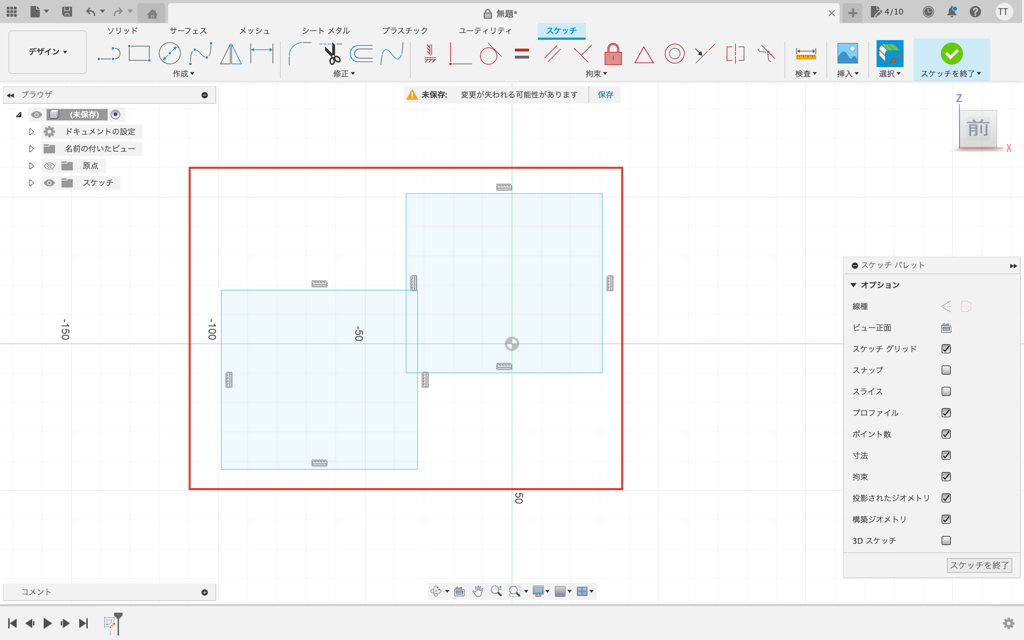
ピボット設定
ピボット設定をクリックすると移動の基準位置を変更することができます
スケッチ線上でクリックすると基準位置が決定します
図形の選択に戻りたい場合は選択の枠をクリックしてください
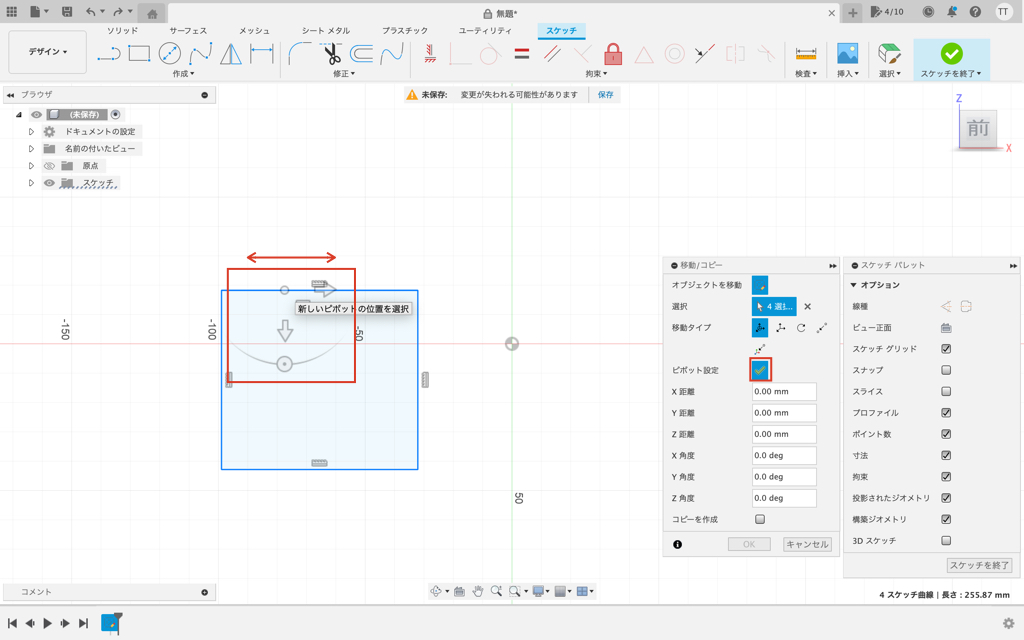
次のステップ
この次のステップは「幾何拘束を学ぶ」という内容です
幾何拘束は図形を条件で拘束するコマンドです
現在記事を作成しておりますので、随時リンクを掲載します
まとめ
今回はFusion360のスケッチを使って移動/コピー使い方紹介してきました
図形を定量的に移動させたい場合には非常に便利なコマンドです
効率よく図形を描けるように便利なコマンドは活用していくようにしていきましょう
このサイトではまず1つのCADを使いこなせるようになることをおすすめしています
基礎知識を身につければどの3D CADでもモデリングできるようになりますのでみなさまのCAD学習のきっかけになれば幸いです
参考に関連するおすすめのサービスやFusion360の購入リンクを用意しておりますので、ぜひチェックしてみてください
この記事を読んで頂きありがとうございました
Fusion360購入リンク
Fusion360は非商用や条件を満たすことで無償利用することができますが、無償では利用できない機能があります
無償版でも十分に高機能な3D CADにCAM、CAE、電子設計の機能がつくようになります
特にCAEが使えるようになるとかなりのスキルアップになりますのでご興味のある方はご利用頂ければと思います!
3D CAD講習
わん&K研修室のたなっくが初心者向けに3D CADの使い方をお教えします
ココナラで受け付けておりますのでぜひご利用ください!
どのような講習にしたいか事前にご相談させて頂ければと思います!
作ったモデルを3Dプリンター造形
3Dプリンターを利用される場合は購入を検討されても良いかと思います!
個人利用であれば積層型の3Dプリンターがお手頃でおすすめです!
SK本舗さんで色々と揃えることができますのでぜひ覗いてみてください!




