Fusion 360初心者の方でこのようなお悩みをお持ちの方、いらっしゃるのではないでしょうか
- トーラスがどんなものかわからない
- トーラスコマンドの使い方がわからない
- 効率的に3Dモデルを作り込みたい
CADの操作方法を調べるのにわかりにくいマニュアルを読んだり専門書を買ったりといったことをする必要はありません
このサイトでは機械設計に10年以上携わった経験を活かして3D CAD初心者の方やこれから始める方のために3D CADの基礎知識を紹介しています
Fusion 360を使いこなせるようになるための材料にしていただければと思います
今回はトーラスの使い方を紹介します
トーラス

トーラスの使い方
トーラス(円環)の3Dモデルを作成する場合、通常はスケッチで円を描きスイープで3Dにするといった手順になります
トーラスコマンドの場合は元となる円を描き直径の値を入力すれば作成することができる、モデルの作成手順を簡路化したコマンドです
コマンドをクリックしてサーフェスとスケッチ線を選択すれば投影することができます
Fusion360を立ち上げると下記のような画面に入りますので、以下の手順に沿って操作してください
また、基本操作の使い方も併せて記載してありますので、それぞれ使って確かめてみてください
- 作成→トーラスコマンドをクリックする
- 任意の平面をクリックする
- 任意の点2点をクリックする
- 必要事項を入力する
- OKボタンをクリックして決定する
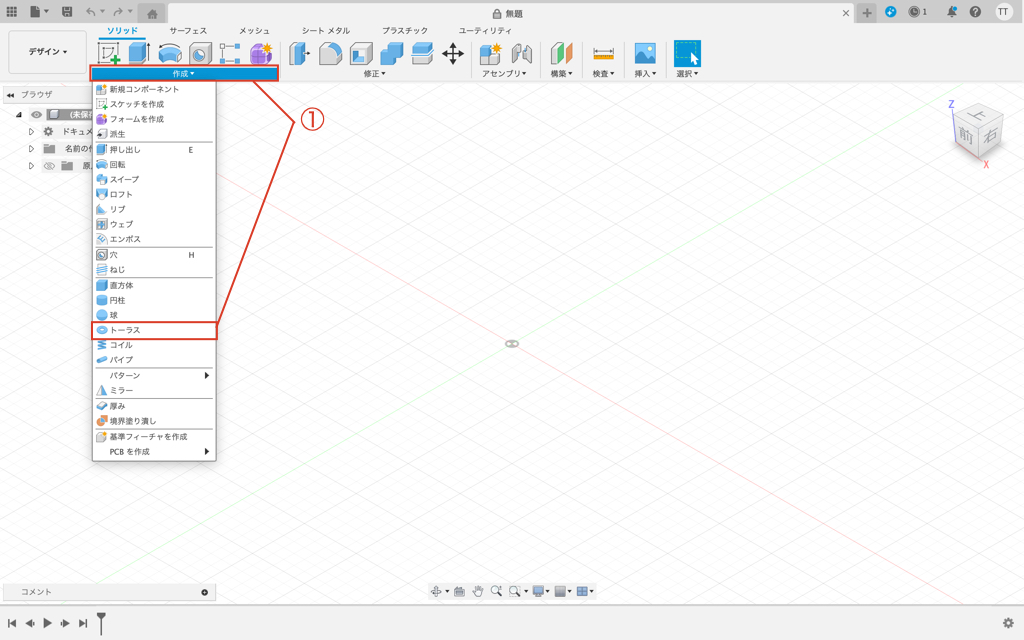
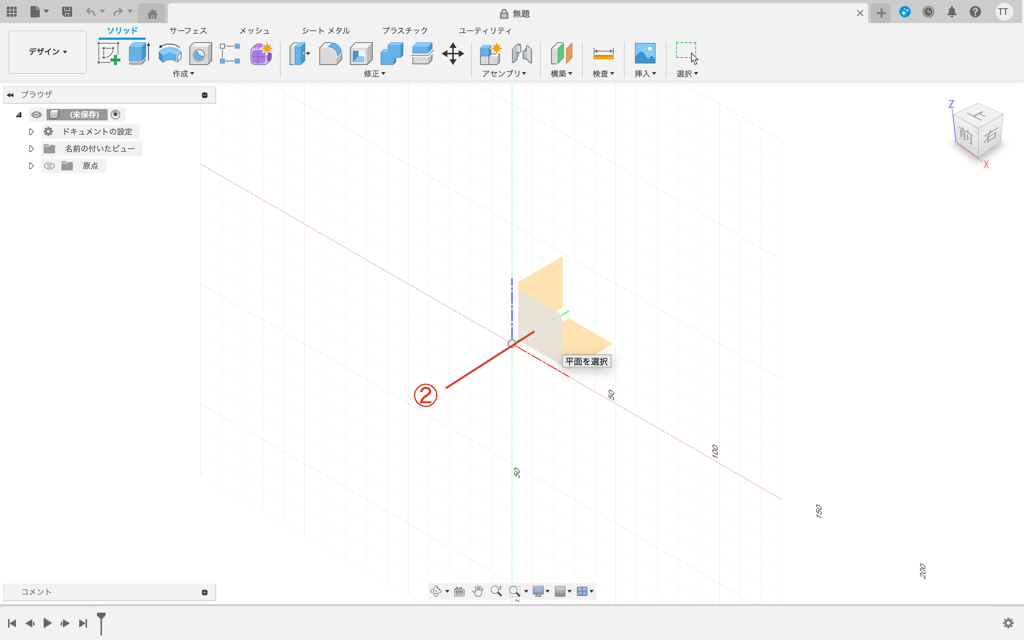
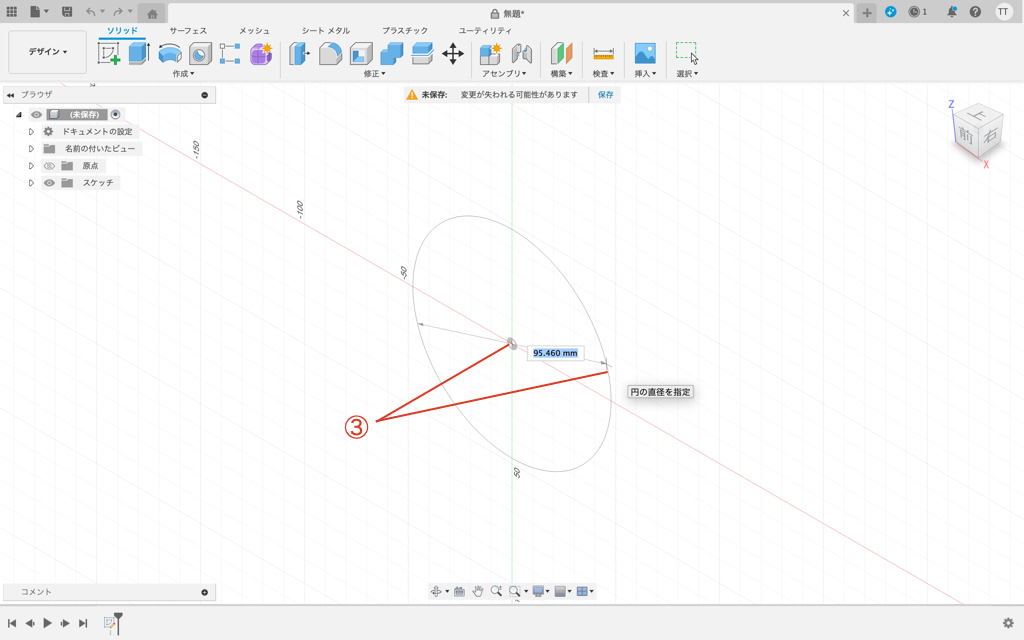
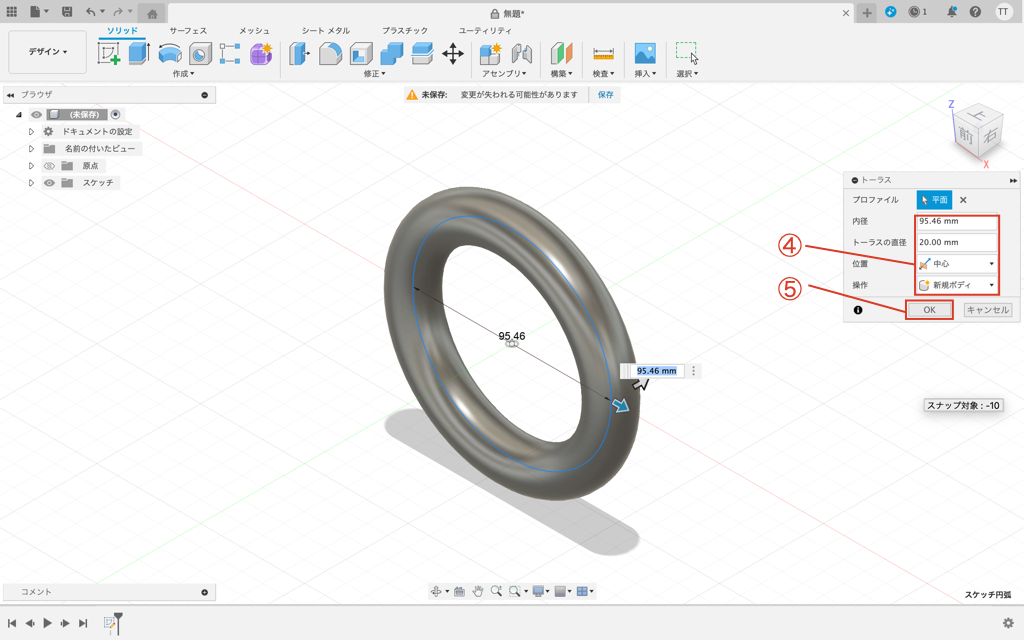
トーラスコマンドの機能
トーラスの機能は位置と操作となります
タイプがいくつかありますので順番に解説します
位置
中心
トーラスの直径を中心にしてトーラス(円環)を作成します
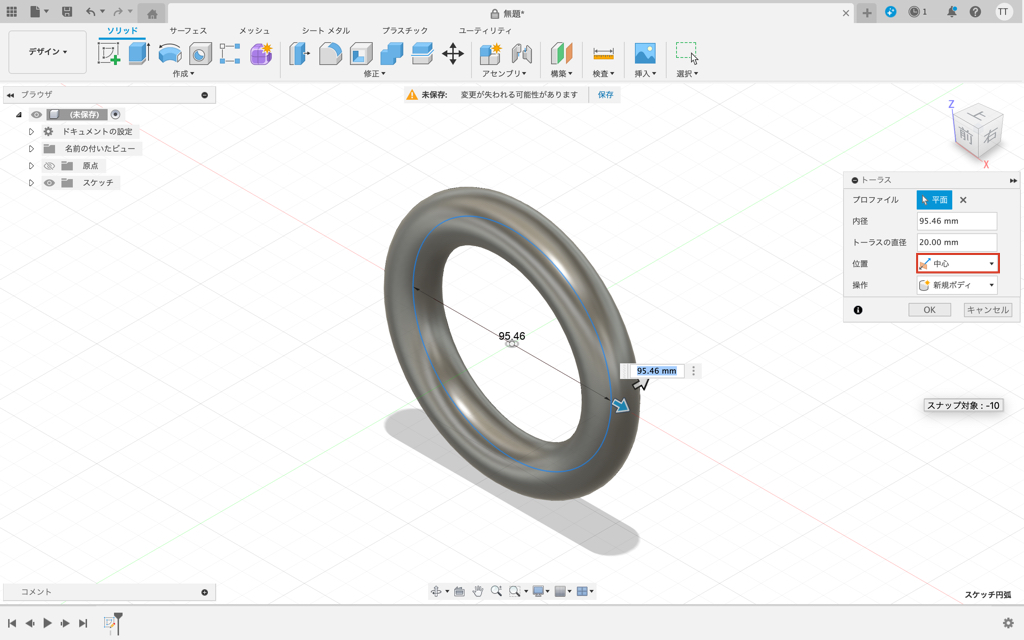
内側
トーラスの直径を内側にしてトーラス(円環)を作成します
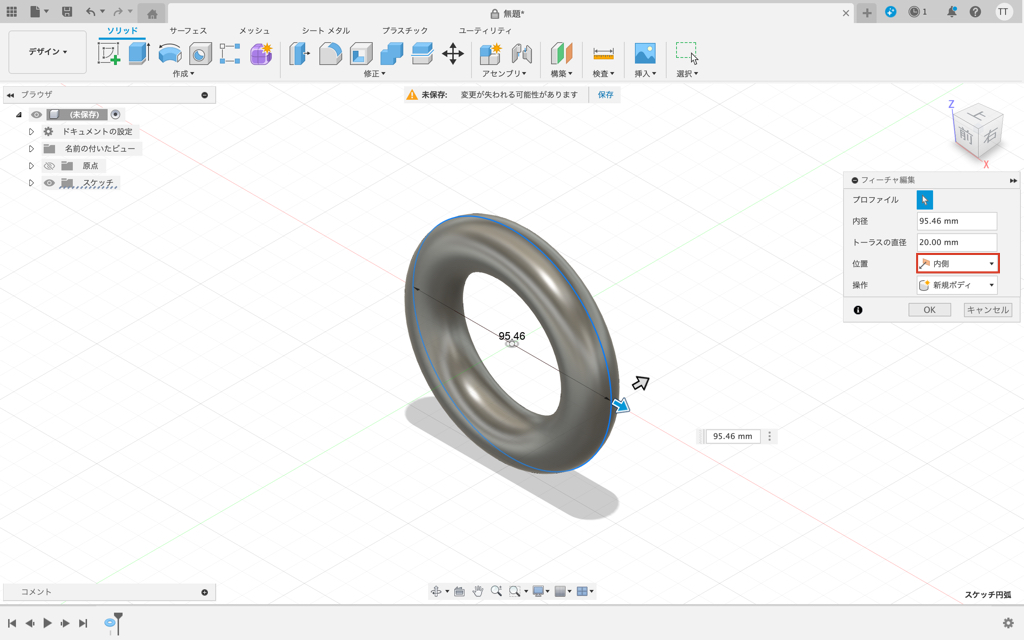
外側
トーラスの直径を外側にしてトーラス(円環)を作成します
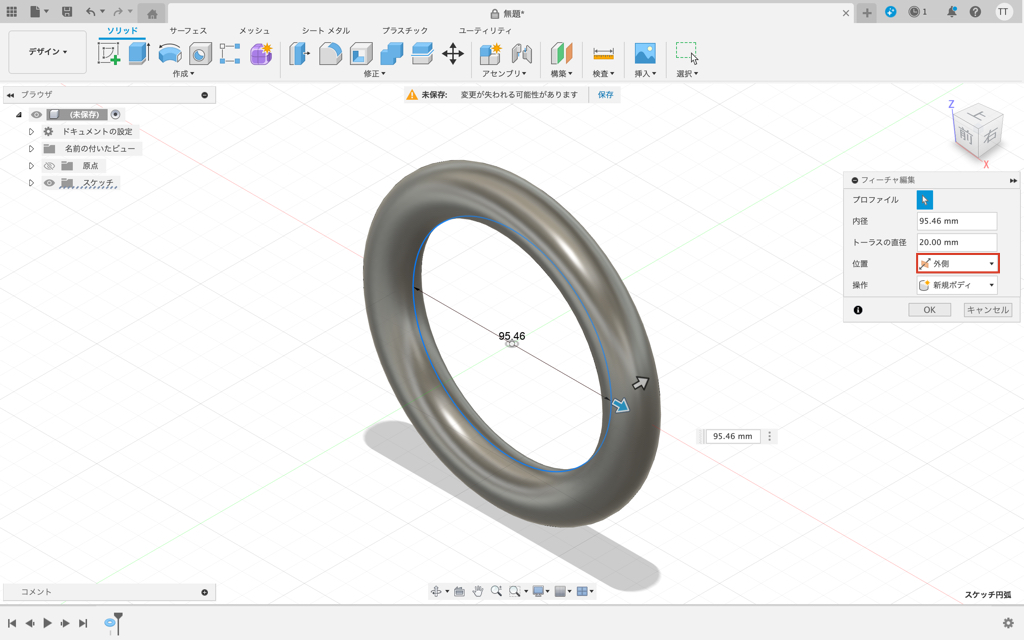
操作
新規ボディ
新規ボディは新しく3Dモデルを作成します
ファイル内に他の3Dモデルがなければ必ず新規ボディとなります
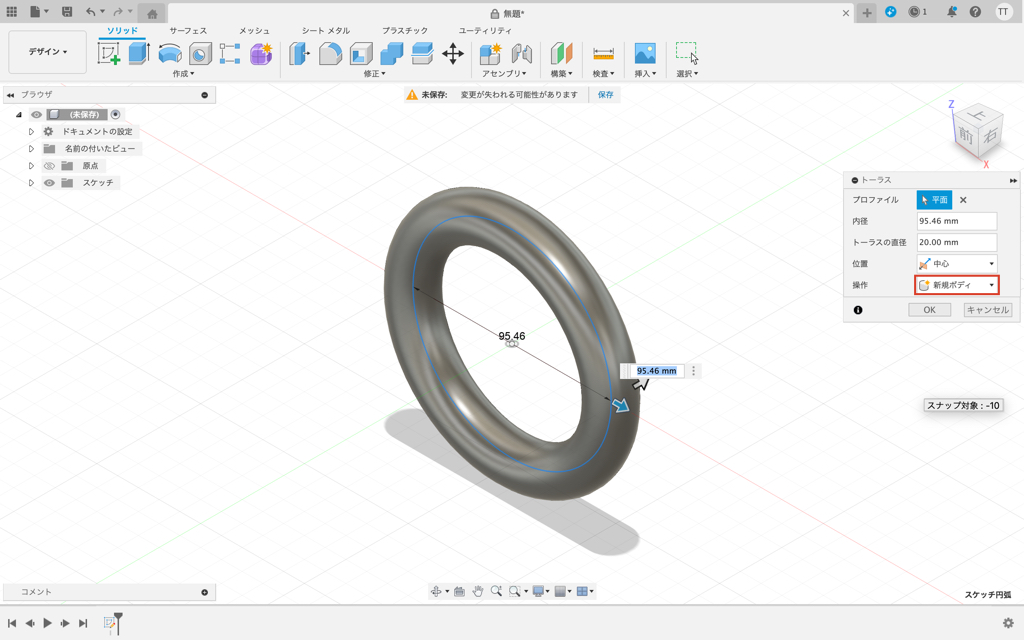
統合
統合はブール演算の足し算と同じで、あらかじめ用意しておいた3Dモデルと合体させるモードです
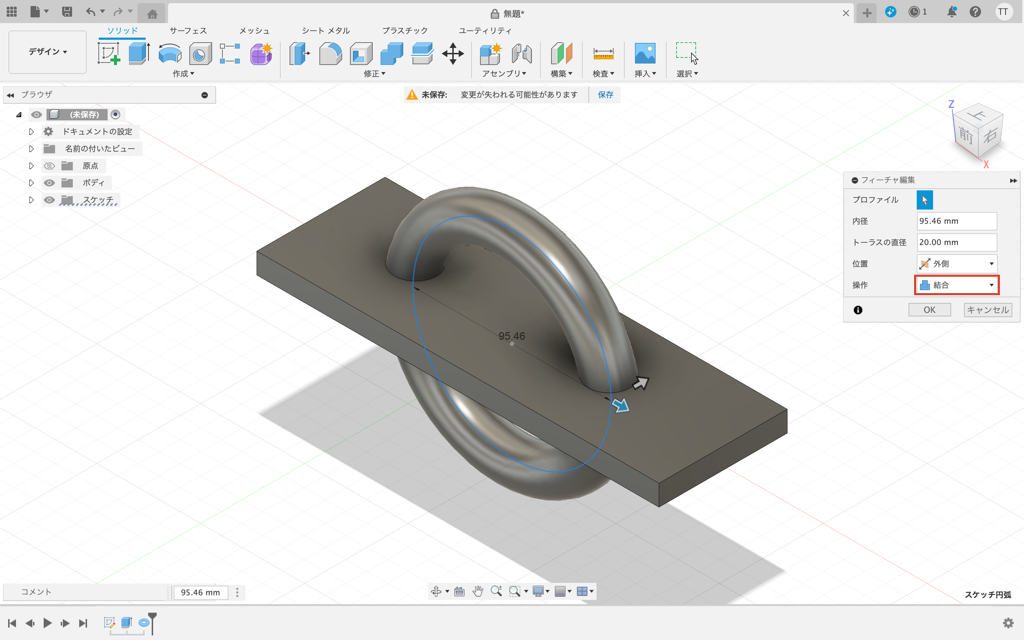
切り取り
切り取りはブール演算の引き算と同じで、あらかじめ用意しておいた3Dモデルと押し出しで作成した形状が交差する部分を切り取るモードです
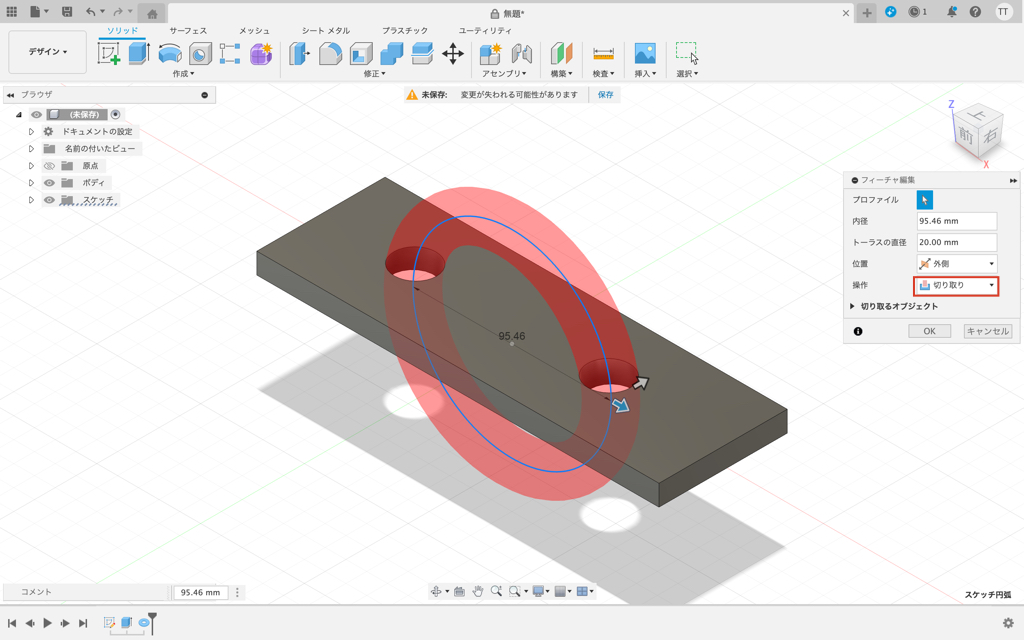
交差
交差はブール演算の掛け算と同じで、あらかじめ用意しておいた3Dモデルと押し出しで作成した形状が交差する部分を残すモードです
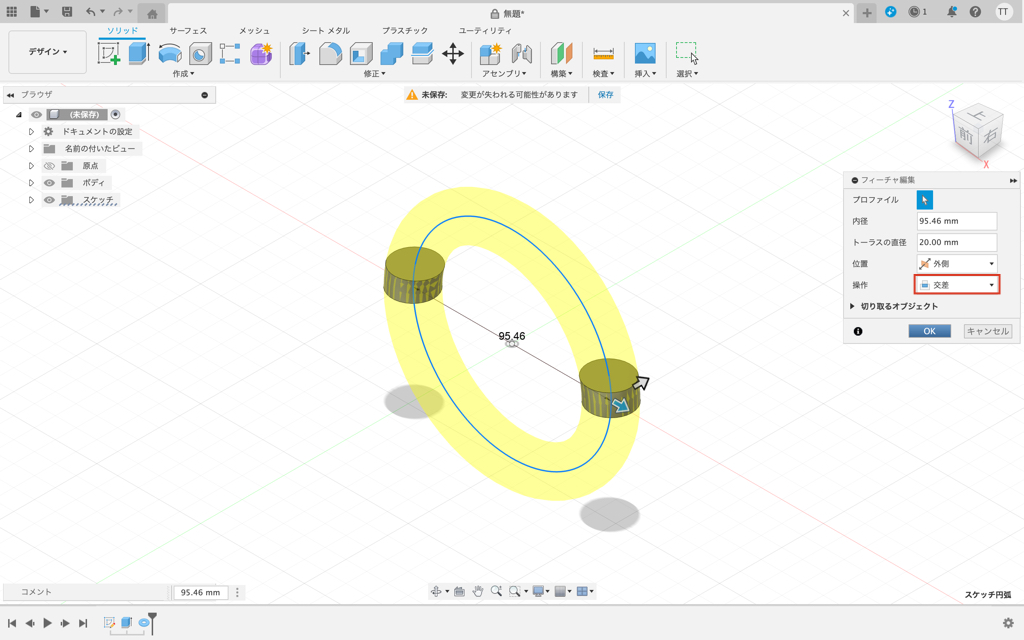
トーラスコマンドの長所短所
長所は作成手順が簡単な点です
必ず外怪が四角形になる形状であればこのコマンドで作成すると速くなります
短所は円環以外の外径に変更したくなった場合
に変更できない点です
個人的には円環から形状を変えないと決まっている場合を除いて、スケッチ+スイープ等で作成するのがおすすめです
後から変更できるよう対応しておくと融通が効くので後が楽になります
次のステップ
この次のステップは「コイルの使い方を学ぶ」という内容です
コイルコマンドはトーラスコマンドと同様、作成手順を簡単化したコマンドです
現在記事を作成しておりますので、随時リンクを掲載します
まとめ
今回はFusion360のトーラスの使い方紹介してきました
円環を作成するだけであれば手順が少なく便利なコマンドです
図形の形状を変更する可能性がある場合はスケッチ+スイープで作成するのがおすすめです
効率よく図形を描けるように便利なコマンドは活用していくようにしていきましょう
このサイトではまず1つのCADを使いこなせるようになることをおすすめしています
基礎知識を身につければどの3D CADでもモデリングできるようになりますのでみなさまのCAD学習のきっかけになれば幸いです
参考に関連するおすすめのサービスやFusion360の購入リンクを用意しておりますので、ぜひチェックしてみてください
この記事を読んで頂きありがとうございました
Fusion360購入リンク
Fusion360は非商用や条件を満たすことで無償利用することができますが、無償では利用できない機能があります
無償版でも十分に高機能な3D CADにCAM、CAE、電子設計の機能がつくようになります
特にCAEが使えるようになるとかなりのスキルアップになりますのでご興味のある方はご利用頂ければと思います!
3D CAD講習
わん&K研修室のたなっくが初心者向けに3D CADの使い方をお教えします
ココナラで受け付けておりますのでぜひご利用ください!
どのような講習にしたいか事前にご相談させて頂ければと思います!
作ったモデルを3Dプリンター造形
3Dプリンターを利用される場合は購入を検討されても良いかと思います!
個人利用であれば積層型の3Dプリンターがお手頃でおすすめです!
SK本舗さんで色々と揃えることができますのでぜひ覗いてみてください!

