Fusion 360初心者の方でこのようなお悩みをお持ちの方、いらっしゃるのではないでしょうか
- 押し出しがどんなものかわからない、使い方がわからない
- 押し出しの使い方を詳しく知りたい
CADの操作方法を調べるのにわかりにくいマニュアルを読んだり専門書を買ったりといったことをする必要はありません
このサイトでは機械設計に10年以上携わった経験を活かして3D CAD初心者の方やこれから始める方のために3D CADの基礎知識を紹介しています
Fusion 360を使いこなせるようになるための材料にしていただければと思います
今回は押し出しを使ってソリッドを作る方法を紹介します
押し出しでソリッドを作る

押し出しの使い方
押し出しは最も一般的な3Dモデルの作成方法で、スケッチで作成した図形をスケッチ平面に対して垂直方向を0°として押し出して高さを設定します
使い方としてはスケッチで作成した図形をクリックして高差になる数値を設定しOKボタンをクリックします
細かい設定を入れることもできますので後ほど紹介します
Fusion360を立ち上げると下記のような画面に入りますので、以下の手順に沿って操作してください
また、基本操作の使い方も併せて記載してありますので、それぞれ使って確かめてみてください
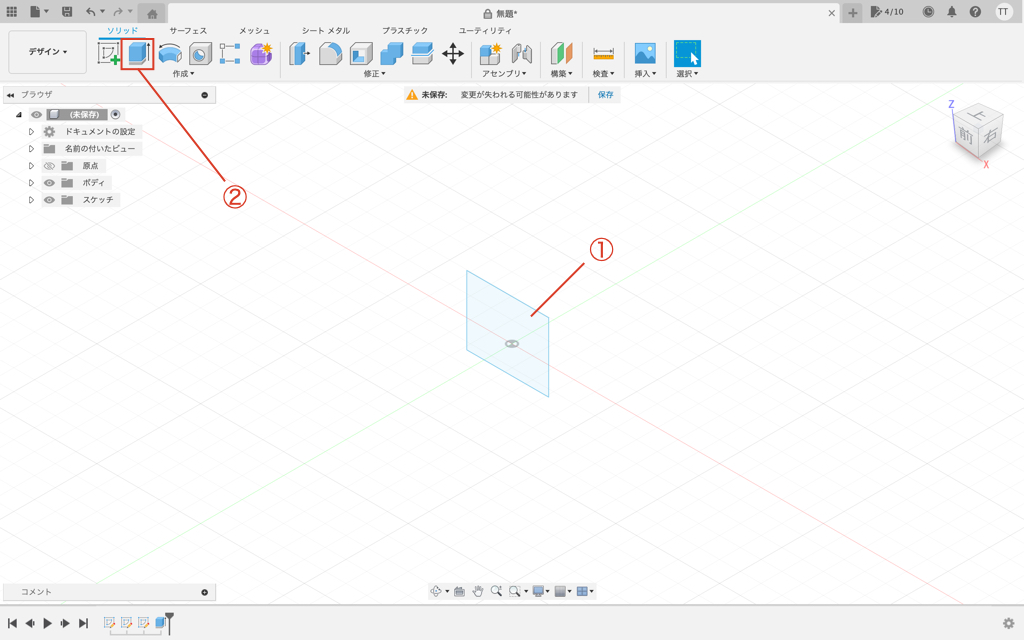
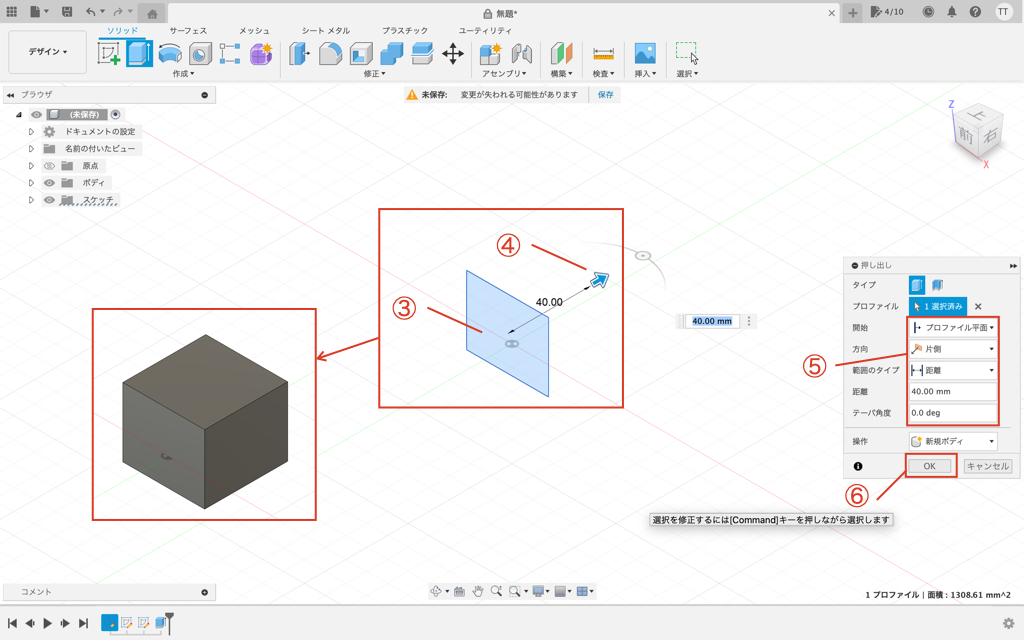
- 押し出しの外形となるスケッチ線を用意する(線が一周して閉じていること)
- 押し出しをクリックする
- プロファイル(用意したスケッチ線)をクリックする
- 押し出し量を入力する
- 必要事項を入力する
- OKボタンをクリックして決定する
押し出しの機能
このコマンドにはいくつか詳細設定があります
どんなものか紹介しますので必要に応じて設定してください
押し出しのタイプ
通常の押し出し
デフォルト設定ではスケッチをクリックするとスケッチ線を外形にして押し出してソリッドを作成します
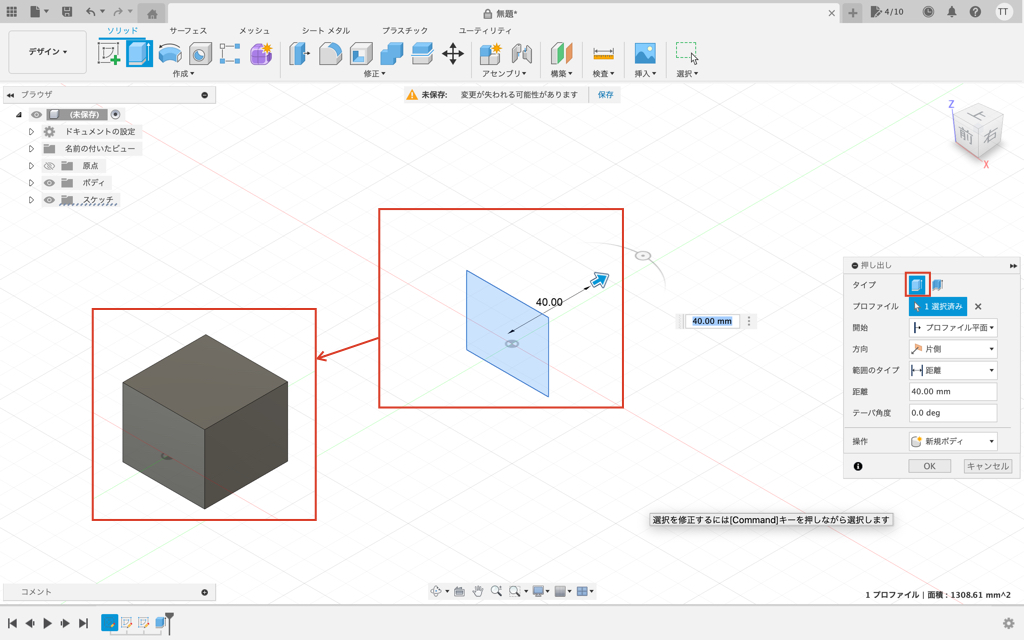
薄い押し出し
薄い押し出しモードにするとスケッチ線からの厚みと高さを入力してソリッドを作成します
このモードにすると「壁の位置」を設定することができますので厚みをつける方向を指定することができます
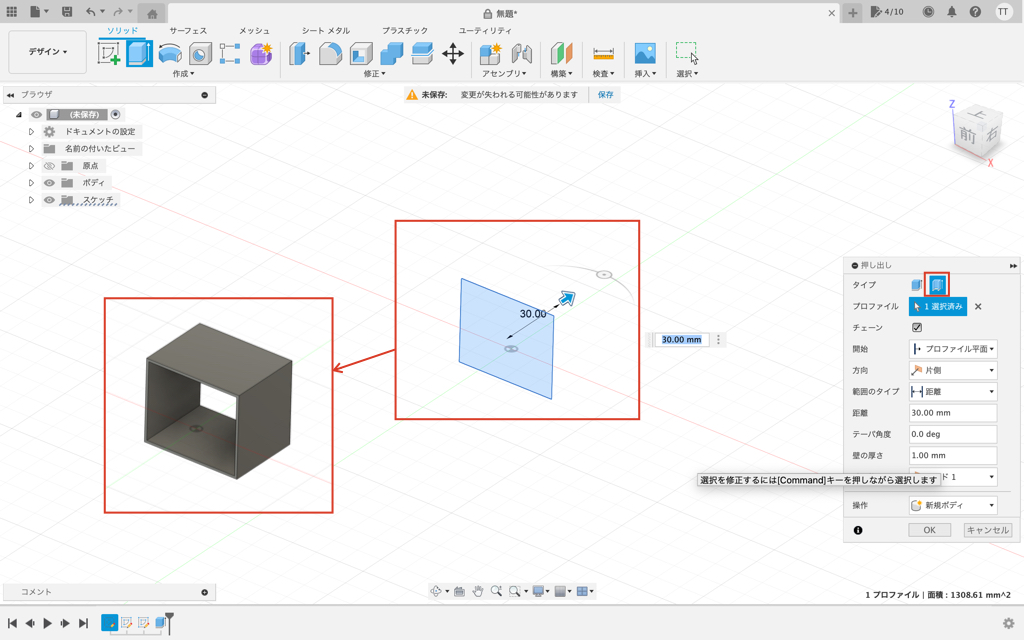
開始点
プロファイル平面
プロファイル平面はスケッチを描いた平面を開始点としてソリッドを作成します
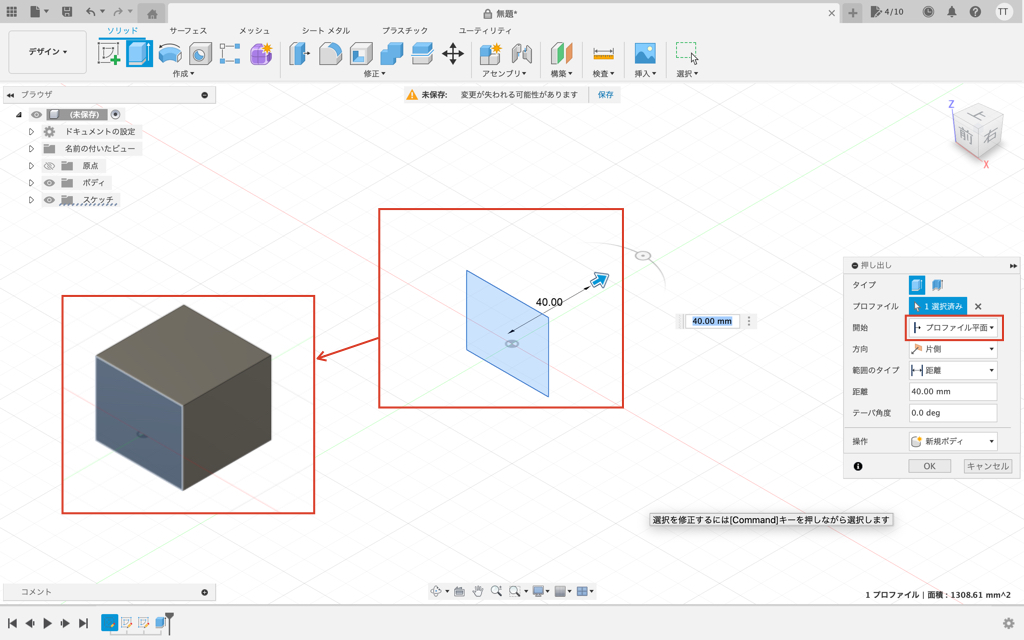
オフセット
オフセットはスケッチを描いた平面からの距離を指定して開始点を設定します
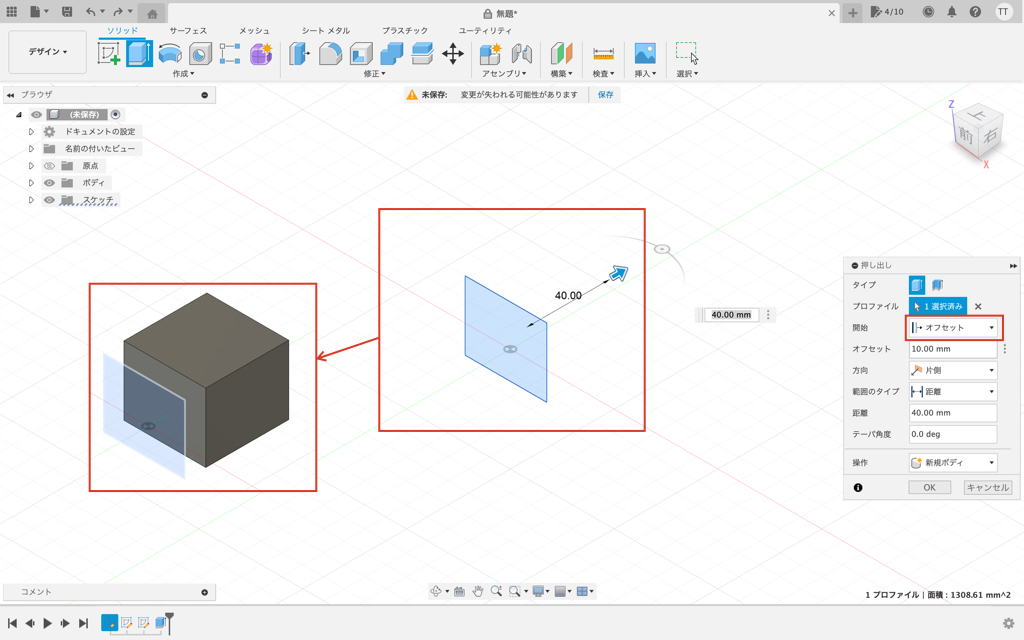
オブジェクト
オブジェクトは他に3Dモデルを先に作成していた場合にそのモデルの位置を開始点として設定します
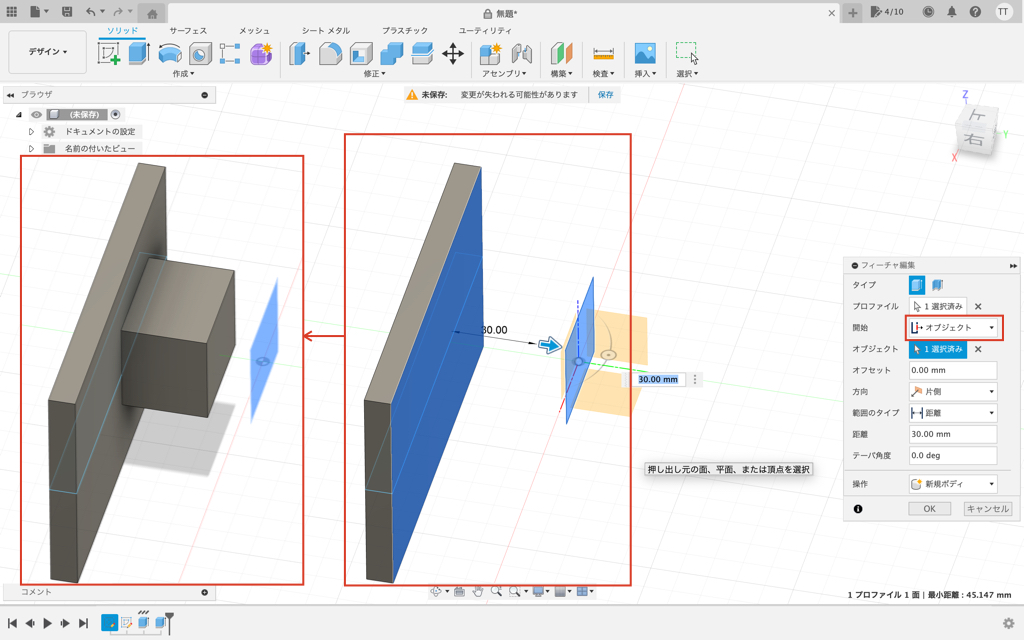
方向
片側
片側は開始点から1方向に押し出しを作成します
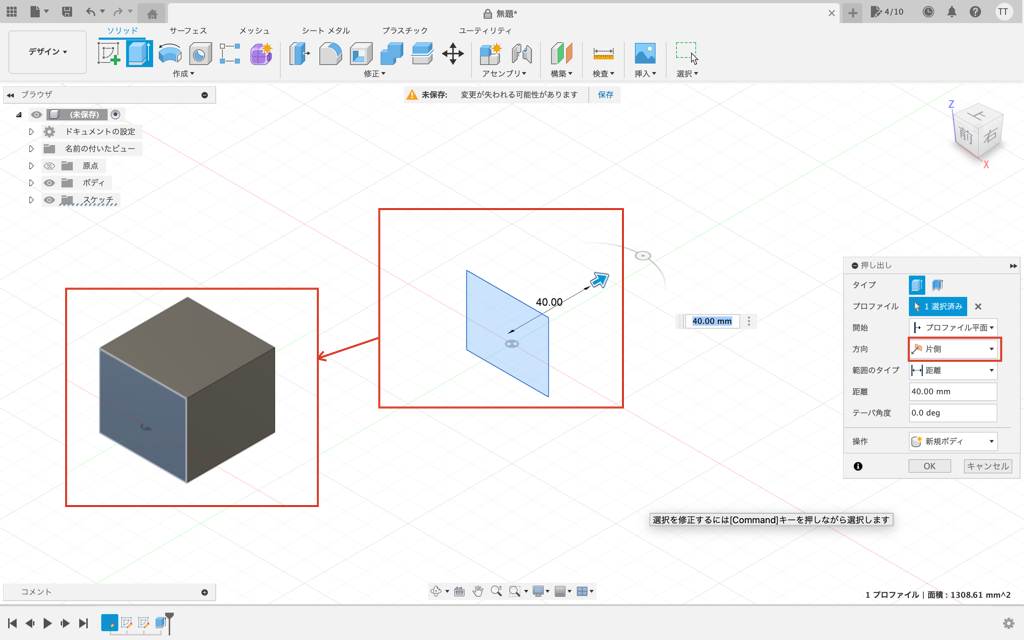
両側
両側は開始点から2方向に押し出しを作成します
この時に1つ目の方向と2つ目の方向を別々で設定することができます
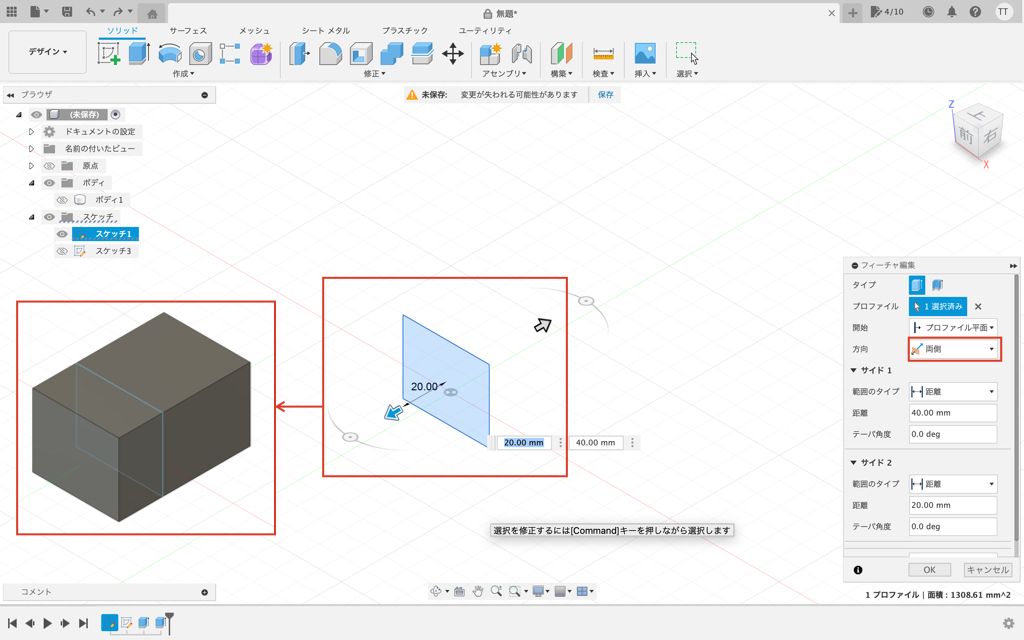
対称
対称も開始点から2方向に押し出しを作成します
両側との違いは1つ目の方向と全く同じ設定で2つ目の方向の押し出しを作成します
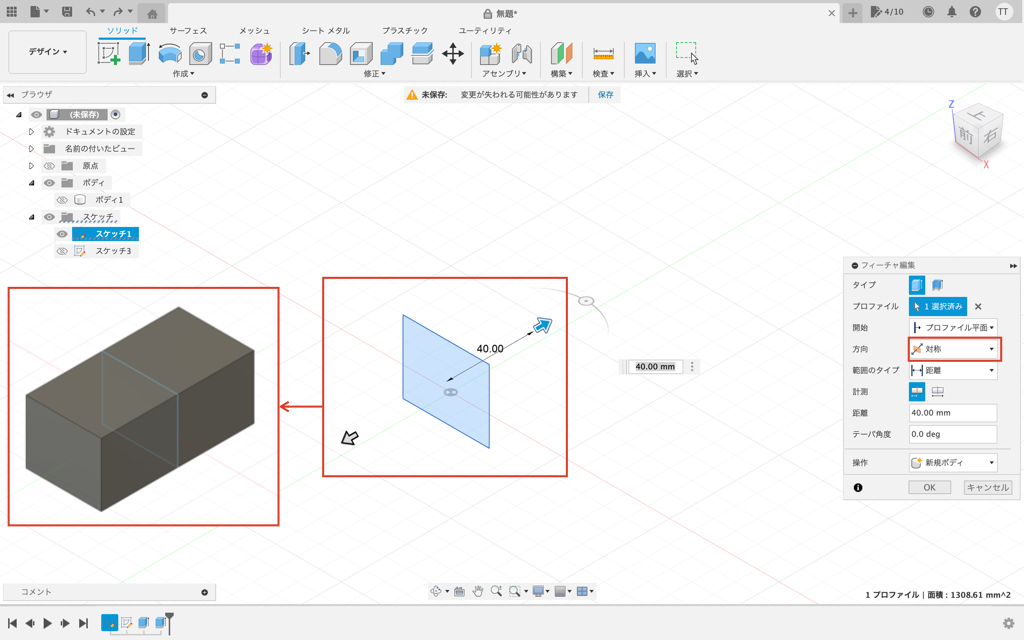
範囲のタイプ
距離
距離は数値を入力してどこまでソリッドを長くしたいかを決めるモードです
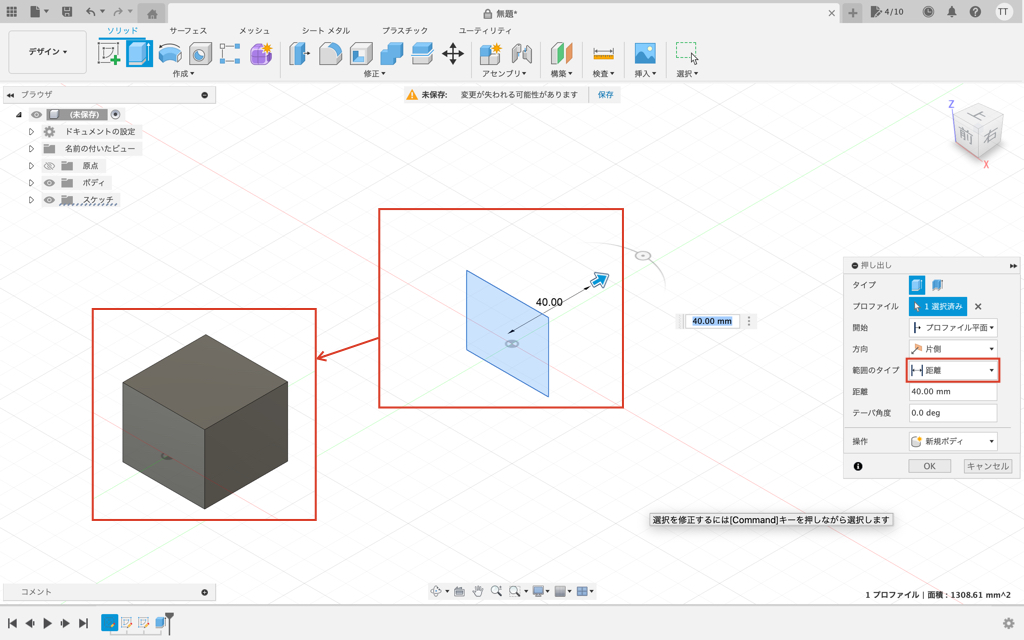
オブジェクト
オブジェクトは他に3Dモデルを先に作成していた場合にそのモデルの位置を終点として設定します
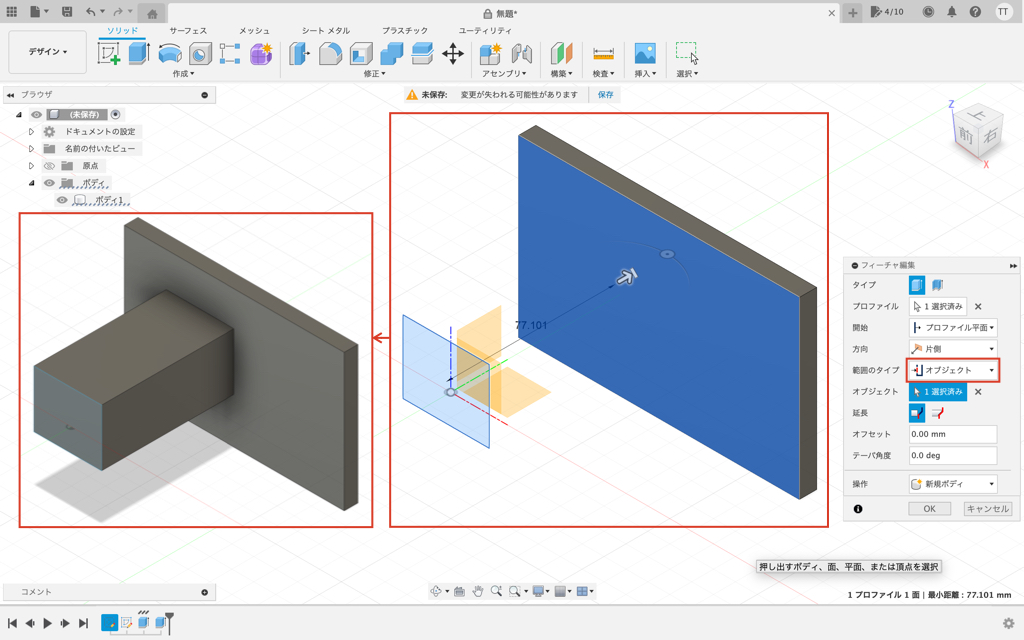
全て
全ては3D空間上のばせる範囲まで形状を伸ばします
モデルの外形を描く時ではなくブール演算で引き算や掛け算をする時に使うと便利です
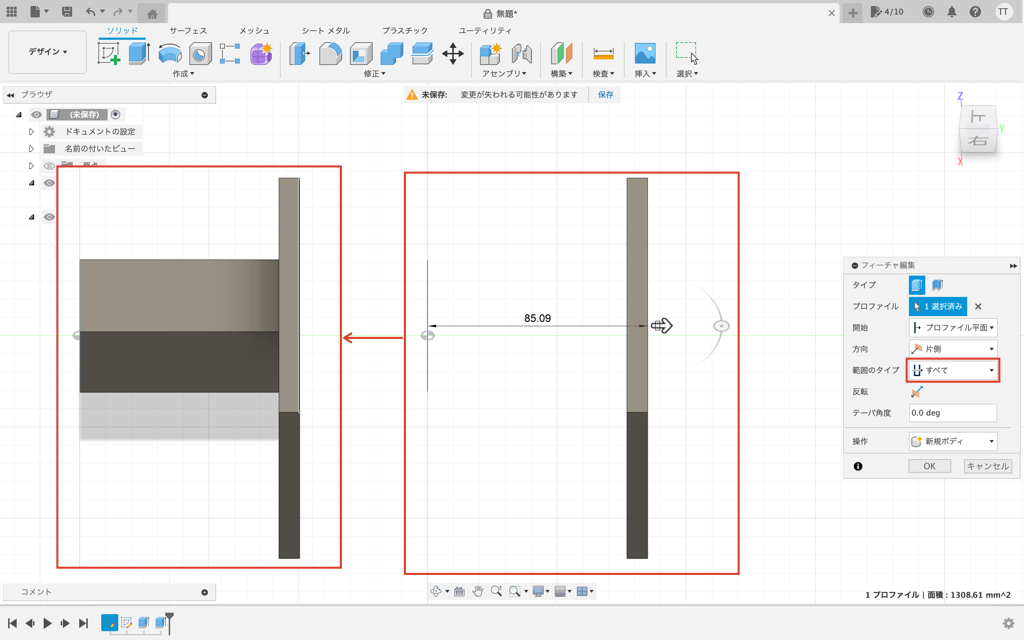
テーパー角度
テーパー角度は指定した角度分押し出しの側面に角度をつける設定です
個人的には押し出しでは角度をつけずに押し出しでモデルを作成後ドラフトで角度をつけるのがおすすめです
後からの修正したくなった時に融通が効くためです
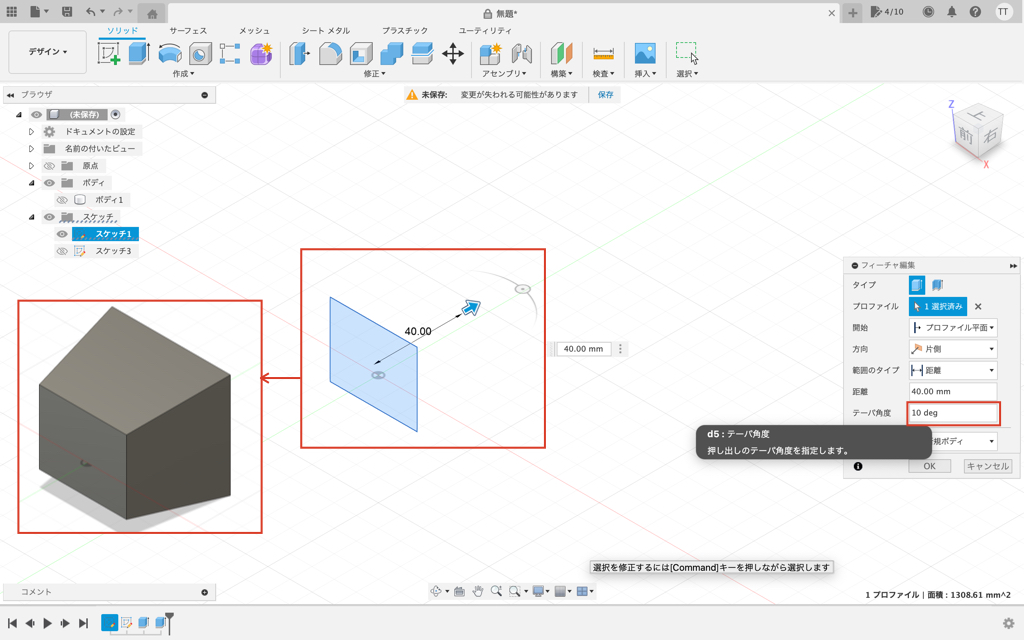
操作
新規ボディ
新規ボディは新しく3Dモデルを作成します
ファイル内に他の3Dモデルがなければ必ず新規ボディとなります
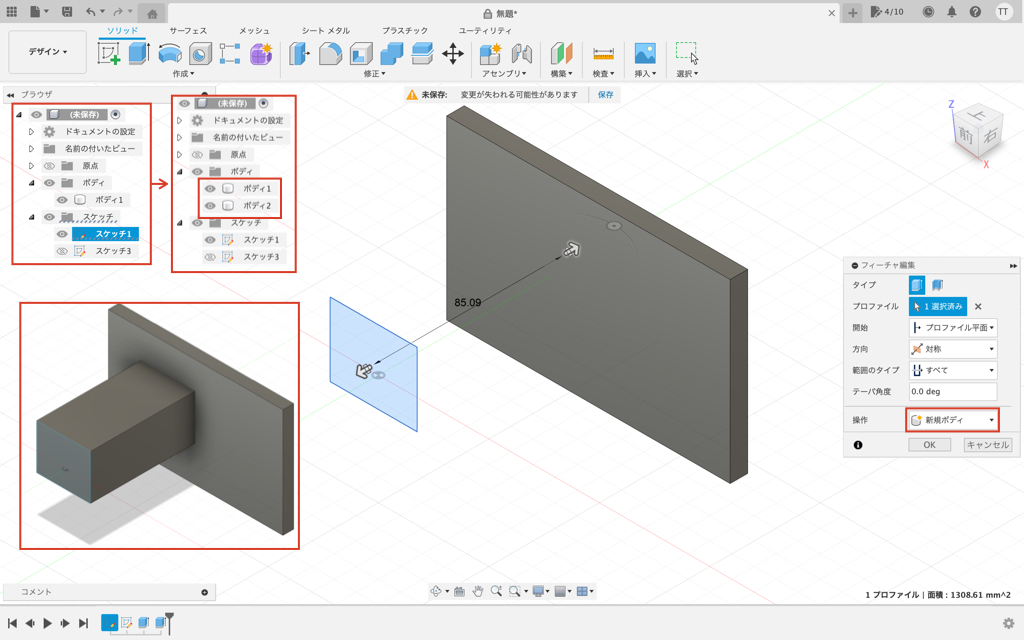
統合
統合はブール演算の足し算と同じで、あらかじめ用意しておいた3Dモデルと合体させるモードです
ブール演算についてはこの記事の最後に補足を用意しましたのでぜひチェックしてみてください
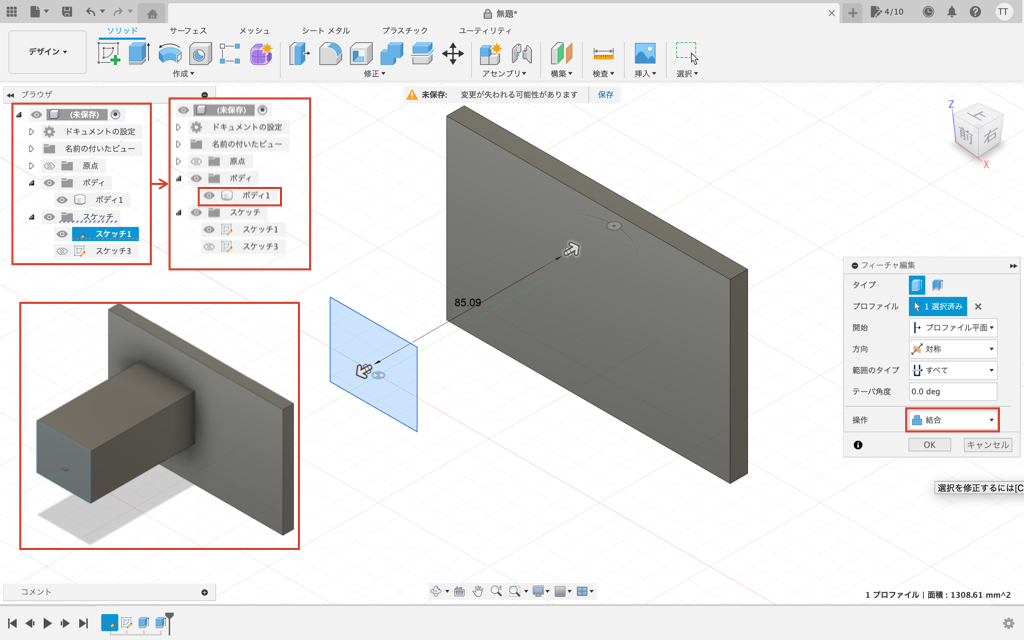
切り取り
切り取りはブール演算の引き算と同じで、あらかじめ用意しておいた3Dモデルと押し出しで作成した形状が交差する部分を切り取るモードです
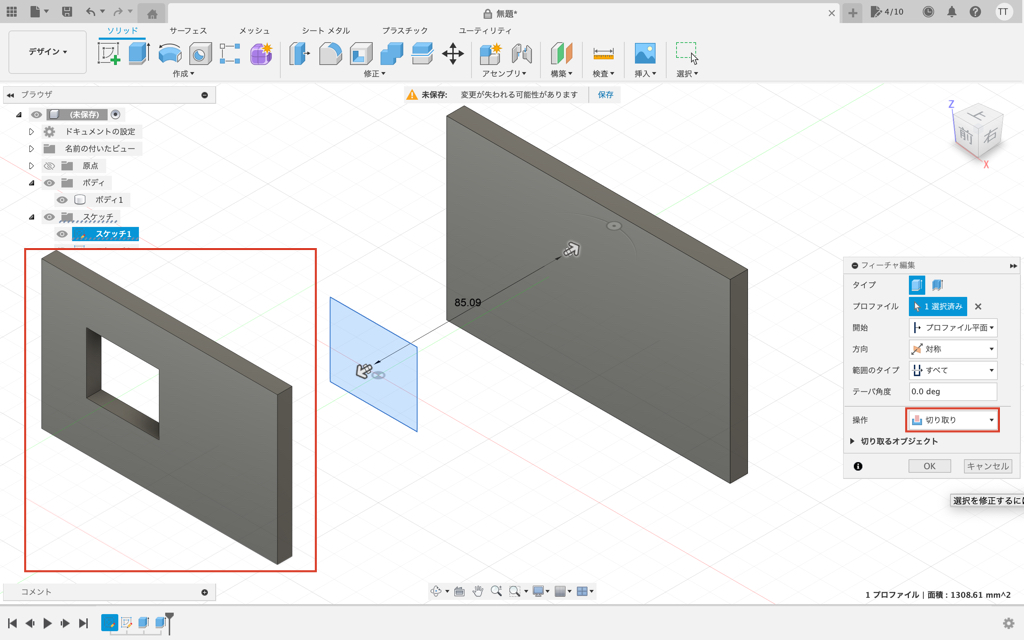
交差
交差はブール演算の掛け算と同じで、あらかじめ用意しておいた3Dモデルと押し出しで作成した形状が交差する部分を残すモードです
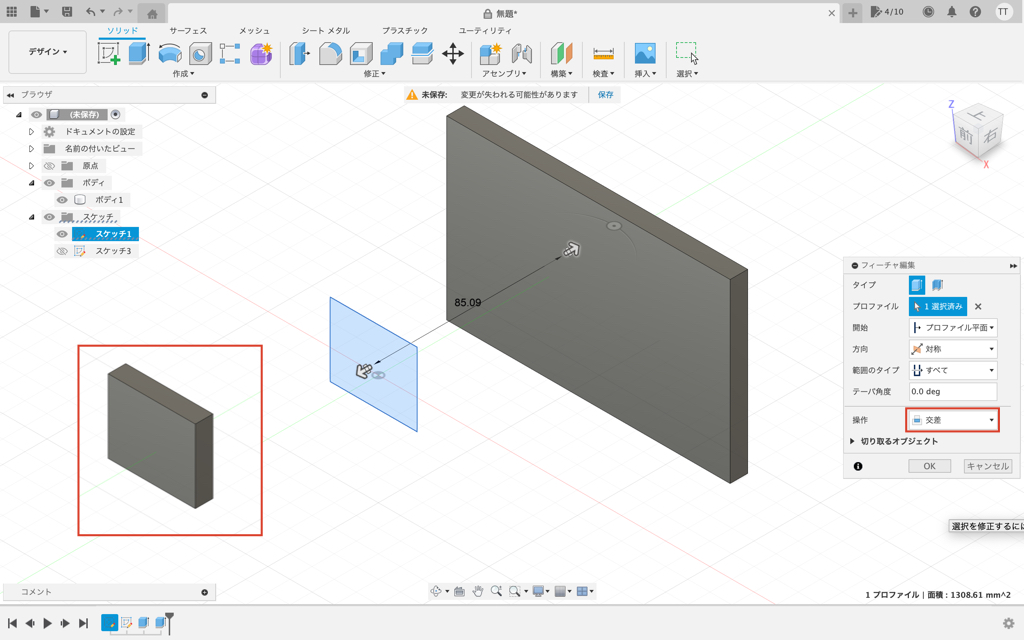
次のステップ
この次のステップは「回転の使い方を学ぶ」という内容です
回転も押し出しと同じく3Dモデル作成でよく出てくるコマンドです
現在記事を作成しておりますので、随時リンクを掲載します
まとめ
今回はFusion360の押し出しを使ってソリッドの作り方を紹介してきました
押し出しは多機能ですがシンプルに使うのがおすすめです
開始点や終了点の設定は便利ですのでモデリングが楽になりそうな時に設定してみてください
効率よく図形を描けるように便利なコマンドは活用していくようにしていきましょう
このサイトではまず1つのCADを使いこなせるようになることをおすすめしています
基礎知識を身につければどの3D CADでもモデリングできるようになりますのでみなさまのCAD学習のきっかけになれば幸いです
参考に関連するおすすめのサービスやFusion360の購入リンクを用意しておりますので、ぜひチェックしてみてください
この記事を読んで頂きありがとうございました
参考 ブール演算について
ブール演算がわからないという方はぜひこちらの記事でどんなものかをチェックしてみてください
Fusion360購入リンク
Fusion360は非商用や条件を満たすことで無償利用することができますが、無償では利用できない機能があります
無償版でも十分に高機能な3D CADにCAM、CAE、電子設計の機能がつくようになります
特にCAEが使えるようになるとかなりのスキルアップになりますのでご興味のある方はご利用頂ければと思います!
3D CAD講習
わん&K研修室のたなっくが初心者向けに3D CADの使い方をお教えします
ココナラで受け付けておりますのでぜひご利用ください!
どのような講習にしたいか事前にご相談させて頂ければと思います!
作ったモデルを3Dプリンター造形
3Dプリンターを利用される場合は購入を検討されても良いかと思います!
個人利用であれば積層型の3Dプリンターがお手頃でおすすめです!
SK本舗さんで色々と揃えることができますのでぜひ覗いてみてください!



