Fusion 360初心者の方でこのようなお悩みをお持ちの方、いらっしゃるのではないでしょうか
- 3Dモデルに穴をつくりたい
- 3Dモデルにネジ穴をつくりたい
- 効率的に3Dモデルを作り込みたい
CADの操作方法を調べるのにわかりにくいマニュアルを読んだり専門書を買ったりといったことをする必要はありません
このサイトでは機械設計に10年以上携わった経験を活かして3D CAD初心者の方やこれから始める方のために3D CADの基礎知識を紹介しています
Fusion 360を使いこなせるようになるための材料にしていただければと思います
今回は穴コマンドの使い方を紹介します
穴

穴の使い方
穴コマンドはその名の通り3Dモデルに穴をあけるためのコマンドです
円柱形状の3Dモデルを作成してブール演算の差(引き算)を使用することで穴を開けることができますが、その手順を簡単にしたのが穴コマンドです
さらに穴には座ぐり穴や皿穴、ねじ穴などの種類がありますが、どの穴も簡単に作ることができます
Fusion360を立ち上げると下記のような画面に入りますので、以下の手順に沿って操作してください
また、基本操作の使い方も併せて記載してありますので、それぞれ使って確かめてみてください
- 3Dモデルを準備する
- 作成→穴コマンドをクリックする
- 穴を開けたい面をクリックする
- 必要事項を入力する
- OKボタンをクリックして決定する
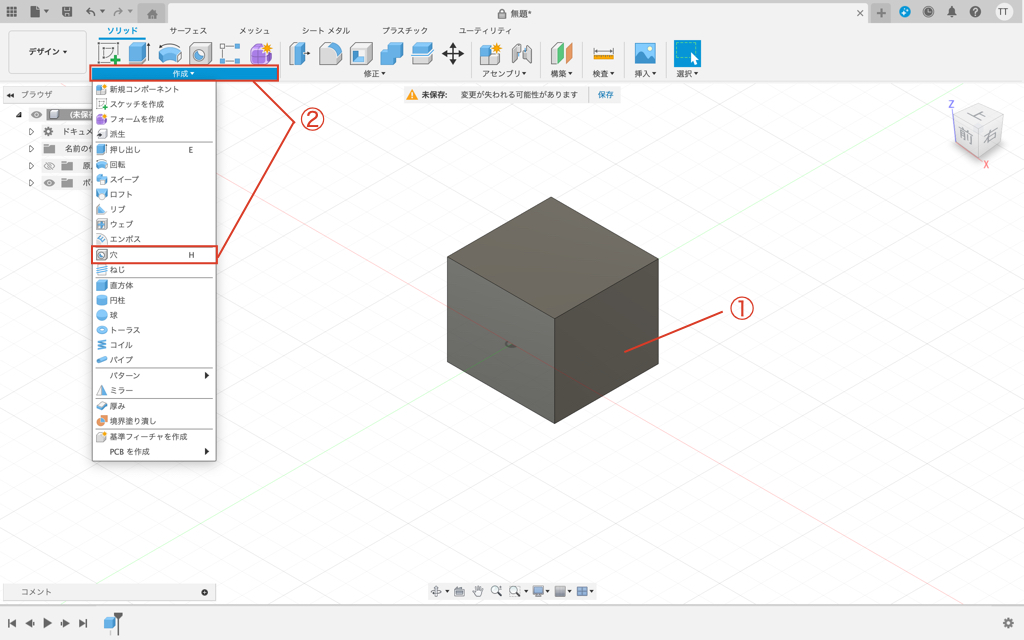
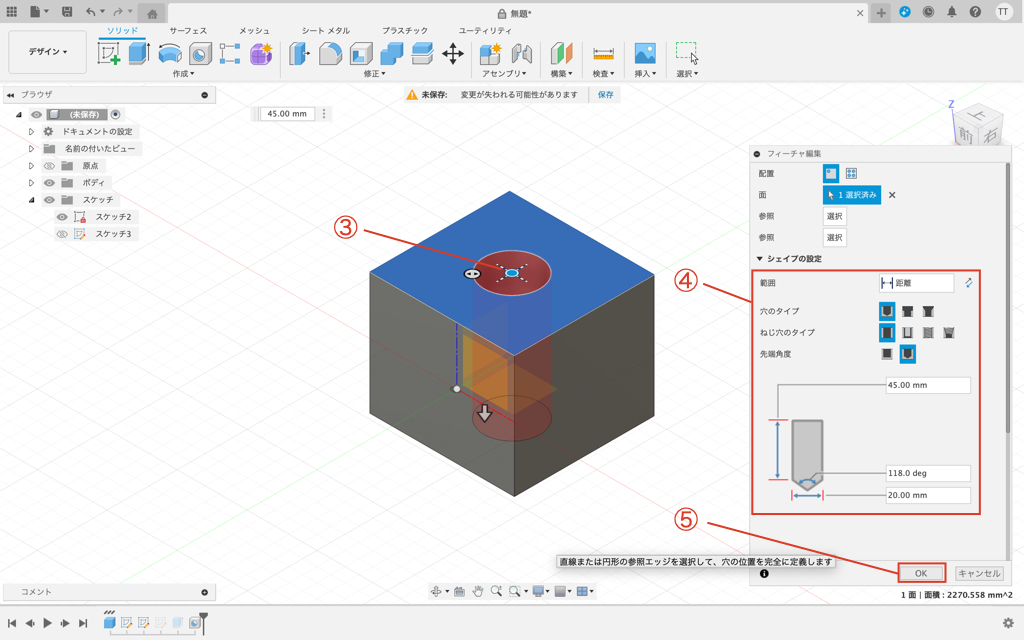
穴の設定
このコマンドにはいくつか詳細設定項目があります
どんなものか紹介しますので必要に応じて設定してください
配置
単一の穴
一つの穴をあけることができます
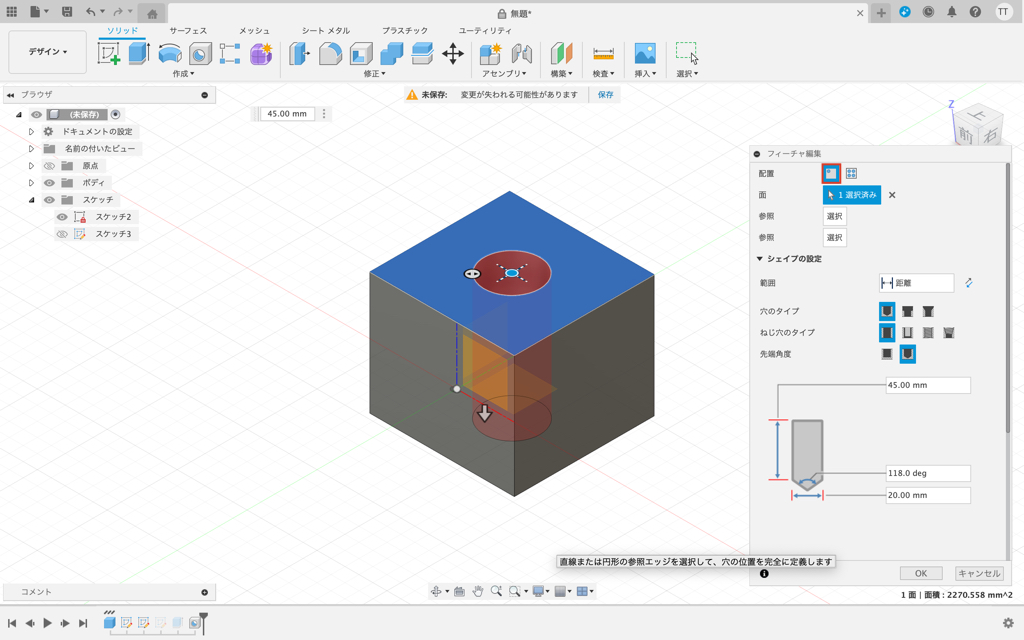
スケッチを参照
スケッチを使用して複数の穴を開けることができます
その際に配列もスケッチの点の位置で決めることができます
スケッチで作成した点をクリックすると穴が現れます
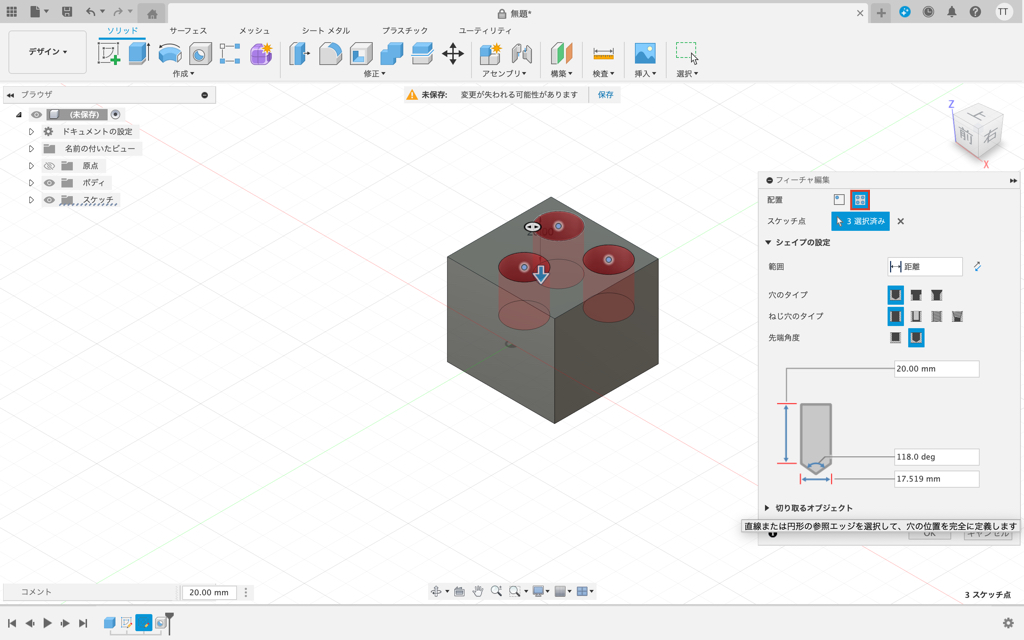
範囲
距離
距離を設定して穴の深さを決めます
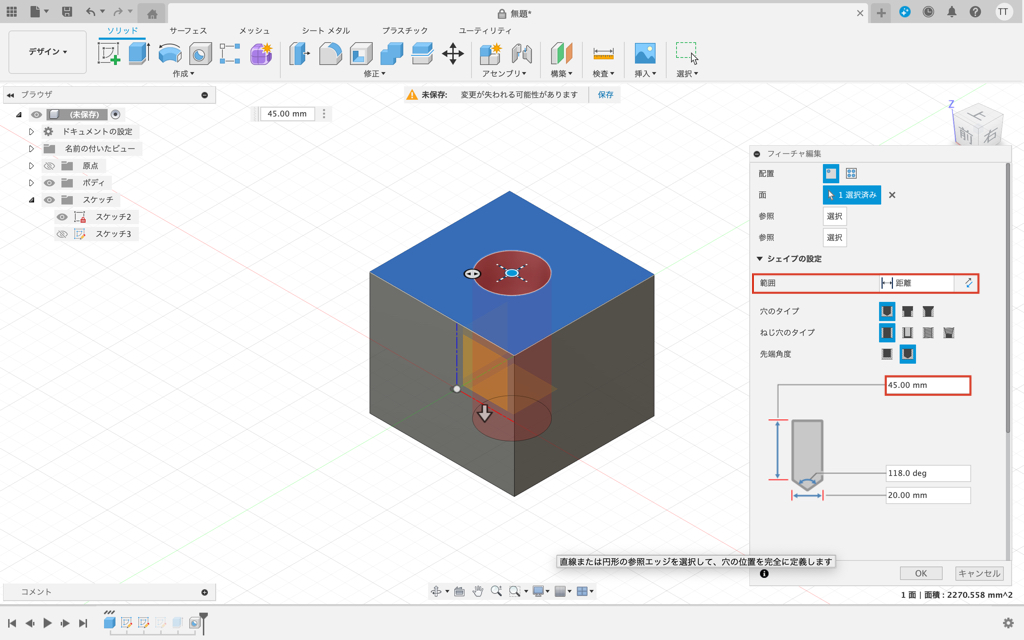
終点
3Dモデルの面を指定して終点を決める方法です
今回は底面を指定しています
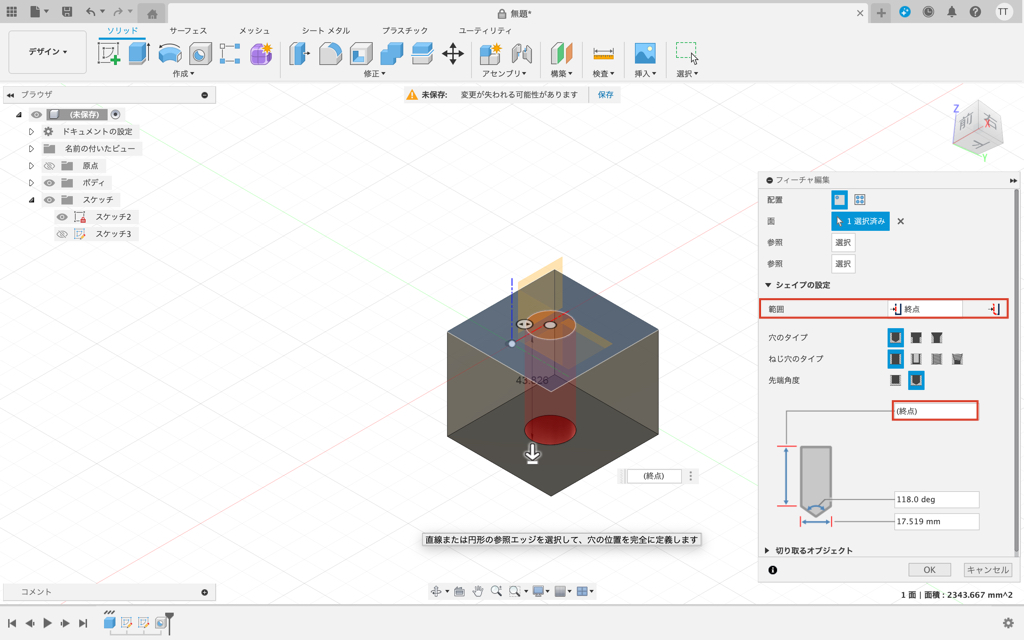
全て
全ては対象の3Dモデルを必ず貫通するように穴を開けます
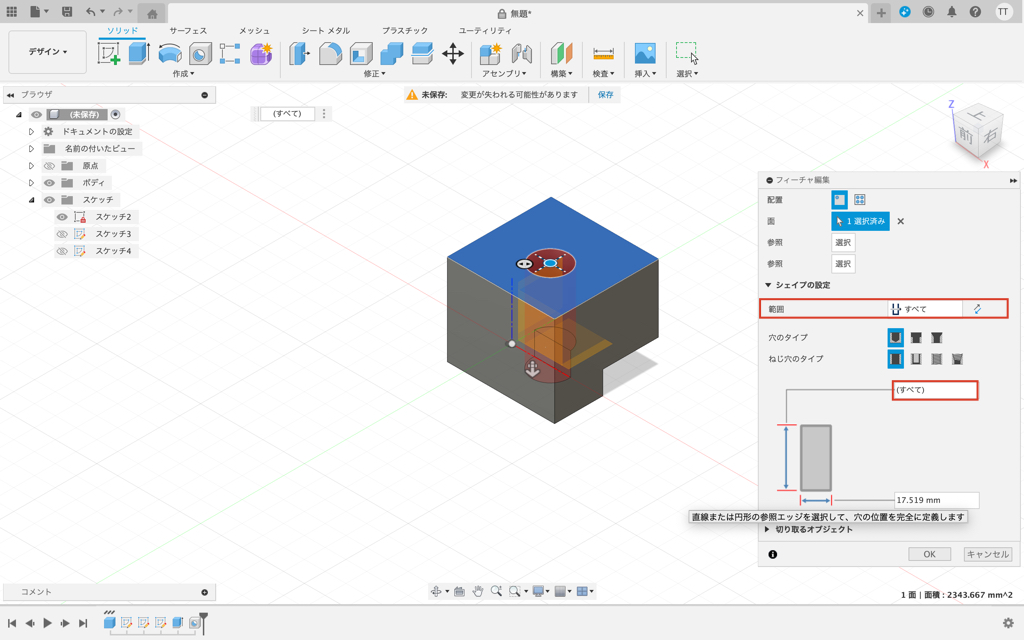
穴の種類
単純
ストレートの穴をあける設定です
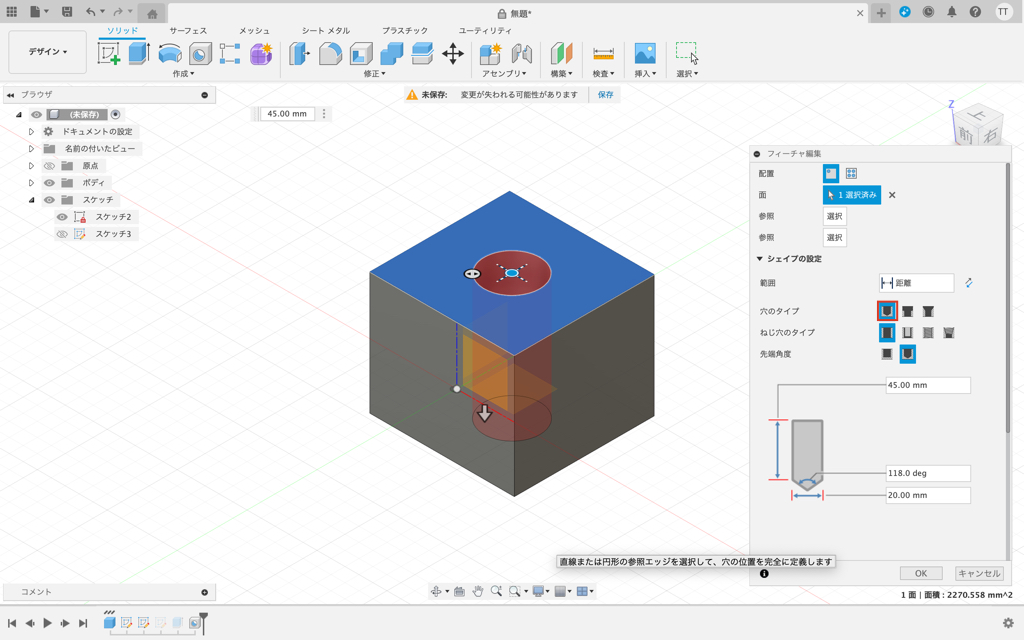
ざぐり
ネジの先端を隠すために穴を2段にする設定です
このような穴を座ぐり穴といいます
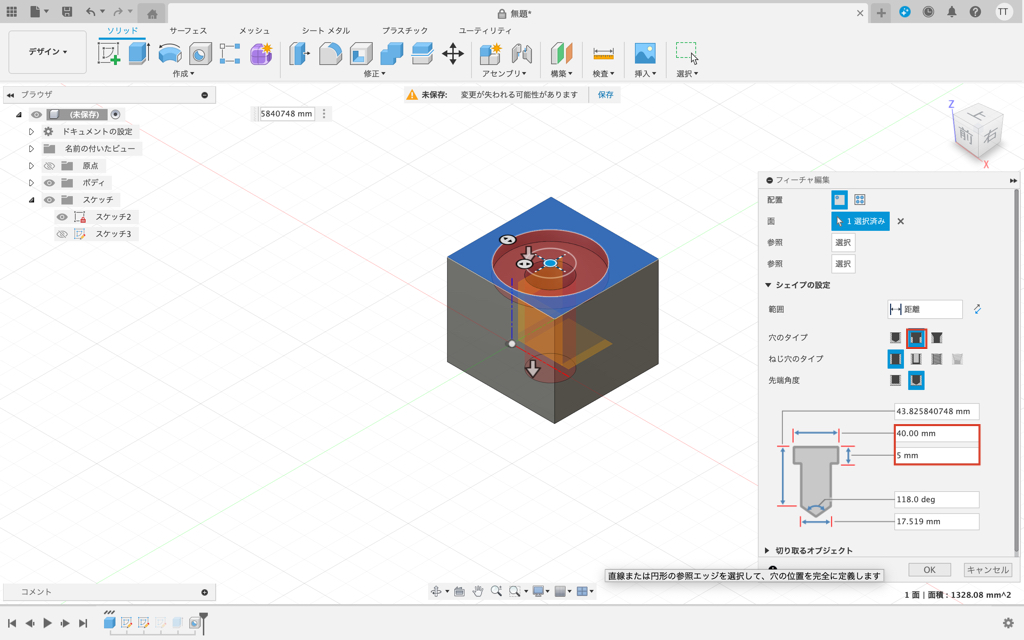
皿穴
穴の角部にテーパをつける設定です
ネジの頭が皿形状になっているものがあり、その形状がはまるように加工した穴を皿穴といいます
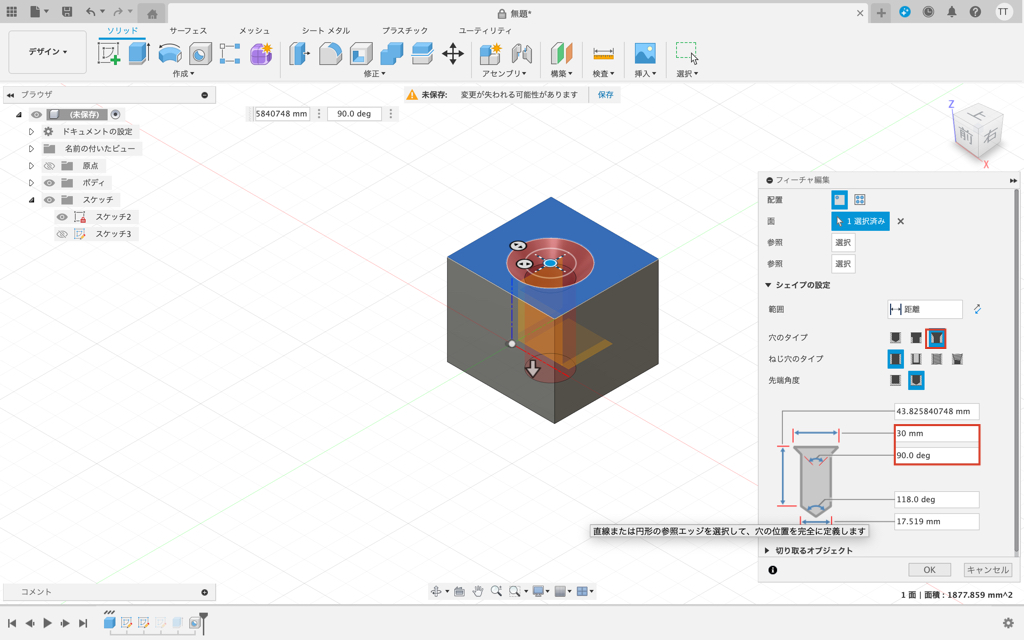
ネジのタイプ
単純
通常のストレート穴を開ける設定です
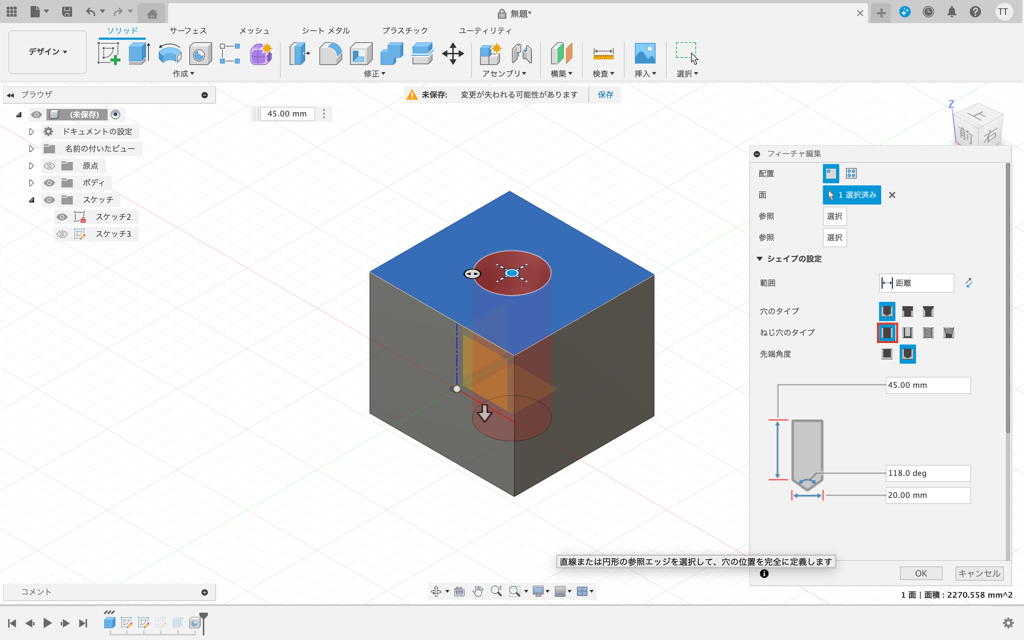
クリアランス
クリアランスは規格の形状に対して隙間が開くようにする設定です
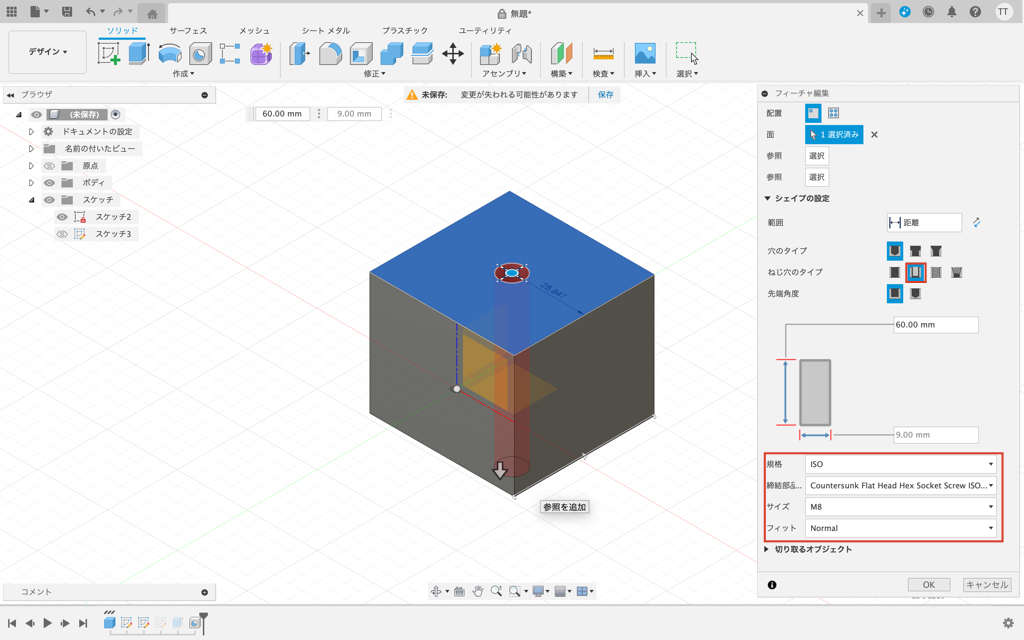
ネジ穴
ネジ穴は穴にネジ山を作成する設定です
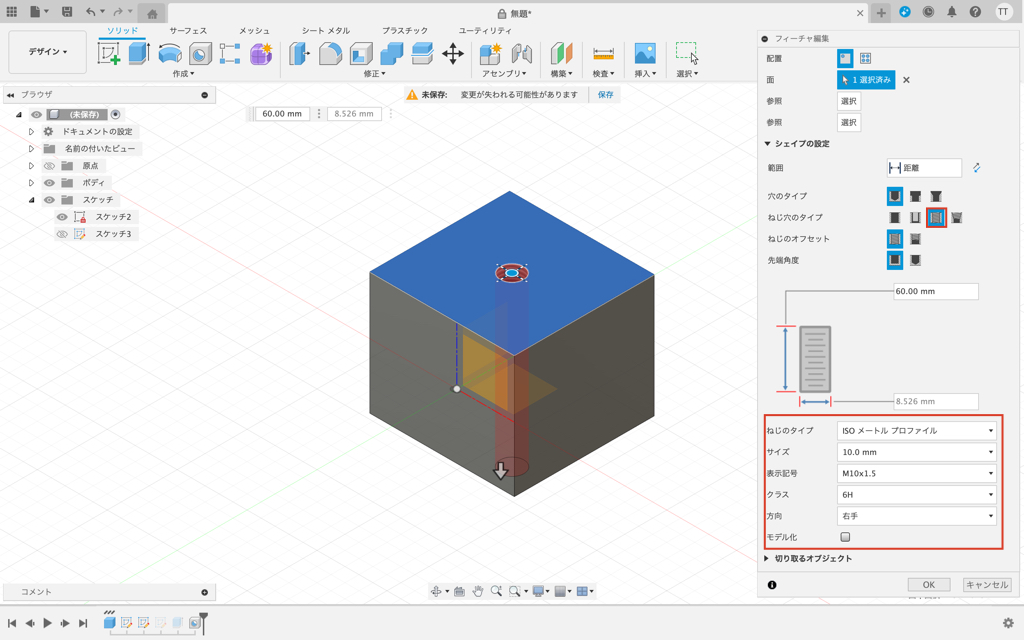
テーパねじ
テーパねじは穴にネジ山を作成する設定です
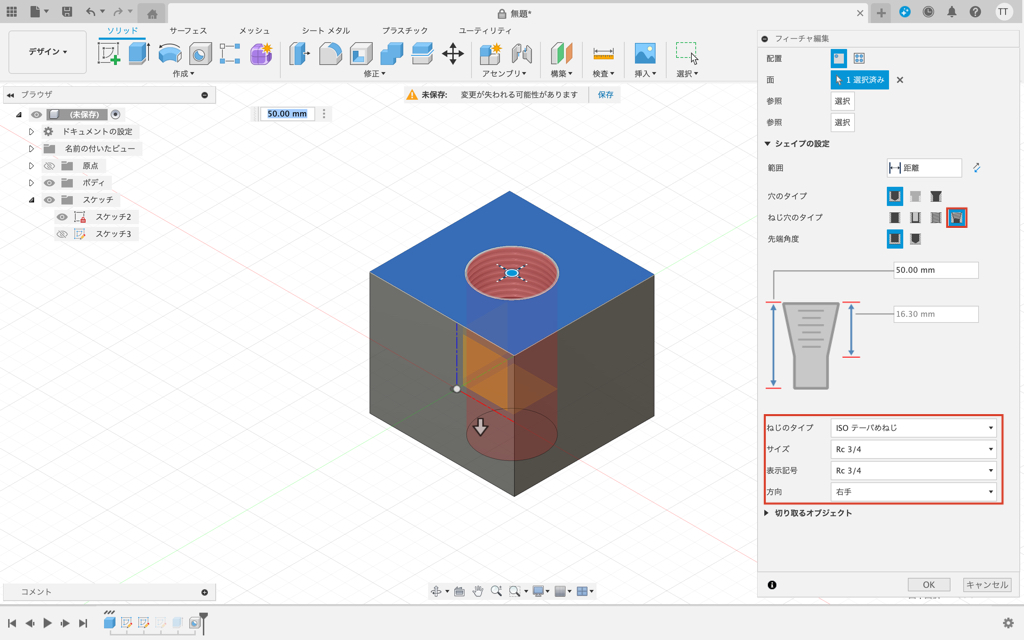
先端角度
フラット
穴の先端に角度をつけずフラットにする設定です
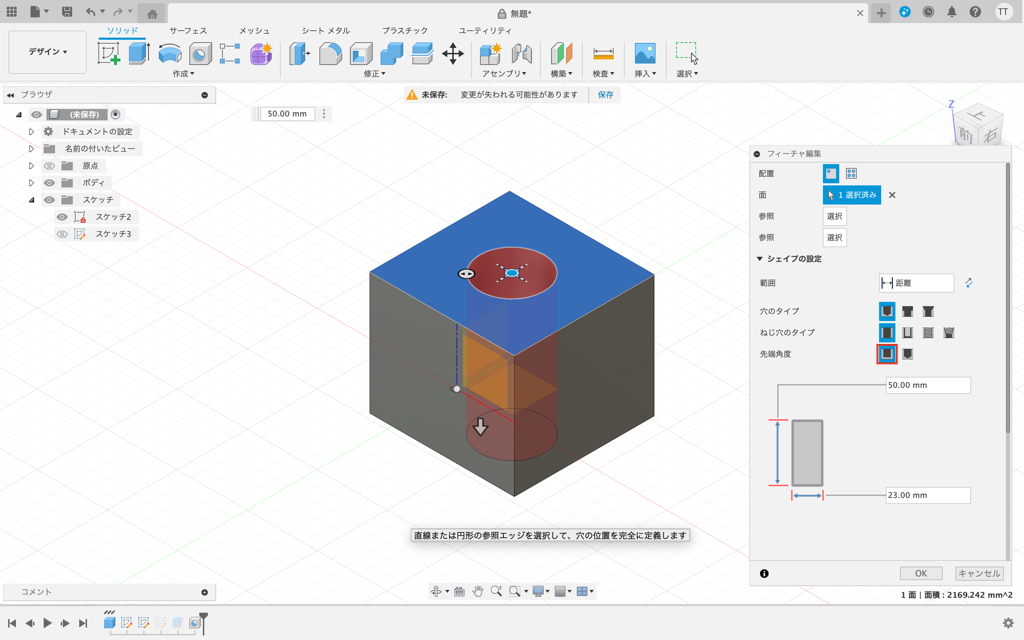
角度
穴の先端に角度をつける設定です
よくねじ穴に設定されています
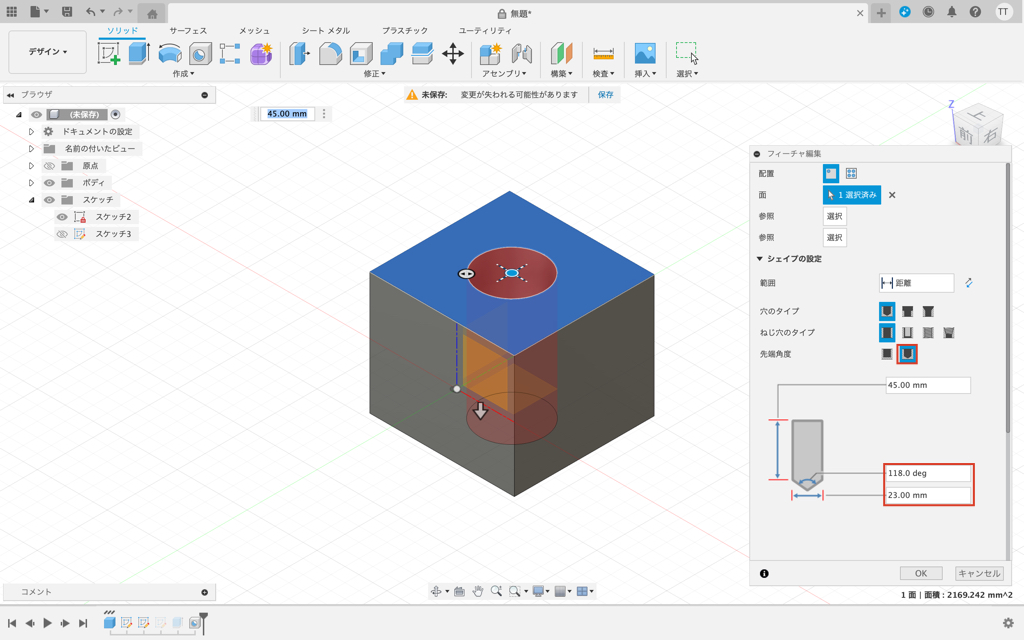
次のステップ
この次のステップは「ねじコマンドの使い方を学ぶ」という内容です
今回は穴にネジ山を作るということをやってきましたが、ねじコマンドでは軸側にネジ山を設定します
現在記事を作成しておりますので、随時リンクを掲載します
まとめ
今回はFusion360のスケッチを使って穴コマンドの使い方紹介してきました
穴コマンドは多機能で様々な形状の穴を設定することができます
普通に作成すると手間がかかる作業を1コマンドで設定でき非常に便利です
効率よく図形を描けるように便利なコマンドは活用していくようにしていきましょう
このサイトではまず1つのCADを使いこなせるようになることをおすすめしています
基礎知識を身につければどの3D CADでもモデリングできるようになりますのでみなさまのCAD学習のきっかけになれば幸いです
参考に関連するおすすめのサービスやFusion360の購入リンクを用意しておりますので、ぜひチェックしてみてください
この記事を読んで頂きありがとうございました
Fusion360購入リンク
Fusion360は非商用や条件を満たすことで無償利用することができますが、無償では利用できない機能があります
無償版でも十分に高機能な3D CADにCAM、CAE、電子設計の機能がつくようになります
特にCAEが使えるようになるとかなりのスキルアップになりますのでご興味のある方はご利用頂ければと思います!
3D CAD講習
わん&K研修室のたなっくが初心者向けに3D CADの使い方をお教えします
ココナラで受け付けておりますのでぜひご利用ください!
どのような講習にしたいか事前にご相談させて頂ければと思います!
作ったモデルを3Dプリンター造形
3Dプリンターを利用される場合は購入を検討されても良いかと思います!
個人利用であれば積層型の3Dプリンターがお手頃でおすすめです!
SK本舗さんで色々と揃えることができますのでぜひ覗いてみてください!

