Fusion 360初心者の方でこのようなお悩みをお持ちの方、いらっしゃるのではないでしょうか
- スイープがどんなものかわからない、使い方がわからない
- スイープの使い方を詳しく知りたい
CADの操作方法を調べるのにわかりにくいマニュアルを読んだり専門書を買ったりといったことをする必要はありません
このサイトでは機械設計に10年以上携わった経験を活かして3D CAD初心者の方やこれから始める方のために3D CADの基礎知識を紹介しています
Fusion 360を使いこなせるようになるための材料にしていただければと思います
今回はスイープでソリッドを作る方法を紹介します
スイープでソリッドを作る

スイープの使い方
スイープは「プロファイル」と「パス」呼ばれるスケッチ線を作成し、それらの線を使って3Dモデルを作成します
プロファイルはスイープで作成する3Dモデルの外径形状(断面形状)となるスケッチ線を選択します
パスはプロファイルが通る経路を指定するスケッチ線を選択します
Fusion360ではスイープでソリッドを作るパターンが3つあります
それぞれ使い方が異なりますのでぜひチェックしてみてください
単一パス
単一パスはスイープの中でもシンプルな作成方法でプロファイルとパスを選択すると形状が決まります
Fusion360を立ち上げると下記のような画面に入りますので、以下の手順に沿って操作してください
また、基本操作の使い方も併せて記載してありますので、それぞれ使って確かめてみてください
- スケッチでプロファイルとパスを用意する
- 作成→スイープをクリックする
- プロファイルにしたい線をクリックする
- パスの入力枠をクリックする
- パスにしたい線をクリックする
- 必要事項を入力する
- OKボタンをクリックして決定する
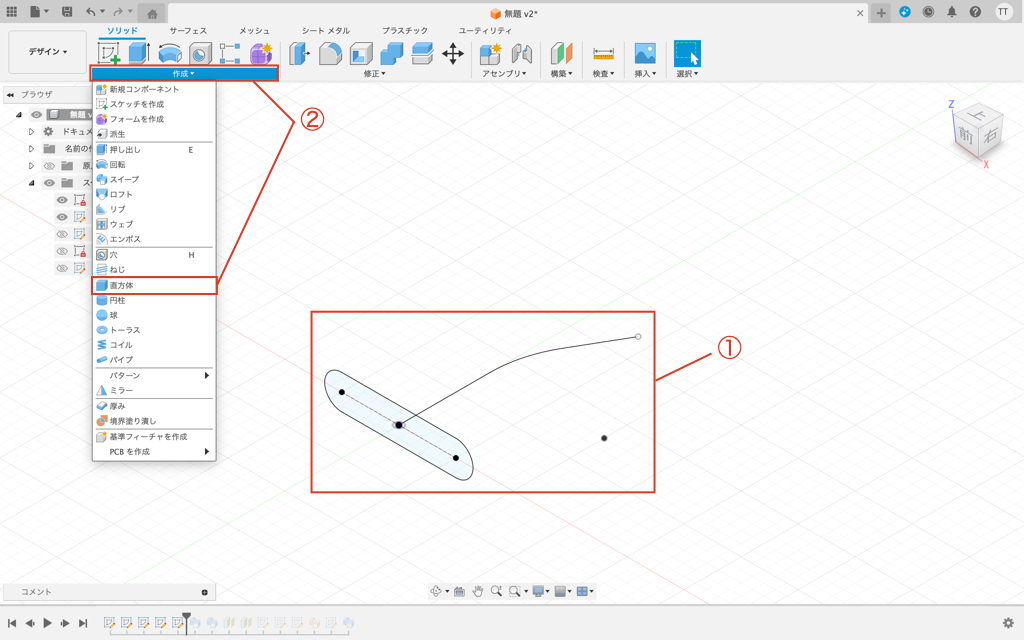
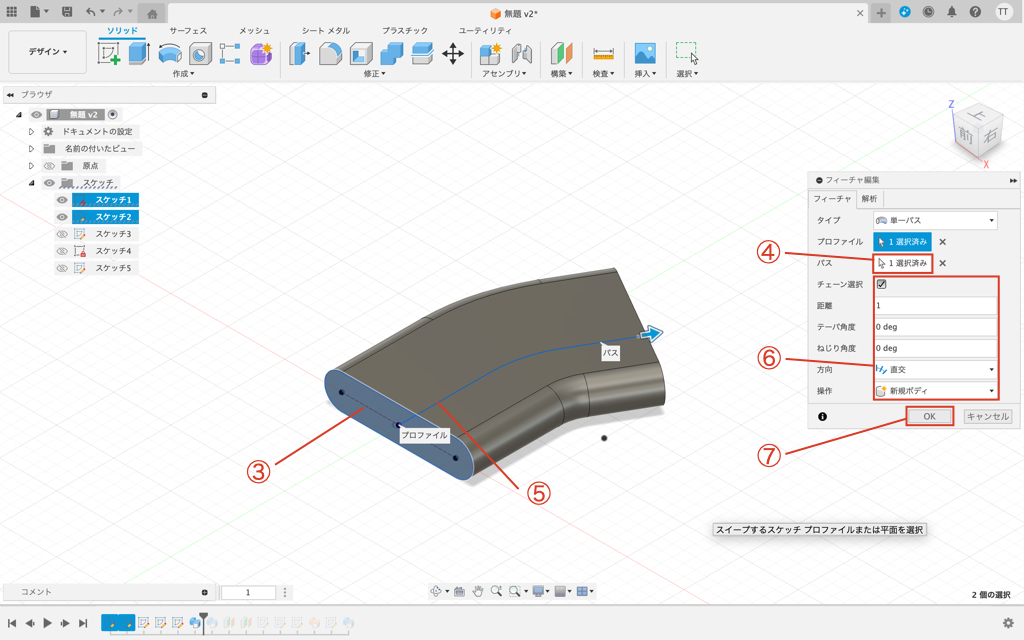
パスとガイドレール
パスとガイドレールはパスと似たような設定でガイドレールという線を設定することができます
パスは外径形状の中心を通るようなイメージになりますが、ガイドレールは外径形状をガイドして断面の形を変化させることができます
- プロファイルにしたい線をクリックする
- パスの入力枠をクリックする
- パスにしたい線をクリックする
- ガイドレールの入力枠をクリックする
- ガイドレールにしたい線をクリックする
- 必要事項を入力する
- OKボタンをクリックして決定する
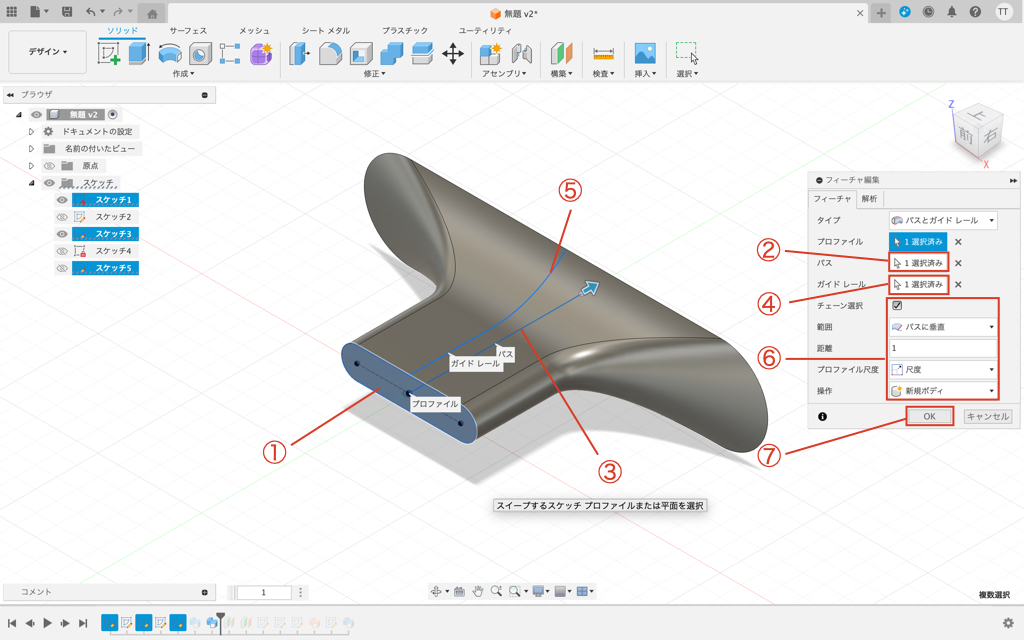
パスとガイドサーフェス
パスとガイドサーフェスはガイドレールを使用するときとよく似ています
違いとしてはガイドレールはスケッチで作成した線を使用しましたが、ガイドサーフェスはその名の通りサーフェスを設定します
- ガイドにするサーフェスを用意する
- プロファイルにしたい線をクリックする
- パスの入力枠をクリックする
- パスにしたい線をクリックする
- ガイドサーフェスの入力枠をクリックする
- ガイドサーフェスにしたい線をクリックする
- 必要事項を入力する
- OKボタンをクリックして決定する
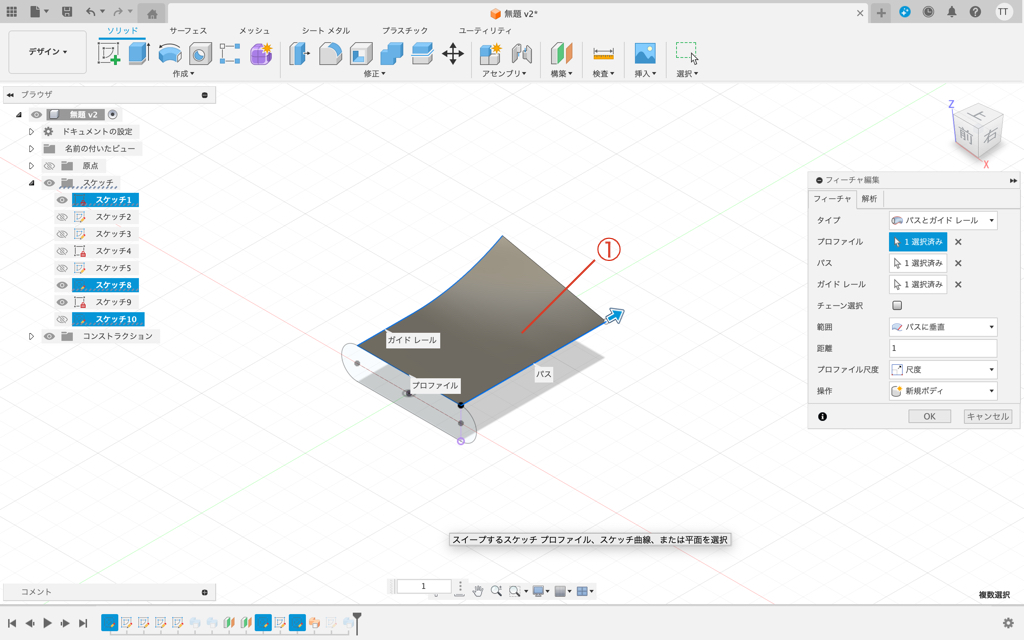
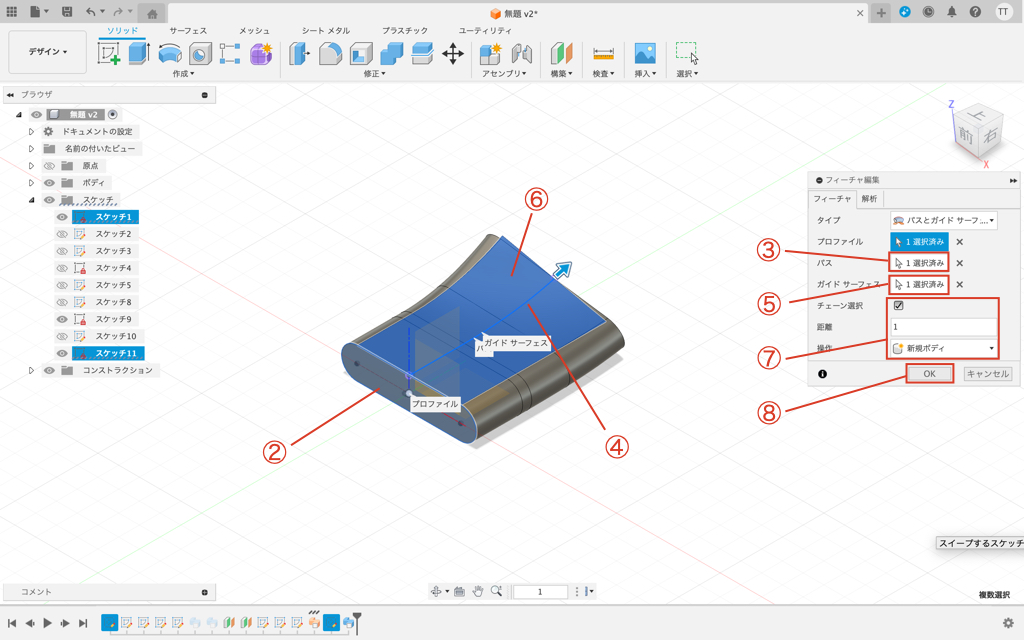
スイープの設定
このコマンドにはいくつか詳細設定項目があります
どんなものか紹介しますので必要に応じて設定してください
チェーン選択
チェーン選択はパスを設定する際に線が繋がっていれば繋がっている部分は全て選択してくれます
部分的に選択したい場合はチェーン選択を外すと選択することができます
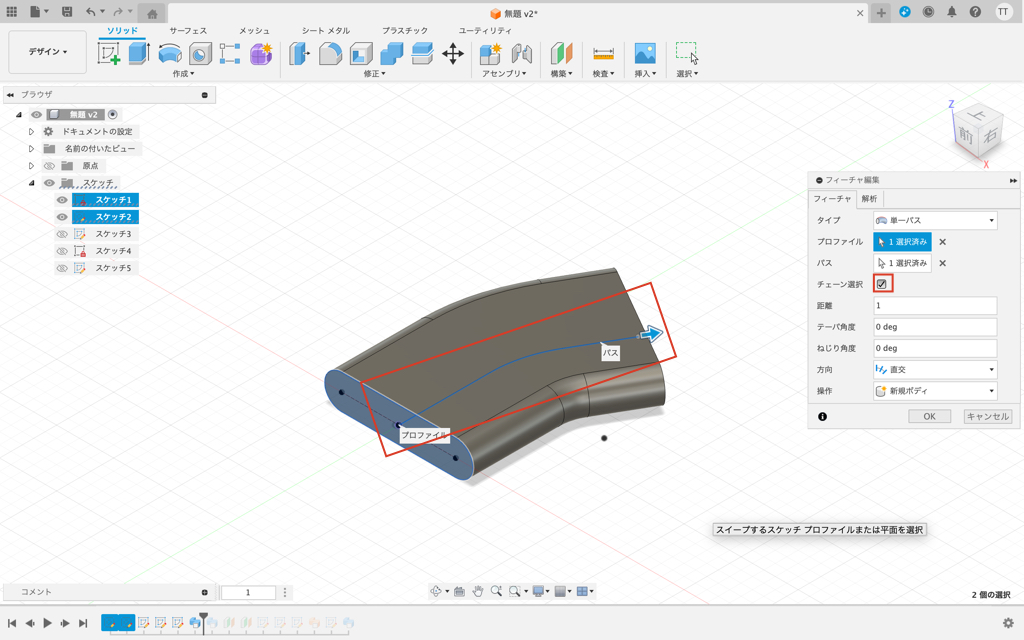
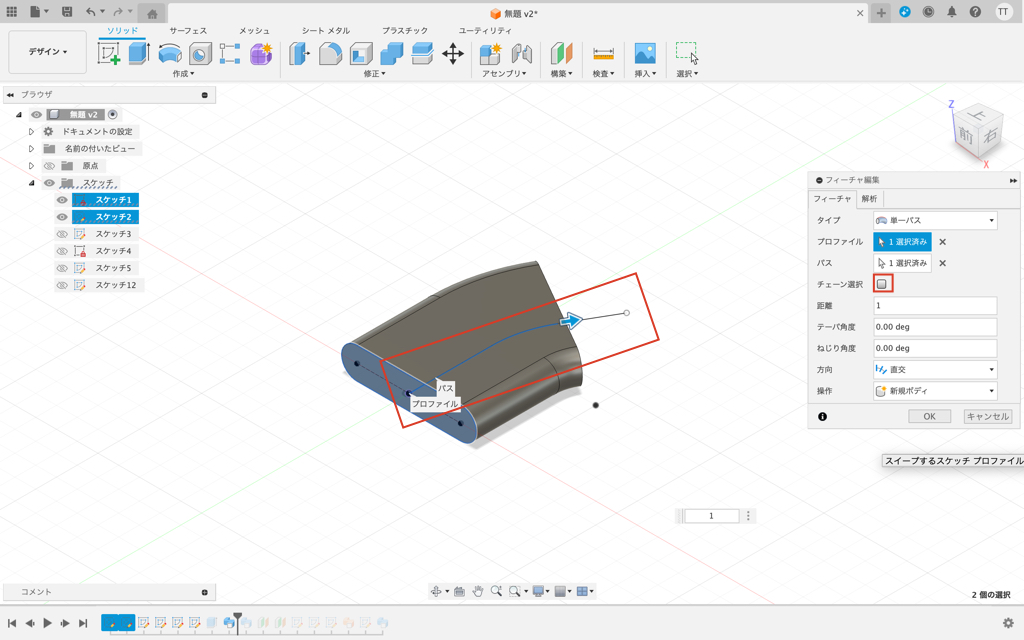
距離
距離はパスの全長を1として割合でどこまでモデルを作成するかを設定します
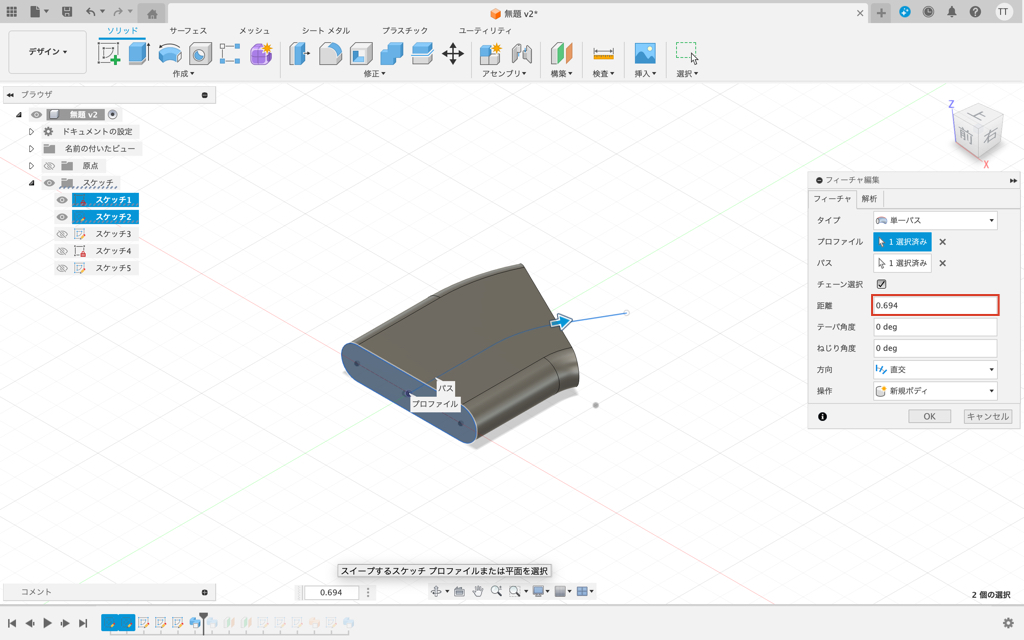
テーパ角度
テーパ角度はプロファイルを基準にモデルに角度をつける設定です
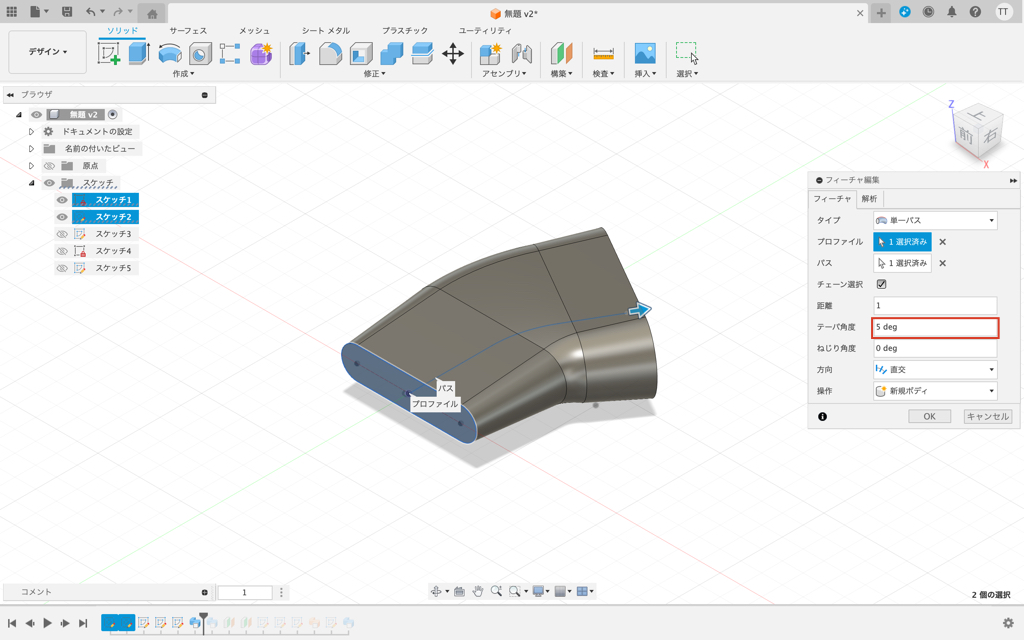
ねじり角度
ねじり角度はプロファイルを基準にモデルを指定した角度分ねじれた形状にする設定です
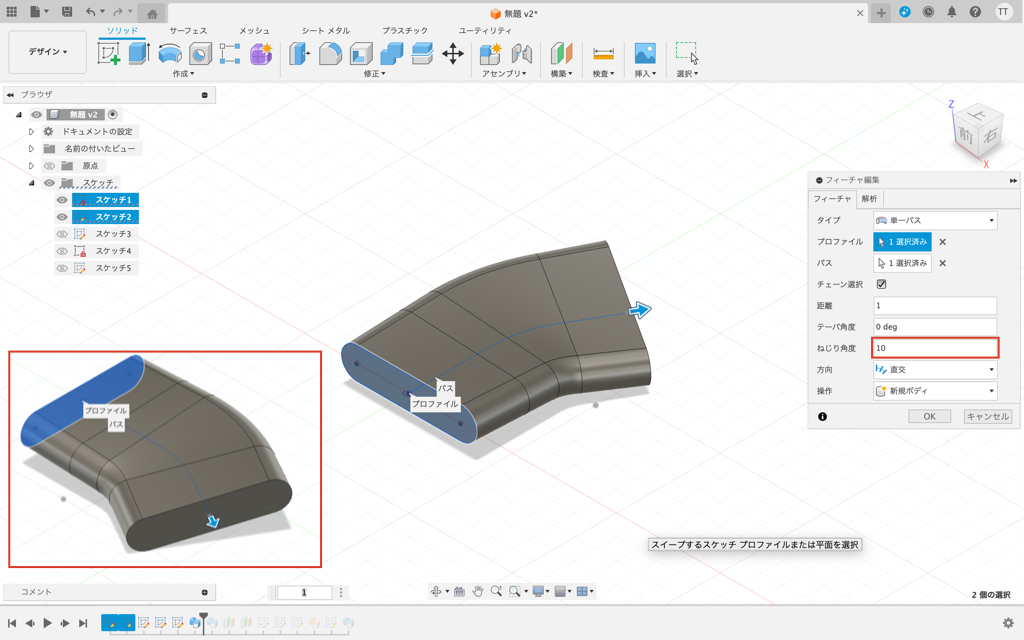
方向
垂直
垂直を選択するとパスに対してプロファイルが垂直になるようにモデルを作成します
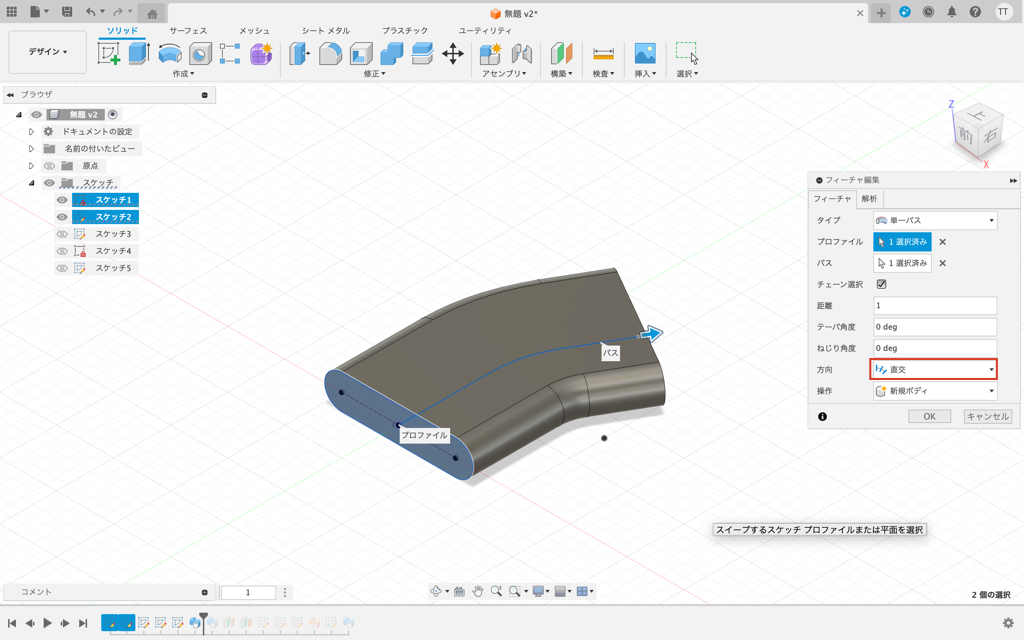
平行
平行を選択するとどの位置でもプロファイル平面に対してプロファイル(断面)が平行になるようにモデルを作成します
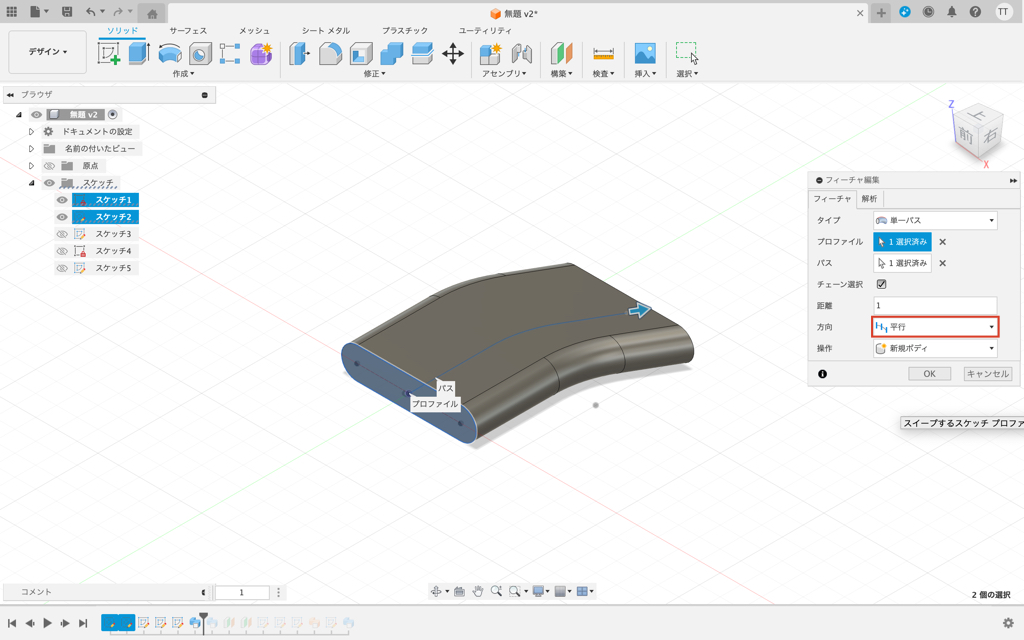
範囲
パスに垂直
パスに垂直を選択するとパスに対して垂直になった部分まで形状作成します
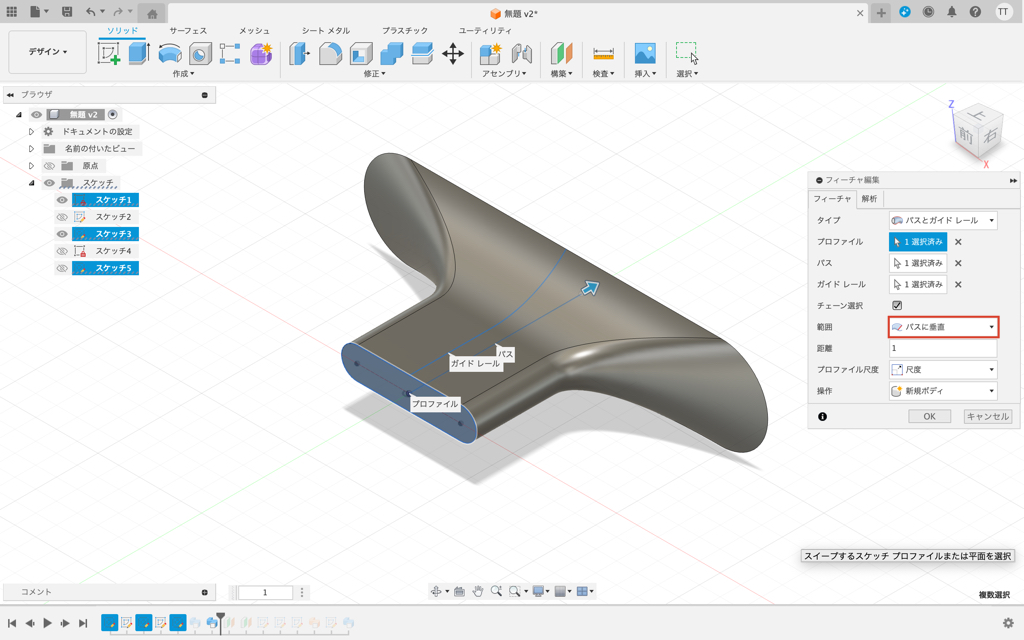
全範囲
全範囲はモデルを計算できる部分は全て計算してモデルを作成します
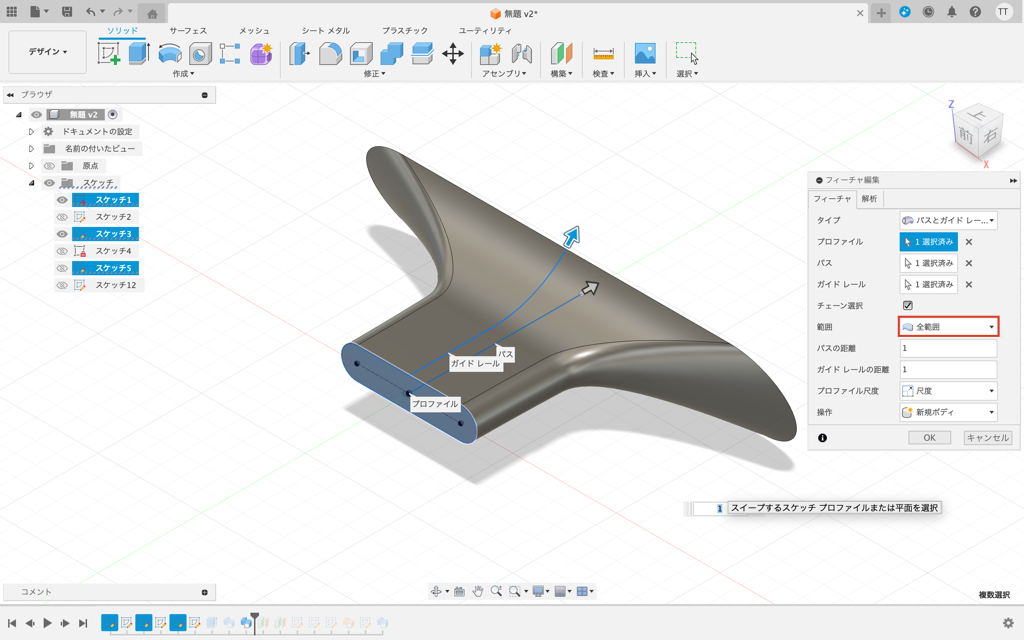
プロファイル尺度
尺度
ガイドレールの影響が全体に反映されます
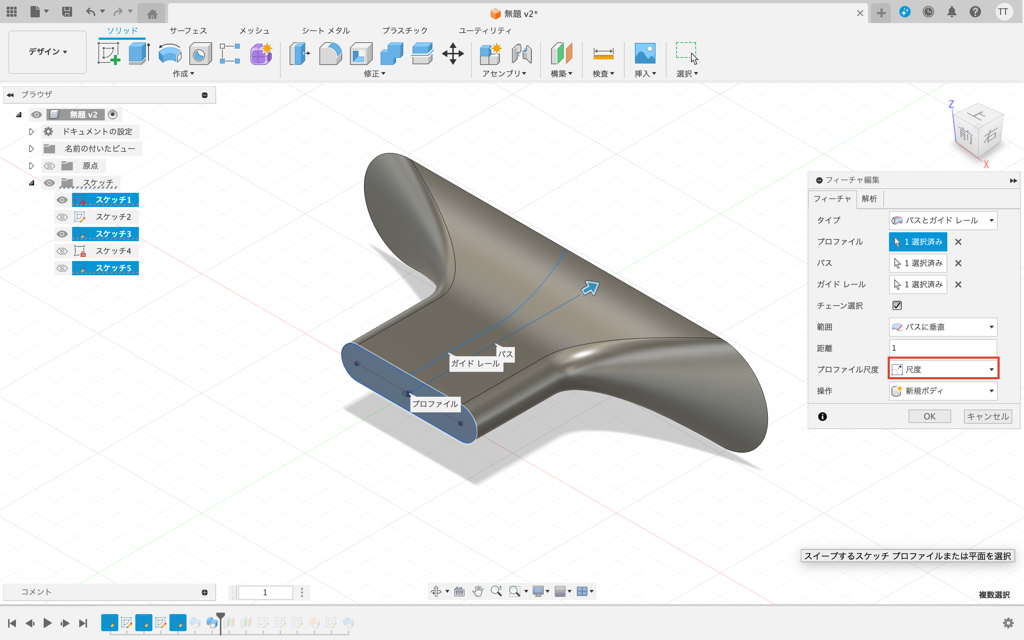
ストレッチ
ガイドレールの影響がストレッチ方向のみになります
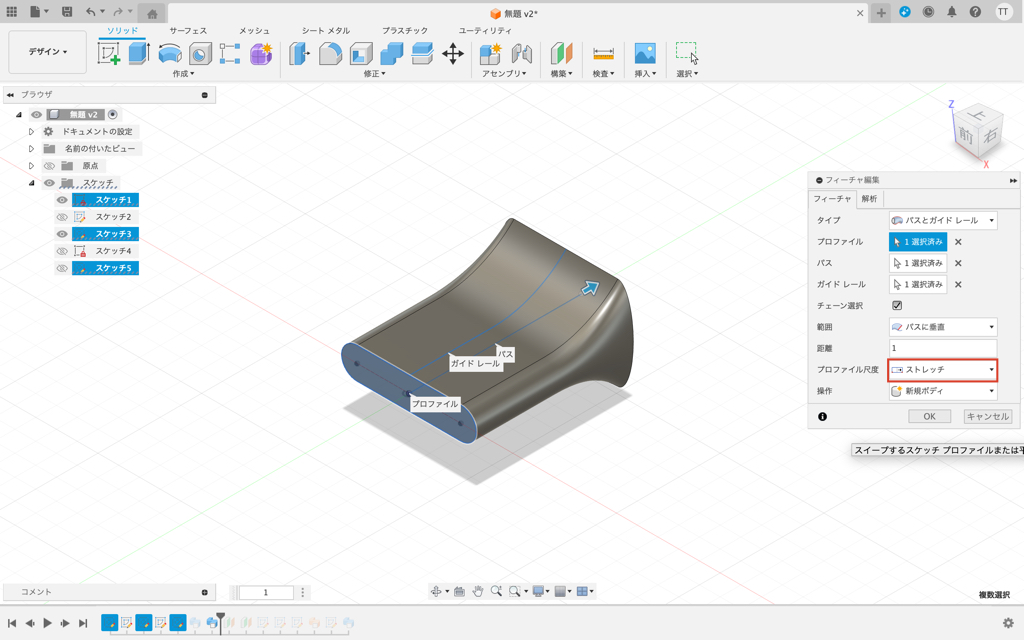
なし
ガイドレールの影響をほとんど受けなくなります
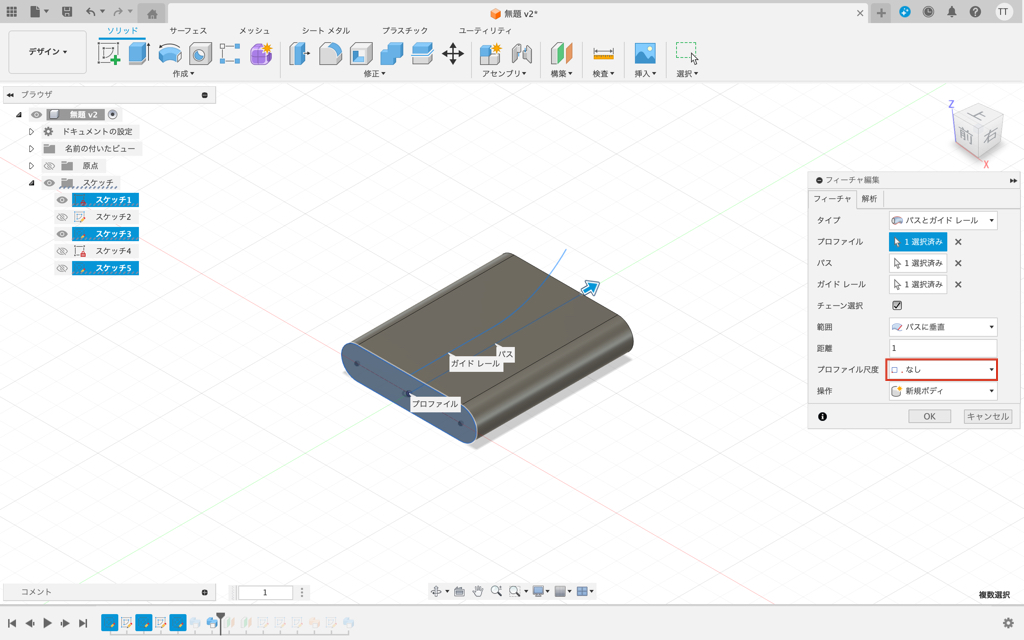
操作
新規ボディ
新規ボディは新しく3Dモデルを作成します
ファイル内に他の3Dモデルがなければ必ず新規ボディとなります
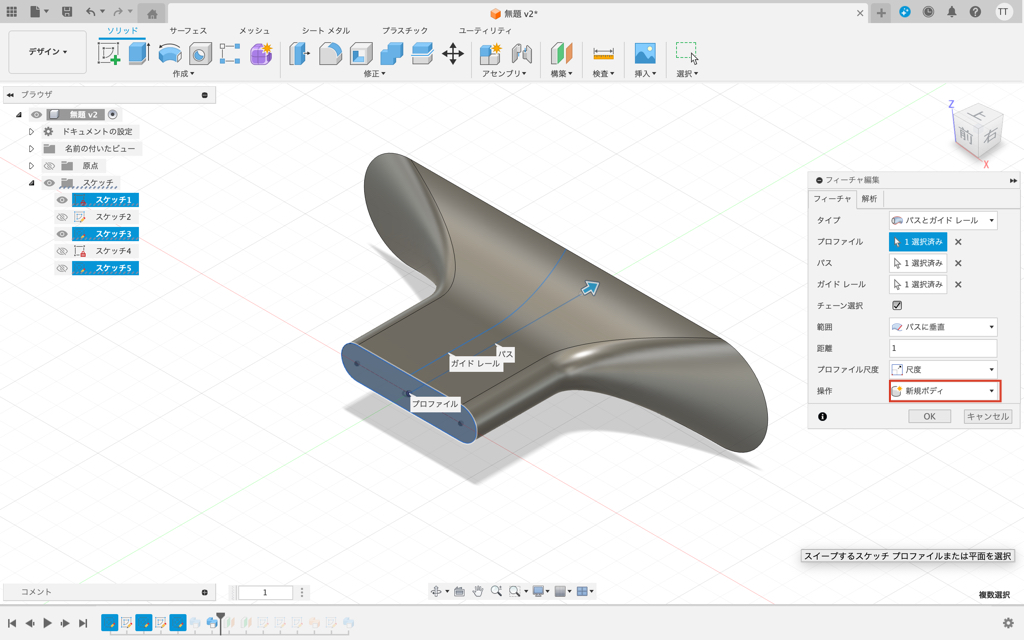
統合
統合はブール演算の足し算と同じで、あらかじめ用意しておいた3Dモデルと合体させるモードです
ブール演算についてはこの記事の最後に補足を用意しましたのでぜひチェックしてみてください
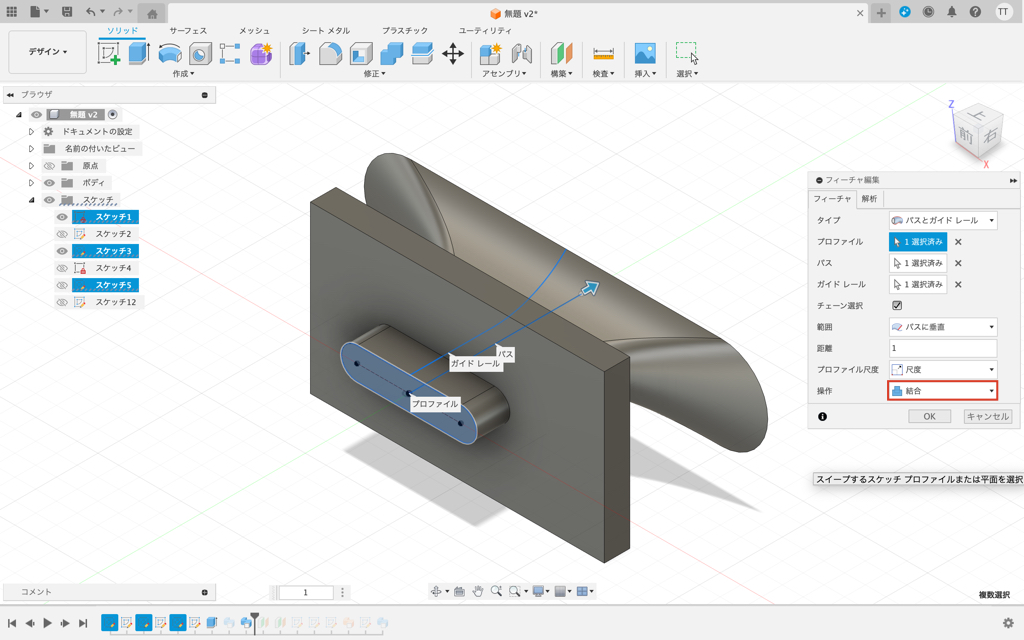
切り取り
切り取りはブール演算の引き算と同じで、あらかじめ用意しておいた3Dモデルと押し出しで作成した形状が交差する部分を切り取るモードです
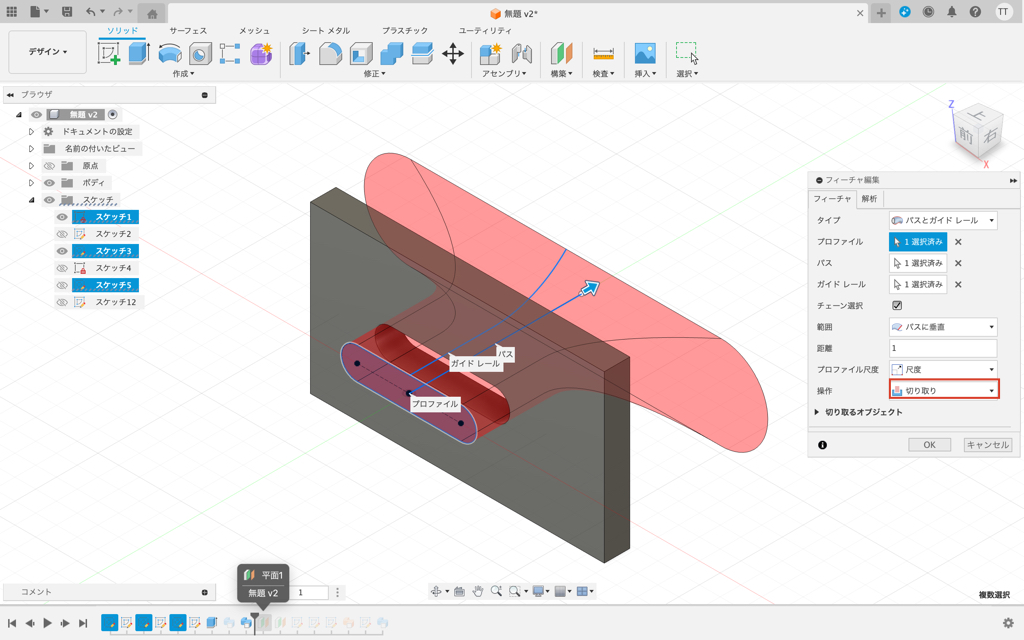
交差
交差はブール演算の掛け算と同じで、あらかじめ用意しておいた3Dモデルと押し出しで作成した形状が交差する部分を残すモードです
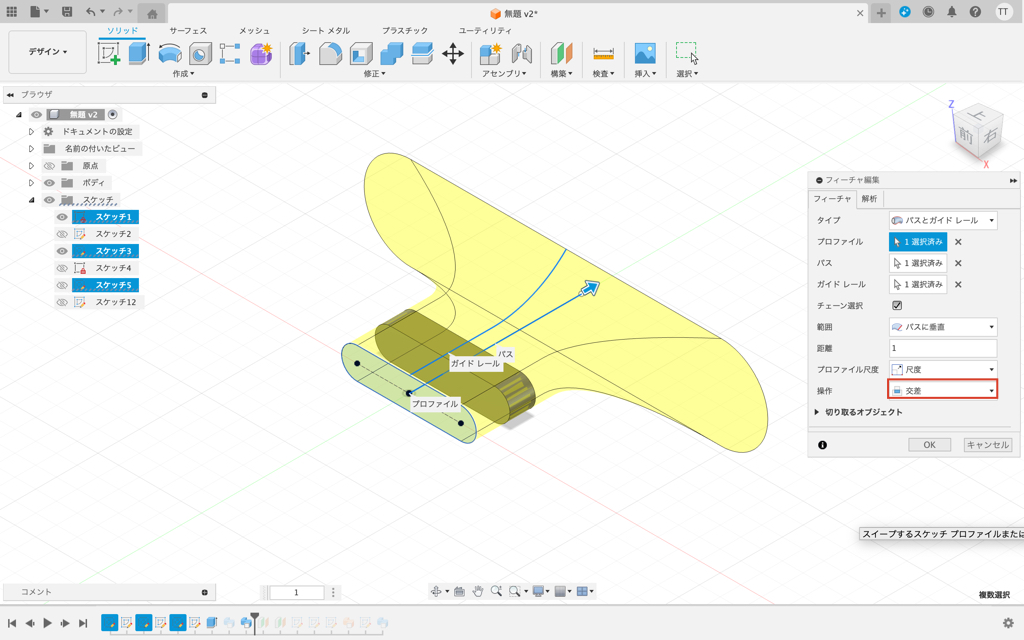
次のステップ
この次のステップは「ロフトの使い方を学ぶ」という内容です
ロフトは2つの断面をつなくコマンドで非常に自由度の高い3Dモデルを作成することができます
現在記事を作成しておりますので、随時リンクを掲載します
まとめ
今回はFusion360のスイープでソリッドを作る方法を紹介してきました
スイープを使いこなせるようになると複雑な3Dモデルを作成できるようになってきます
Fusion360は多少無茶な作り方をしても補正して形状を作成してくれるような機能がついているので便利ですが、自分が思っていた形状と違うものになってしまっていることがありますので注意しましょう
このサイトではまず1つのCADを使いこなせるようになることをおすすめしています
基礎知識を身につければどの3D CADでもモデリングできるようになりますのでみなさまのCAD学習のきっかけになれば幸いです
参考に関連するおすすめのサービスやFusion360の購入リンクを用意しておりますので、ぜひチェックしてみてください
この記事を読んで頂きありがとうございました
Fusion360購入リンク
Fusion360は非商用や条件を満たすことで無償利用することができますが、無償では利用できない機能があります
無償版でも十分に高機能な3D CADにCAM、CAE、電子設計の機能がつくようになります
特にCAEが使えるようになるとかなりのスキルアップになりますのでご興味のある方はご利用頂ければと思います!
3D CAD講習
わん&K研修室のたなっくが初心者向けに3D CADの使い方をお教えします
ココナラで受け付けておりますのでぜひご利用ください!
どのような講習にしたいか事前にご相談させて頂ければと思います!
作ったモデルを3Dプリンター造形
3Dプリンターを利用される場合は購入を検討されても良いかと思います!
個人利用であれば積層型の3Dプリンターがお手頃でおすすめです!
SK本舗さんで色々と揃えることができますのでぜひ覗いてみてください!


