3D CAD初心者の方でこのようなお悩みをお持ちの方、いらっしゃるのではないでしょうか
- 使い始めたけどどのように操作していいかわからない
- 3Dをどうやって動かすのかわからない
- 基礎的な操作がわからない
CADを初めていきなり3Dを自由自在に動かせたり、回転させたりできる方はかなり少数だと思います
パソコンを使っているとマウスを使うこともあるかと思いますが、CADでマウスを使う場合とかなり操作が違うためです
今回は初心者の方のためにCADでマウスを使う際にどんな操作をするかを紹介します
機械設計に10年以上携わって様々なCADソフトを使用してきた経験を活かして詳しく解説しますので、ぜひこの記事を最後までご覧ください
CADの知識を身につけてスキルを磨いていきましょう!
使用する3D CADについて
今回は「Onshape」というCADを使用して操作方法を紹介します
もし、練習用、趣味や個人利用のためにCADを探されている方はぜひアカウント登録をしてみてください
Onshapeがおすすめなのは高機能CADを無料で使用できるという強みがあるからです
登録方法と3Dのファイルの作成方法については他の記事にまとめてありますのでこちらを参照ください
「3Dの基準と基準の決め方」にファイルの作成方法をまとめてありますので初めての方はご覧ください
3D CADのマウスの使い方
どんなマウスを使うのか
3D CADを動かすときにはマウスは必須となります
ノートパソコンのマウスパッドではかなり操作が難しいと思いますので、お持ちでない方は購入されることをおすすめします
CADの種類によってはあまり見慣れない3つボタンマウスを使うこともあります
今回紹介する「Onshape」という3D CADは通常のホイール付きマウスで問題ありません
動かし方の種類
3D CADはマウスのクリックの仕方やクリック+キー操作で「平行移動」、「拡大縮小」、「回転」ができます
クリックの仕方や操作の方法は3D CADの種類によって違いがあります
「Onshape」も専用の動かし方がありますが、いくつか動かし方を選ぶことができるのでどんなものがあるか紹介します
どうやって3Dを動かすのか
具体的にどんな操作方法なのかを紹介します
先ほども少し触れましたが操作方法がいくつかありますのでそれぞれ見てきましょう
個人設定のところで操作方法を変更することができます
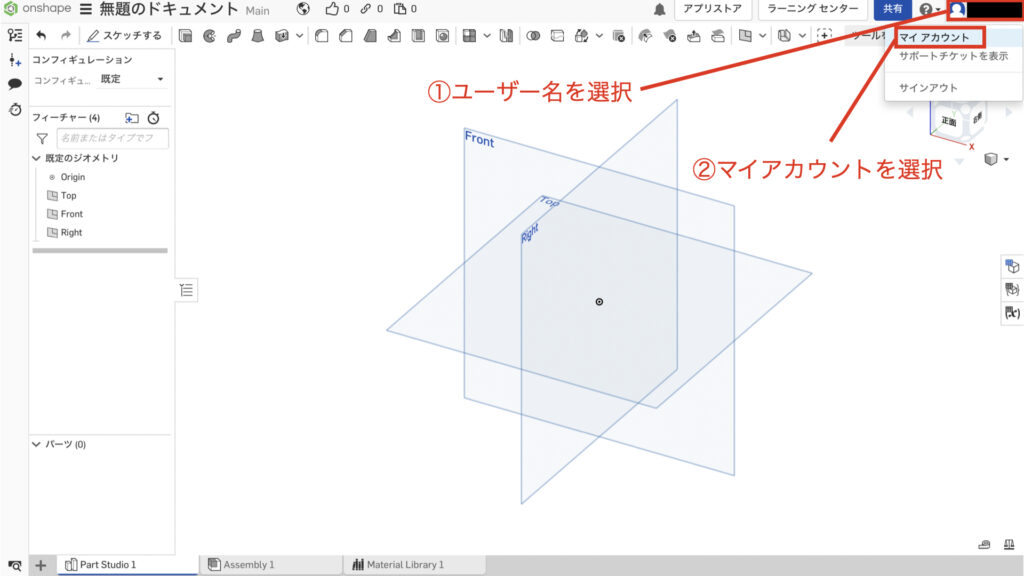
マイアカウントの画面に入ると下記のような画面になります
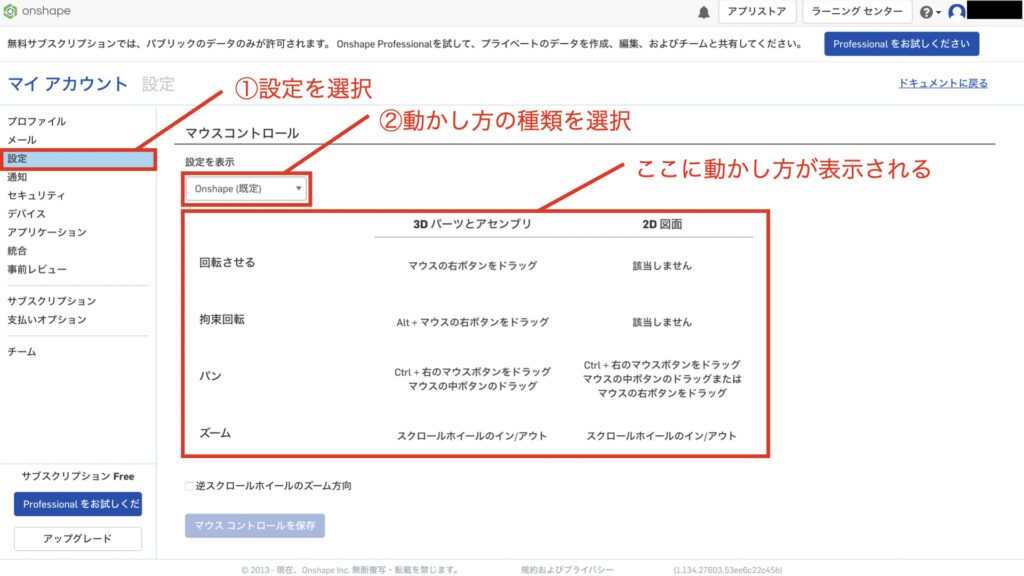
この画面で操作方法を変更することができます
Onshape操作方法は画面にも表示されていますがこちらにまとめました
- 回転:マウスの右ボタンをドラッグ
- 平行移動(パン):Ctrl+右のマウスボタンをドラッグ、またはマウスの中ボタンをドラッグ
- 拡大縮小:スクロールホイールを操作する
回転させる時は回転の中心でマウスのボタンを押して操作すると見やすくなります
他の動かし方の種類を見ていきましょう
まずはSOLIDWORKSのマウス操作方法です
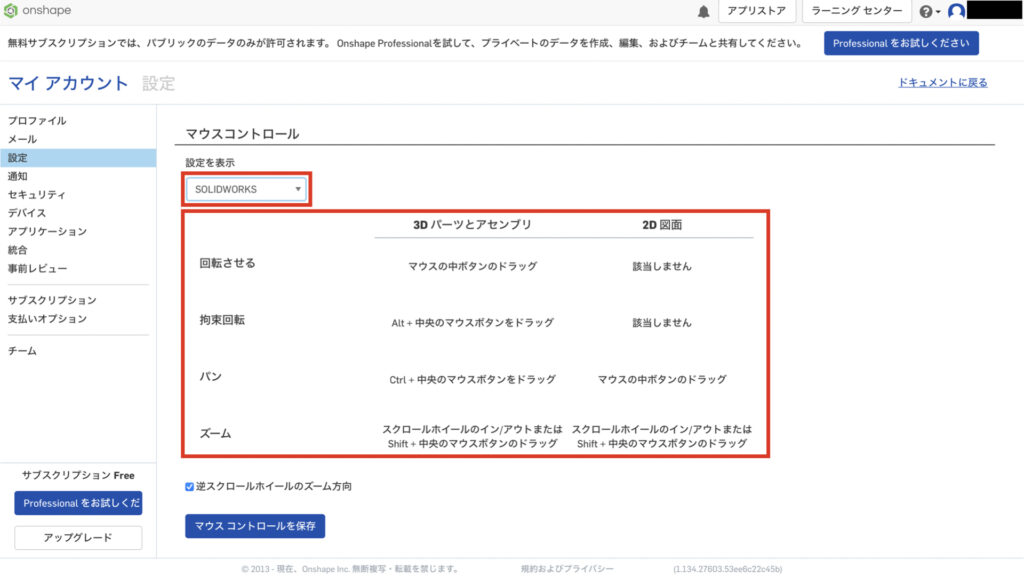
次にNXのマウスの操作方法です
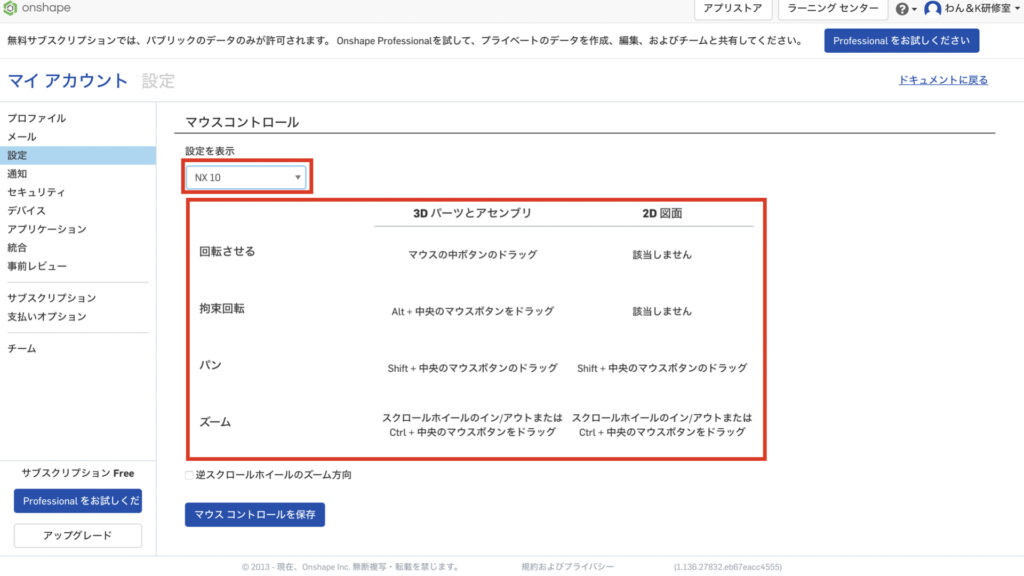
次にCreoのマウスの操作方法です
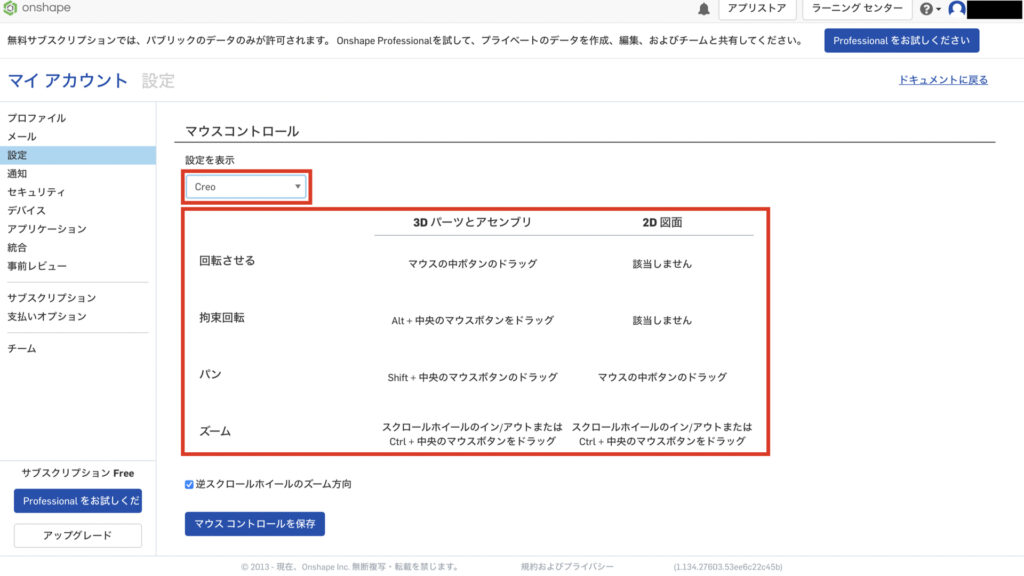
最後にAutoCADのマウスの操作方法です
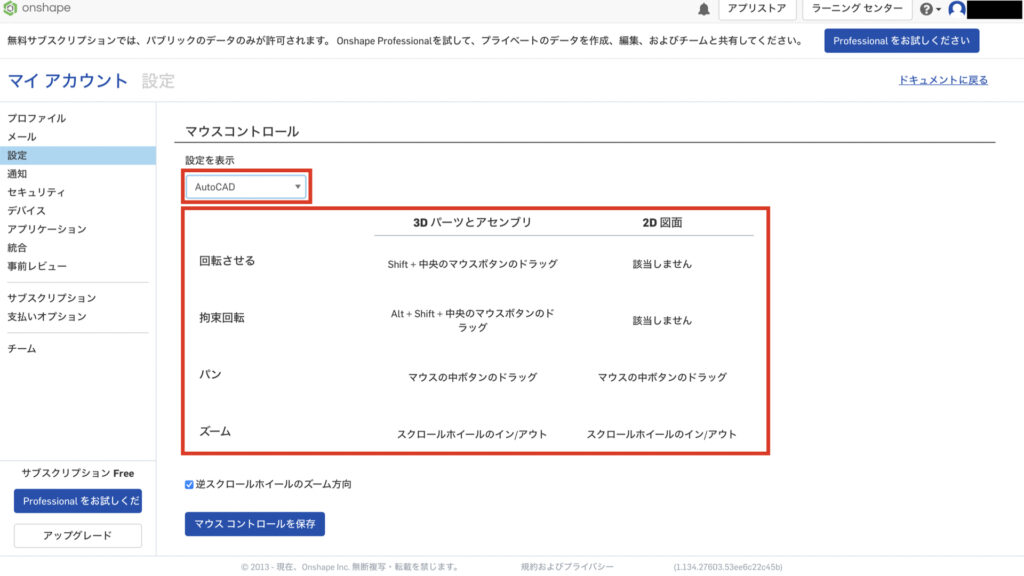
たくさんの操作方法の種類がありますが、お好きなものを選んで使ってもらえれば良いかと思います
お察しの方もいるかもしれませんが「SOLIDWORKS」「NX10」「Creo」「AutoCAD」は他の3D CADの種類のことです
私は仕事でCATIAというCADを使っているのですが選択肢にありませんでした…
まとめ
今回は3D CADのマウスの操作方法をを紹介しました
最初のうちは3Dを動かすのも大変かもしれませんが、慣れてくれば簡単に動かせるようになりますのでたくさんモデルを作っていきましょう
Onshapeの使い方に関しては本サイトでまとめていますので、ぜひチェックしてみてください
Onshapeの他にも「Fusion360」というCADも無料で利用することができます
Fusion360もかなり高機能ですので興味のある方は下記のリンクからダウンロードしてみてください
有料版は解析機能も使うことができるため、かなり勉強になりますので慣れてきたら検討してみてください
この記事を読んで頂きありがとうございました
今日はここまでっ




