3D CAD初心者の方でこのようなお悩みをお持ちの方、いらっしゃるのではないでしょうか
- 簡単な3Dモデルは作れるようになったけどどうやって編集すればいいかわならない
- 効率的な3Dモデルの作り方が知りたい
- シェルがどんなものかがわからない、使い方がわからない
CADの操作方法を調べるのにわかりにくいマニュアルを読んだり専門書を買ったりといったことをする必要はありません
このサイトでは機械設計に10年以上携わった経験を活かして3D CAD初心者の方やこれから始める方のために3D CADの基礎知識を紹介しています
基礎知識を身につけることができればどの3D CADでもモデリングできるようになります
まずは1つのCADを使いこなせるようになることをおすすめしていますので、みなさまのCAD学習のきっかけになればとおもいます
今回は「Onshape」というCADを使ってシェルの使い方を紹介します
シェル
シェルとはどんなものか
シェル(shell)は日本語で殻という意味ですが、3D CADでは不要な面を選択して削除し、一定の板厚にくり抜くコマンドです
簡単な形状であればブール演算で引き算をしても同じことができますが、1コマンドで簡単に3Dモデルを編集できるので便利なコマンドです
シェルはどんなところに使われるのか
シェルは板厚が一定の製品によく使われます
例えば家電製品のプラスチック部分のような樹脂の製品や自動車のボデー部品のような板金製品もシェルを使って3Dを作成することができます
樹脂部品の場合は板厚が一定でなくなることもありますが、その部分は後から編集して板厚を削ったり増やしたりすることが多いかと思います
単純な形状のものであればシェルだけを使ってモデリングすることもできてしまいます
シェルの使い方
Onshapeのシェルには2つの設定方法がありますのでそれぞれ紹介していきます
通常の設定
通常のシェルの使い方は先ほど紹介した通り、不要な面を削除してその部分をくり抜いて板厚を一定にします
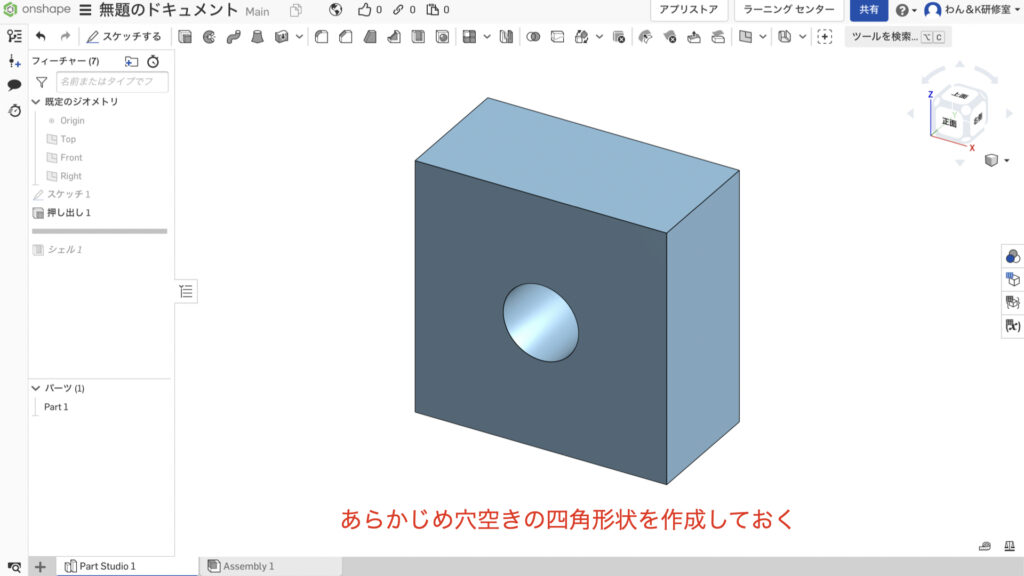
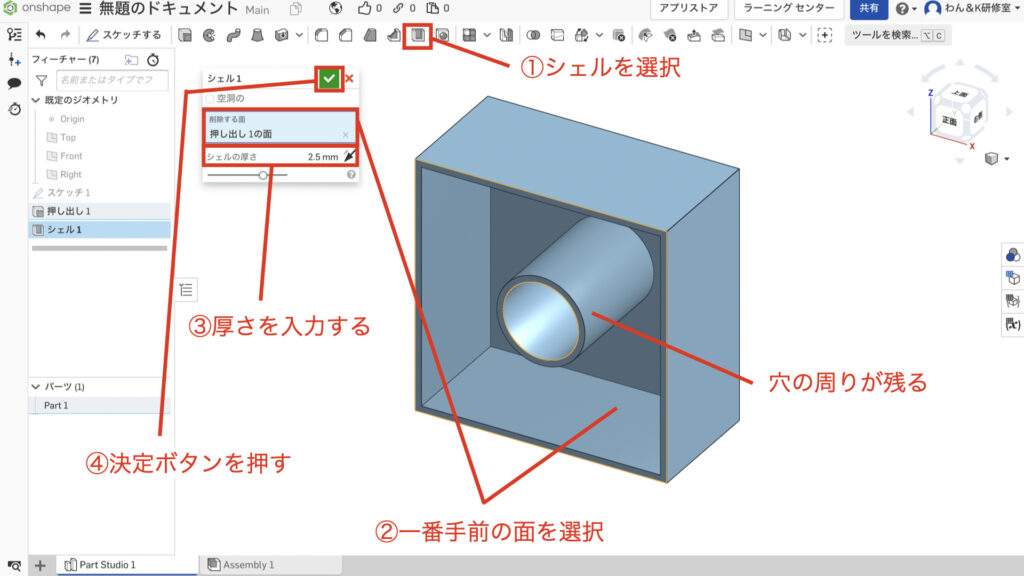
穴の内径面を触らないと形状が残ってしまうのでこちらも選択してみます
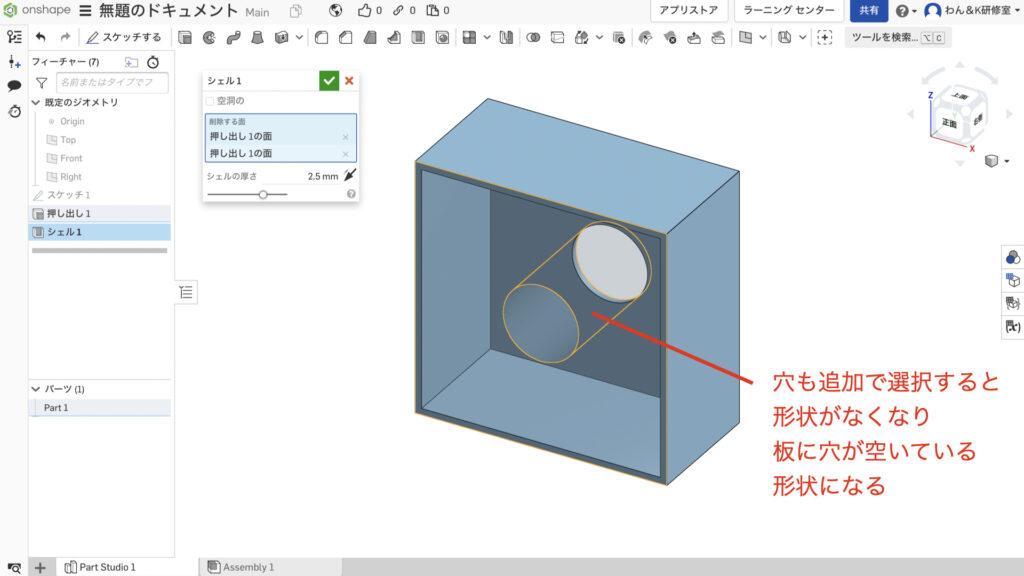
シェルを使用した後は削除していない面を板厚分オフセットした形状になります
オフセット考え方は「厚みつけ」コマンドと同じになりますので必要でしたら参考に確認してみて下さい
「空洞の」を設定
「空洞の」を設定すると削除する面を選択する必要はありません
実際に使ってみます
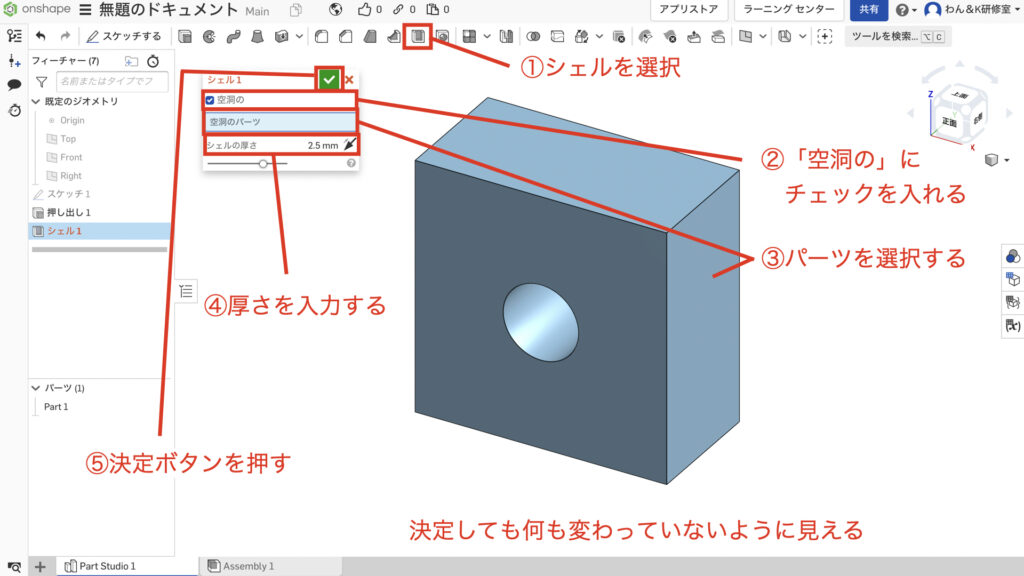
一見何も変わっていないように見えますが、断面を切ってみるとこのようになっています
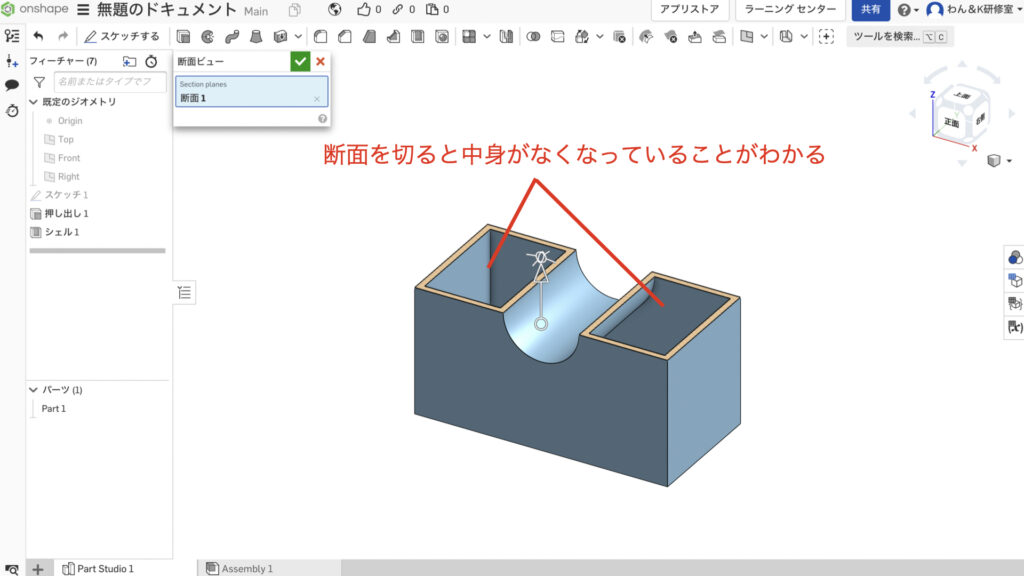
このように中身がなくなっています
実際に完全に中身が空洞の製品を設計することは少ないかと思いますが、「空洞の」を使うとこんなこともできます
断面の使い方については別の記事にしてありますのでこちらをチェックしてみて下さい
次のステップ
この次のステップは3Dモデルを測定するという内容です
シェルのような3Dモデルを編集するコマンドが使えるようになってくると寸法を確認するのが大変になってきます
寸法を間違っていないか確認するために寸法を確認する方法をチェックしておきましょう
ぜひこちらの記事からチェックしてみてください
まとめ
今回は3Dを編集する方法であるシェルについて紹介してきました
シェルはとても簡単に使えるのに大幅に3Dの形状を変えることができる便利なコマンドです
基本的に使い方は他のCADも同じですのでしっかりと覚えていきましょう
このサイトではまず1つのCADを使いこなせるようになることをおすすめしています
基礎知識を身につければどの3D CADでもモデリングできるようになりますのでみなさまのCAD学習のきっかけになれば幸いです
参考にOnshapeとスケッチについて記載しておきましたので、詳しく知りたいという方はチェックしてみてください
参考
使用した3D CAD Onshapeについて
「Onshape」というCADを使用して操作方法を紹介します
もし、練習用、趣味や個人利用のためにCADを探されている方はぜひアカウント登録をしてみてください
Onshapeがおすすめなのは高機能CADを無料で使用できるという強みがあるからです
登録方法と3Dのファイルの作成方法については他の記事にまとめてありますのでこちらを参照ください
「3Dの基準と基準の決め方」でファイルの作成方法を紹介していますので初めての方はご覧ください
3Dモデルとはどんなものか
3D CADにどんな機能があるか、3Dモデルにどんなものがあるかを別の記事で紹介しています
こちらのソリッド、サーフェスの項目を見て頂くと、3Dがどんなものかわかるかと思いますので興味があれば確認してみてください
3Dを作る前にスケッチを使えるようになろう
3Dを作る前にスケッチという機能で3Dの元になるワイヤーフレームと呼ばれる線のデータを作る必要があります
スケッチについて知りたいという方はこちらの記事をご覧ください
スケッチを使った簡単な図形の書き方
基本的な図形の描き方がわからないという方はこちらをチェックしてみてください
この記事を読んで頂きありがとうございました
今日はここまでっ





