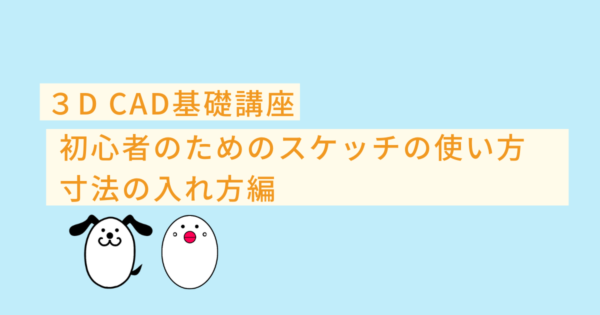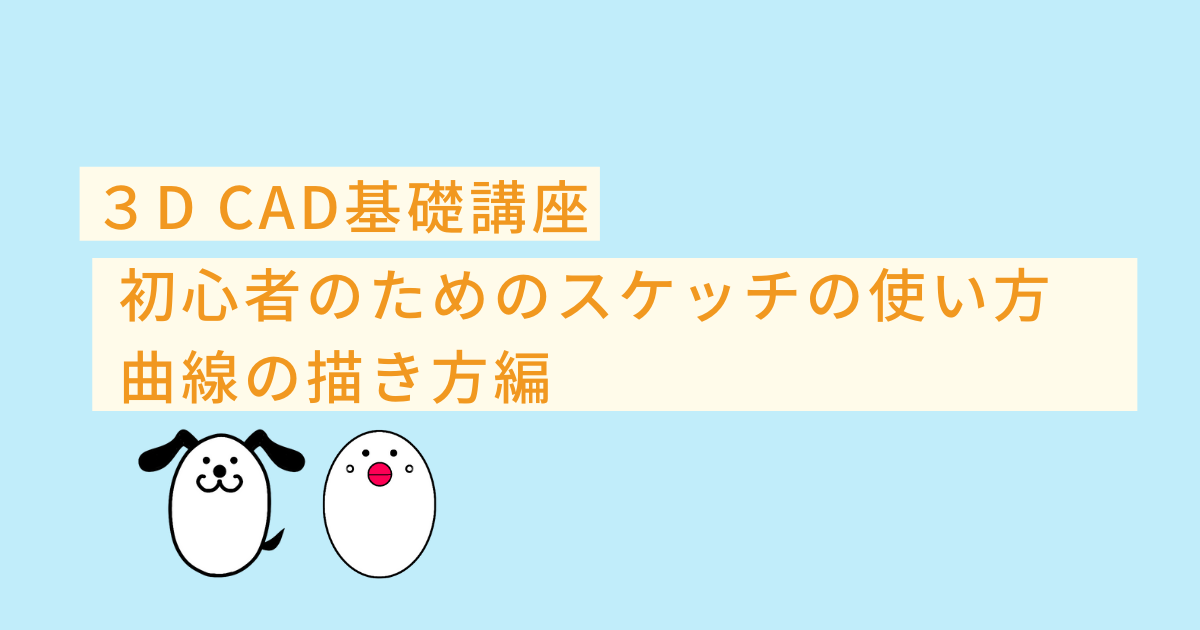3D CAD初心者の方でこのようなお悩みをお持ちの方、いらっしゃるのではないでしょうか
- 使い始めたけど何からやればいいかわからない
- スケッチで基本図形を描く方法がわからない
CADの操作方法を調べるのにわかりにくいマニュアルを読んだり専門書を買ったりといったことをする必要はありません
このサイトでは機械設計に10年以上携わった経験を活かして3D CAD初心者の方やこれから始める方のために3D CADの基礎知識を紹介しています
基礎知識を身につけることができればどの3D CADでもモデリングできるようになります
まずは1つのCADを使いこなせるようになることをおすすめしていますので、みなさまのCAD学習のきっかけになればとおもいます
今回は「Onshape」というCADで3Dの基本となるスケッチを使って円を描くコマンドを紹介します
円

円の描き方
中心点円の描き方
まずは一番簡単な中心から円を描く方法を紹介します
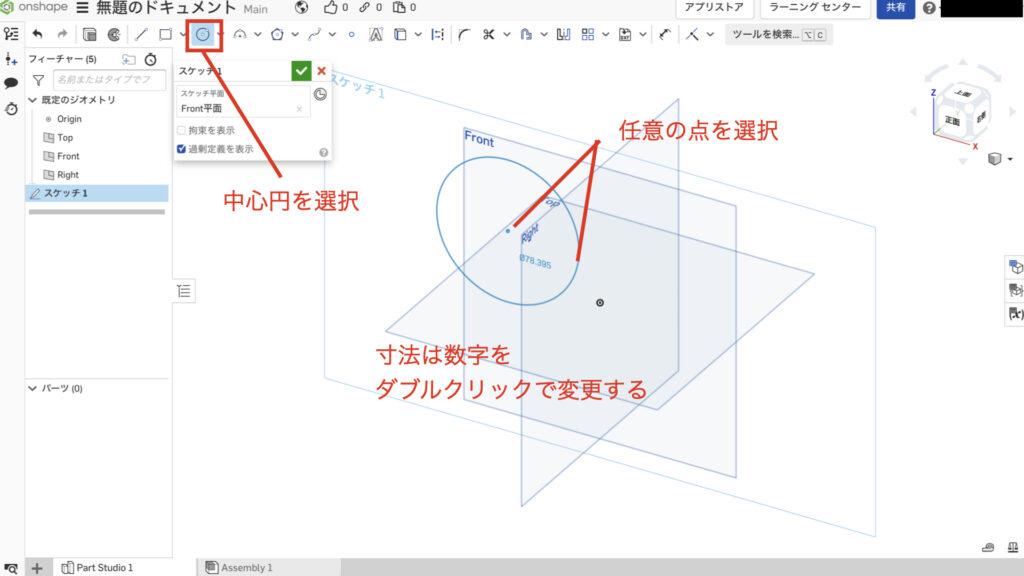
- 中心点円をクリックする
- 任意の点をクリックする(中心点が決まる)
- 任意の点をクリックする(円の大きさが決まる)
コマンドを選択して任意の点を2点決めれば円を描くことができます
この円の描き方が最もよく使われる描き方で他のCADでもほぼ同じ操作方法となります
円の直径は数値をダブルクリックするか寸法を入れることで変更できます
3点円の描き方
次に3点円の使い方を紹介します
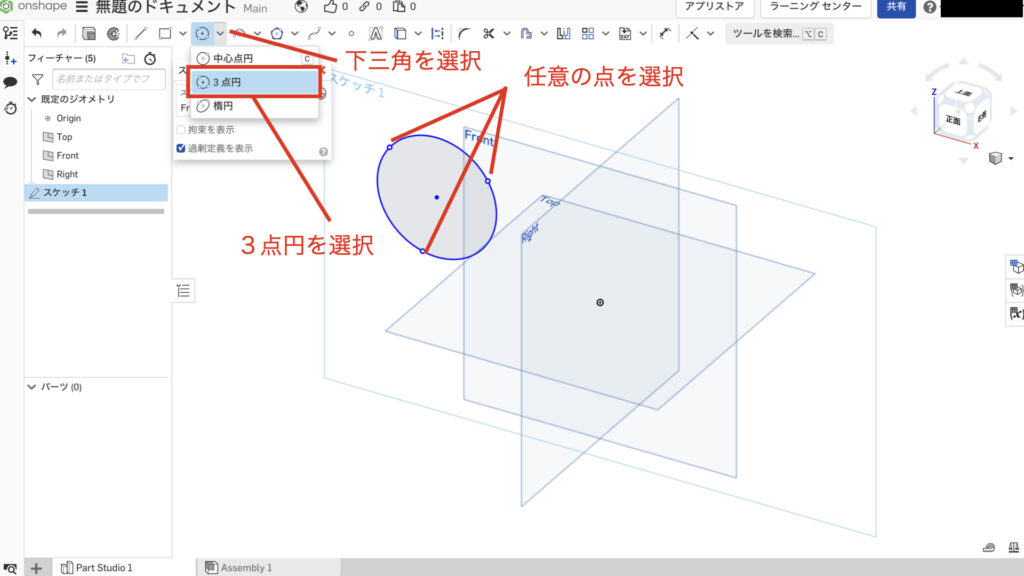
- 中心円をプルダウンする
- 3点円をクリックする
- 任意の点を3点クリックする
この円の特徴は3点を決めて作成するのでこれらの点も寸法で位置を決めることができます
寸法コマンドで位置を決める際に、中心点円と同じように中心点や直径を寸法で決めることもできます
中心点円よりも出番が少ない描き方となりますが、他の形状と組み合わせて使うと使いやすい場合もあります
この操作方法も他のCADでよくある操作方法です
楕円の描き方
次に楕円の描き方を紹介します
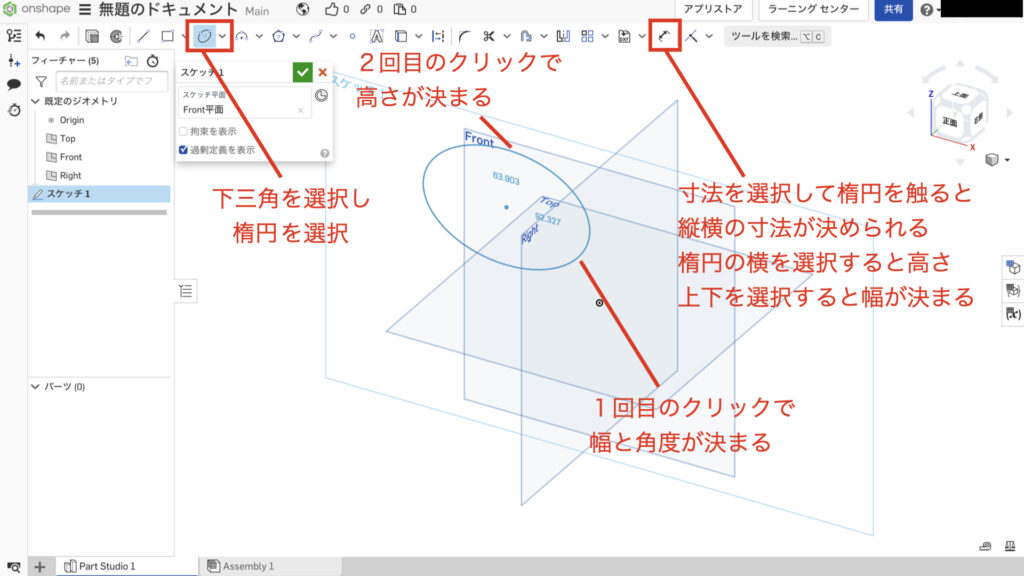
- 中心円をプルダウンする
- 楕円をクリックする
- 任意の点をクリックする(楕円の幅が決まる)
- 任意の点をクリックする(高さが決まる)
楕円は描くのは簡単ですが、使い勝手が難しいコマンドです
参考に寸法の入れ方も図に記載しておきました
他の円と同じで中心点の位置を寸法で決めることもできます
次のステップ
この次のステップは「寸法を入れる」という内容です
ただ線を描いただけのままにしておくと、線をドラッグするという操作をした時に簡単に動いてしまいます
それでは形状が簡単に変わってしまうので困ることになります
寸法を入れることで解決しますので、こちらのリンクから描き方をチェックしてみてください
まとめ
今回は円の描き方を紹介してきました
円は3Dの外径を描くときや3Dに穴を開けるときに使える基本図形です
非常によく使うコマンドですのでしっかりと抑えておきましょう
このサイトではまず1つのCADを使いこなせるようになることをおすすめしています
コマンドの使い方のところでも触れましたが、他のCADでも操作方法はほとんど同じですので大切な基礎知識となります
基礎知識を身につければどの3D CADでもモデリングできるようになりますのでみなさまのCAD学習のきっかけになれば幸いです
参考にOnshapeとスケッチについて記載しておきましたので、詳しく知りたいという方はチェックしてみてください
参考
使用した3D CAD Onshapeについて
「Onshape」というCADを使用して操作方法を紹介します
もし、練習用、趣味や個人利用のためにCADを探されている方はぜひアカウント登録をしてみてください
Onshapeがおすすめなのは高機能CADを無料で使用できるという強みがあるからです
登録方法と3Dのファイルの作成方法については他の記事にまとめてありますのでこちらを参照ください
「3Dの基準と基準の決め方」でファイルの作成方法を紹介していますので初めての方はご覧ください
スケッチについて
3Dを作成する前にスケッチと呼ばれる機能で3Dの元になる線を描く作業を行います
スケッチについて知りたいという方はこちらの記事をご覧ください
この記事を読んで頂きありがとうございました
今日はここまでっ