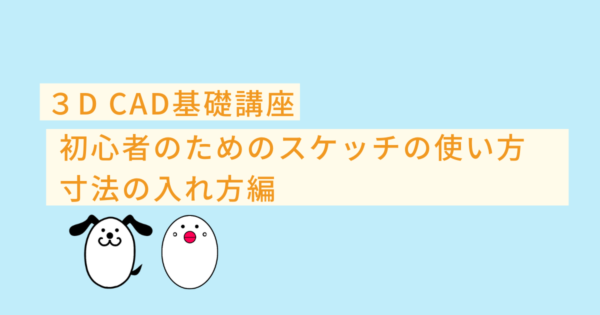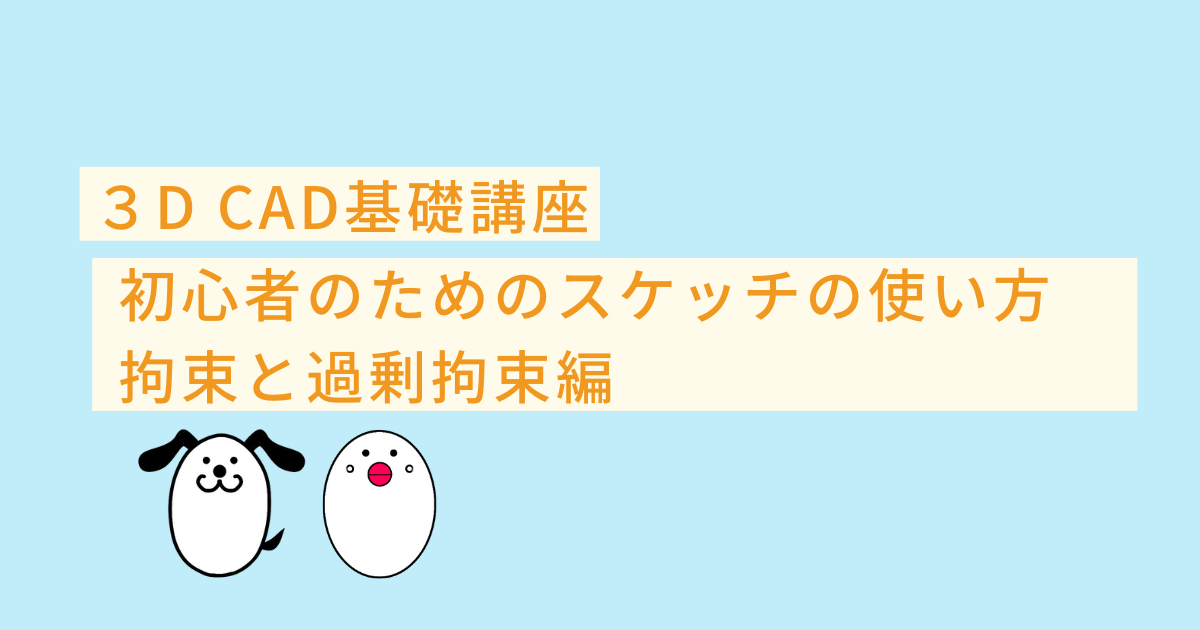3D CAD初心者の方でこのようなお悩みをお持ちの方、いらっしゃるのではないでしょうか
- スケッチを使い始めたけど図形かすぐに動いてしまう
- スケッチで図形を描けたけど次にどうしていいかわからない
CADの操作方法を調べるのにわかりにくいマニュアルを読んだり専門書を買ったりといったことをする必要はありません
このサイトでは機械設計に10年以上携わった経験を活かして3D CAD初心者の方やこれから始める方のために3D CADの基礎知識を紹介しています
基礎知識を身につけることができればどの3D CADでもモデリングできるようになります
まずは1つのCADを使いこなせるようになることをおすすめしていますので、みなさまのCAD学習のきっかけになればとおもいます
今回は「Onshape」というCADを使って3Dの基本となるスケッチを使って寸法の入れ方を紹介します
寸法の入れ方
寸法を入れる前に知っておきたい便利機能
寸法の入れ方を紹介する前にスケッチを描きやすくする
便利な機能を紹介しておきます
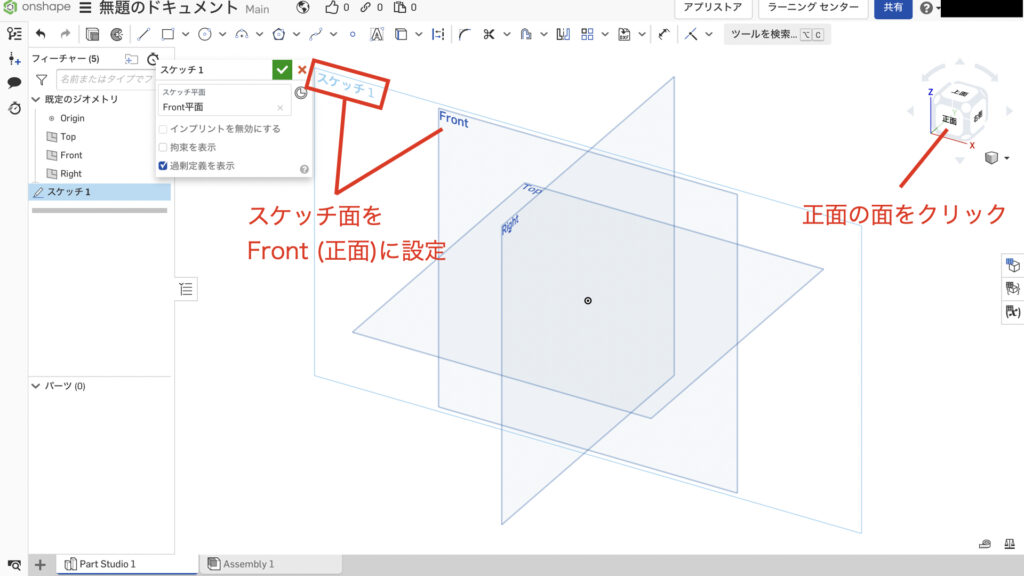
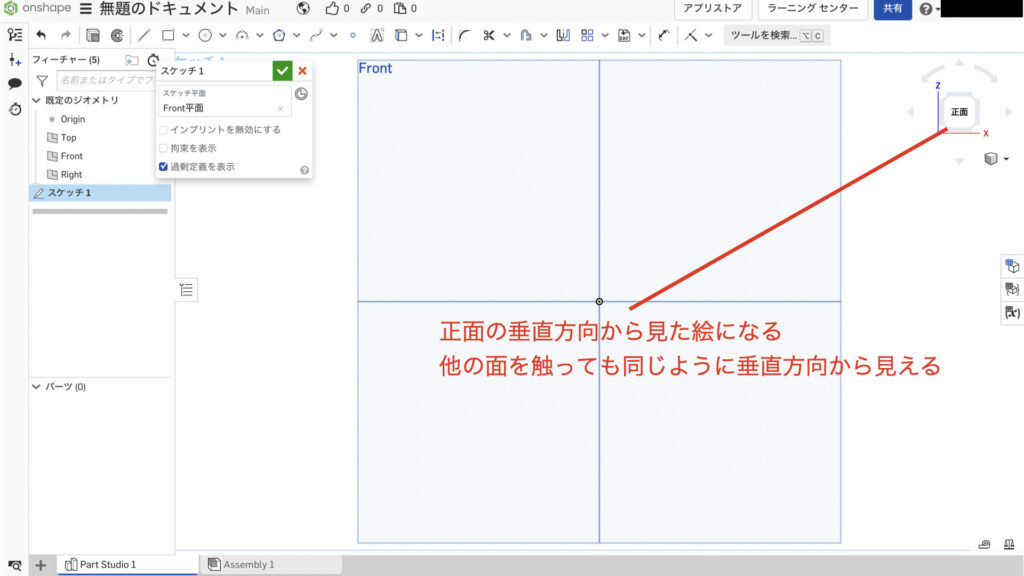
このように右上のXYZ の図形(アクシス)の面を触るとその面視に合わせてくれます
垂直にしたい面を右クリックして「に垂直に表示」でも同じことができます
実際に線を描く時はスケッチ面に対して垂直方向から見ると描きやすくなります
(本サイトでは説明しやすくするために斜め方向から見た絵で説明しているものもあります)
他のCADでも必ず実装されているコマンドですが、使い方はCADの種類で変わることがあります
どのCADを使うときでもこのコマンドはどうやったら使えるか確認しておくのがおすすめです
今回は寸法を入れていきますのでスケッチ面に対して垂直方向から見た絵で説明します
長さ・距離の入れ方
寸法の入れ方に入りますが、まずは長さ・距離の入れからから紹介します
今回はあらかじめ用意した四角に対して寸法を入れていきます
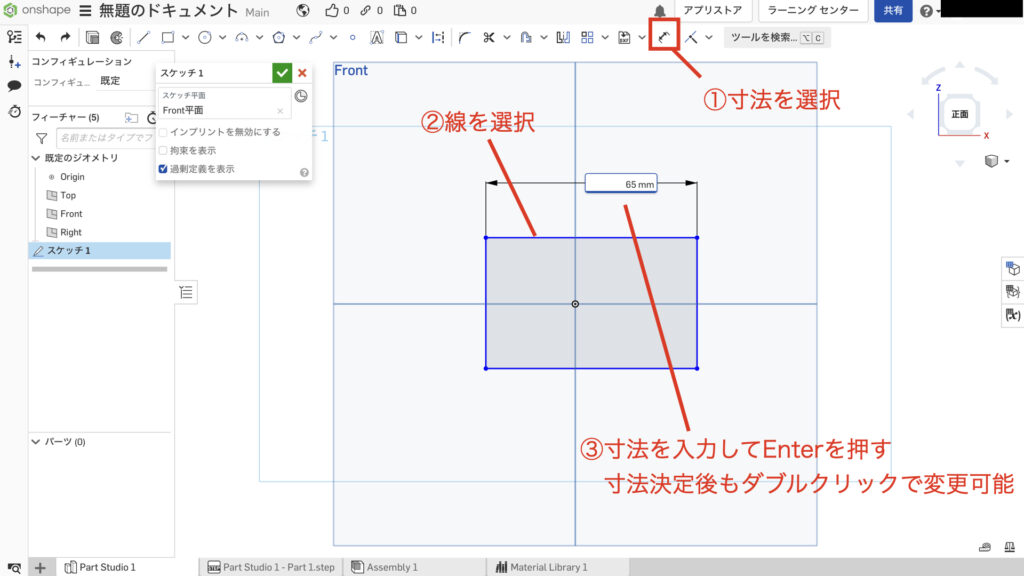
四角の線を選択すると線の長さを決めることができます
この寸法の入れ方をしてしまうとコーナーRを使用したときに、線の長さが変わってしまい架空点からの距離になってしまうので注意しましょう
次に2つの線間の距離について紹介します
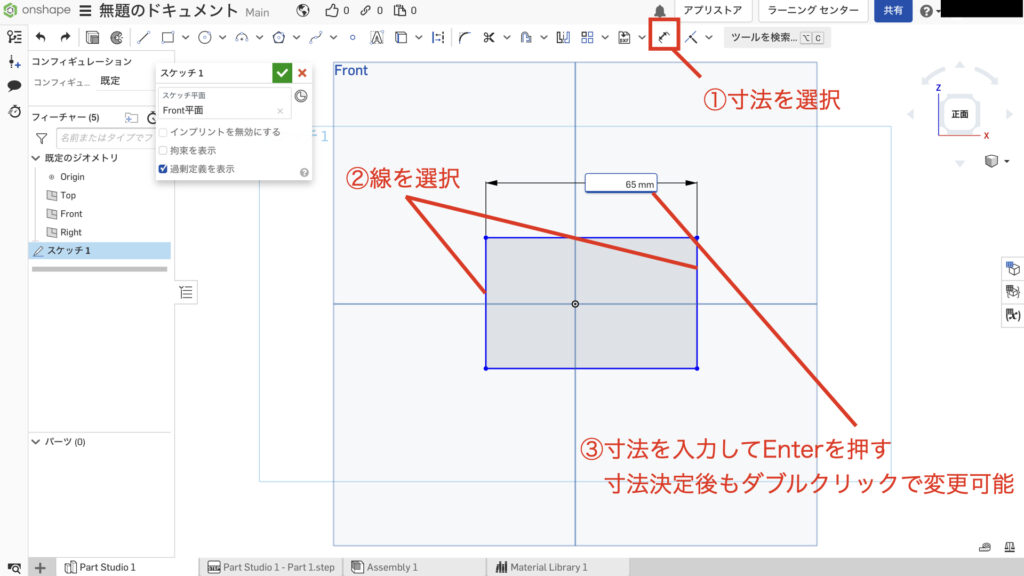
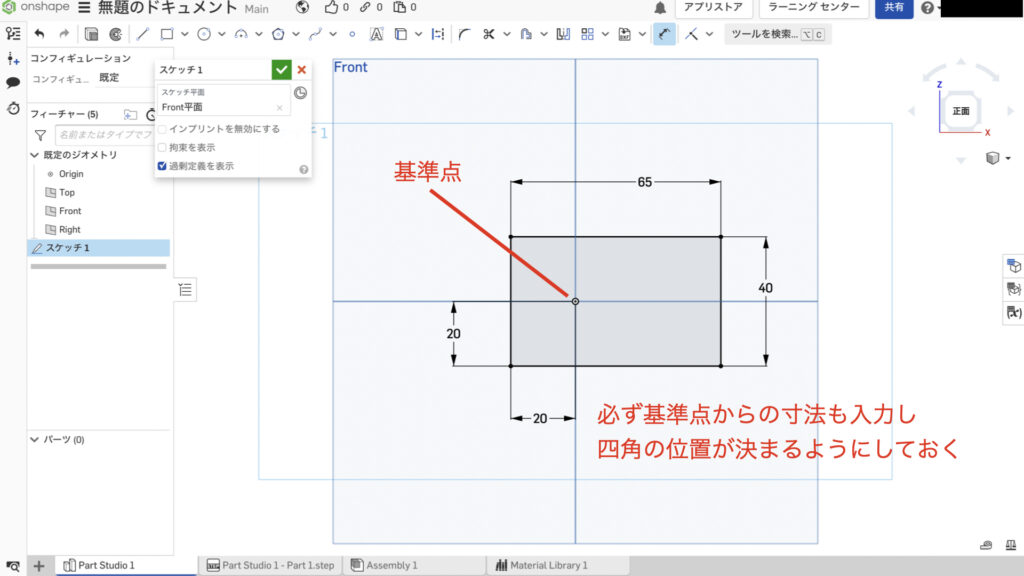
- 寸法コマンドをクリックする
- 寸法を入れたい形状を選択する
- 寸法値を入力する
- Enterキーを押すと決定する
線の長さをとの違いはコーナーRを使用しても2つの線の距離は変わりません
Onshapeではあまり影響がありませんが、他のCADでは長さ寸法を入れてコーナーRを使うとエラーが起こったりします
2線間の距離を決めたい時はこちらの寸法の入れ方を実施するようにしましょう
点と点の距離も入れることができますので興味があればやってみてください
角度の入れ方
次に角度の入れ方を紹介します
今回は三角形を用意しておきましたのでこちらに角度を入れます
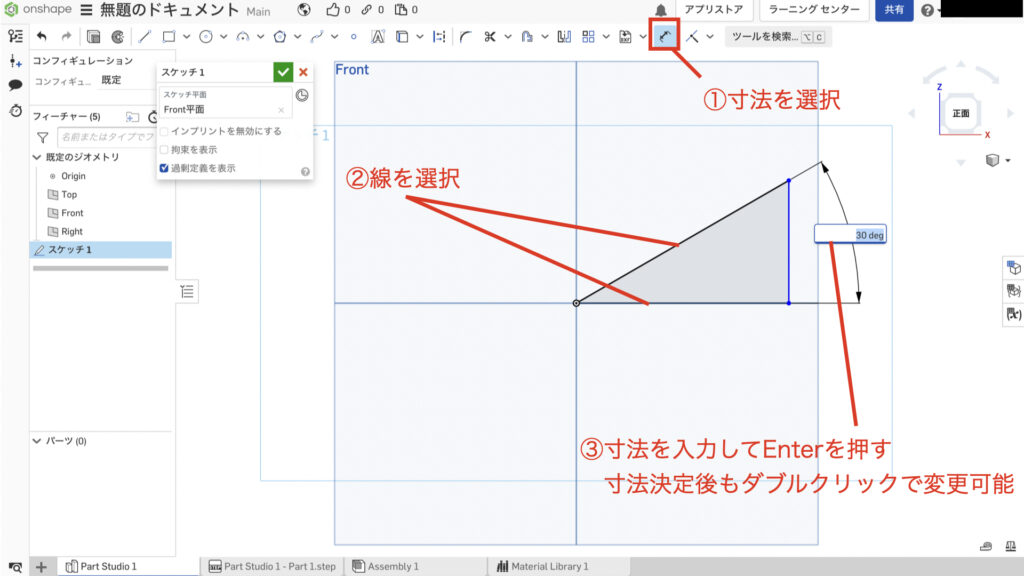
- 寸法コマンドをクリックする
- 寸法を入れたい角度をなす線を選択する
- 寸法値を入力する
- Enterキーを押すと決定する
角度がついている線同士を選択すると自動的に認識して角度を入力してくれます
角度を入力したい時はあえて角度をつけた線を作成して寸法を入れていきましょう
次のステップ
この次のステップは「寸法を入れる」という内容です
ただ線を描いただけのままにしておくと、線をドラッグするという操作をした時に簡単に動いてしまいます
それでは形状が簡単に変わってしまうので困ることになります
寸法を入れることで解決しますので、こちらのリンクから描き方をチェックしてみてください
まとめ
今回はパターンの使い方を紹介してきました
パターンは同じ図形をたくさん作成するときに役に立ちます
使いこなせると作業効率がとても上がりますのでしっかりと理解しておきましょう
パターンの操作方法はCADによって入力方法が少し違ったりする可能性がありますが、入力方法が違ってもやっている内容は同じですので大切な基礎知識となります
このサイトではまず1つのCADを使いこなせるようになることをおすすめしています
基礎知識を身につければどの3D CADでもモデリングできるようになりますのでみなさまのCAD学習のきっかけになれば幸いです
参考にOnshapeとスケッチについて記載しておきましたので、詳しく知りたいという方はチェックしてみてください
参考
使用した3D CAD Onshapeについて
「Onshape」というCADを使用して操作方法を紹介します
もし、練習用、趣味や個人利用のためにCADを探されている方はぜひアカウント登録をしてみてください
Onshapeがおすすめなのは高機能CADを無料で使用できるという強みがあるからです
登録方法と3Dのファイルの作成方法については他の記事にまとめてありますのでこちらを参照ください
「3Dの基準と基準の決め方」でファイルの作成方法を紹介していますので初めての方はご覧ください
スケッチについて
3Dを作成する前にスケッチと呼ばれる機能で3Dの元になる線を描く作業を行います
スケッチについて知りたいという方はこちらの記事をご覧ください
簡単な図形の書き方
基本的な図形の描き方がわからないという方はこちらをチェックしてみてください
この記事を読んで頂きありがとうございました
今日はここまでっ