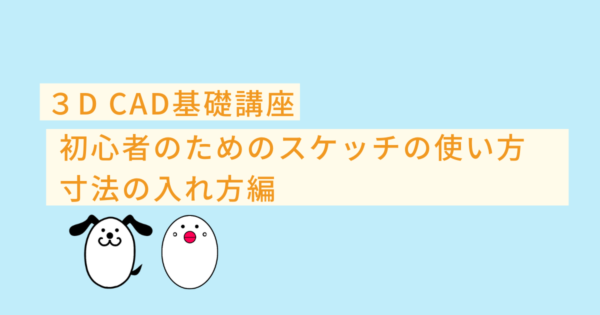3D CAD初心者の方でこのようなお悩みをお持ちの方、いらっしゃるのではないでしょうか
- スケッチで線を切ったり延長したりしたいけどやり方がわからない
- 線や曲線を描くことはできるけど、その後どんな編集方法があるのかわからない
CADの操作方法を調べるのにわかりにくいマニュアルを読んだり専門書を買ったりといったことをする必要はありません
このサイトでは機械設計に10年以上携わった経験を活かして3D CAD初心者の方やこれから始める方のために3D CADの基礎知識を紹介しています
基礎知識を身につけることができればどの3D CADでもモデリングできるようになります
まずは1つのCADを使いこなせるようになることをおすすめしていますので、みなさまのCAD学習のきっかけになればとおもいます
今回は「Onshape」というCADで3Dの基本となるスケッチを使って線の編集方法を紹介します
線の編集
線の編集の種類
Onshapeで使える線の編集方法は大きく分けて3つあります
- 交差している線の不要部分を消す(トリミング)
- 線の延長・短縮
- 線の分割
どの編集方法も使用頻度が高く、他のCADでも使い方がよく似ていますのでしっかり覚えていきましょう
トリミングの使い方
まず線をあらかじめ2本作成しておきます
線は円でも円弧でも構いません
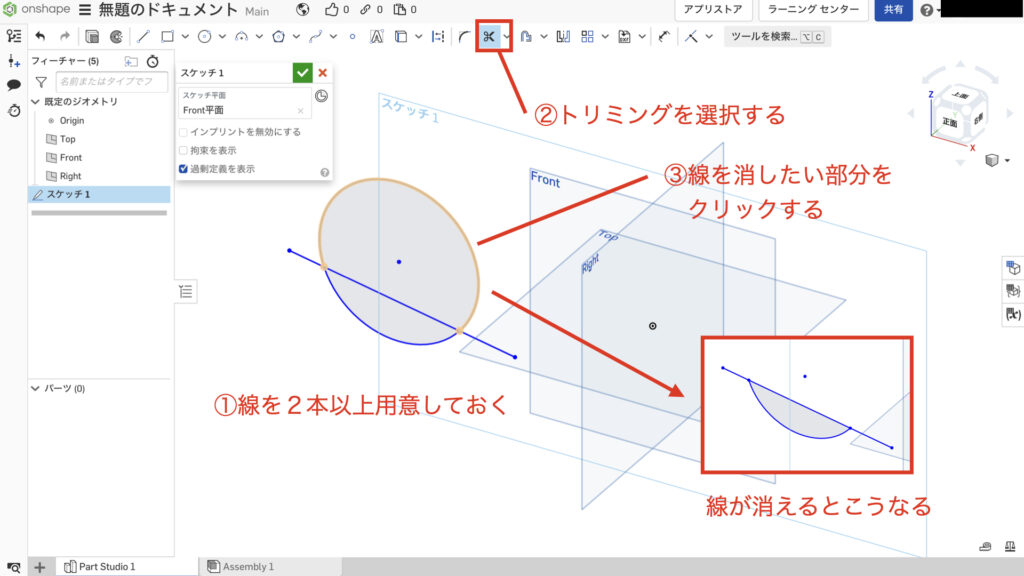
- トリミングをクリックする
- 交差している線の不要部分をクリックする
- トリミングコマンドをクリックする
- 交差している線の不要な部分をクリックする
- クリックする前にハイライトされていた部分が削除される
このように線と線の交点をCADが認識してくれてどの部分を削除するか選ぶことができます
最初のうちは線を交差させるように描いて、どこにカーソルを合わせるとどの部分まで線が消えるか確認し試して見てください
線の不要部分を消すときにとても役に立ちますのでしっかりと覚えておきましょう
延長の使い方
次に延長の使い方を紹介します
コマンドを使用する前に線か円弧を用意しておいてください
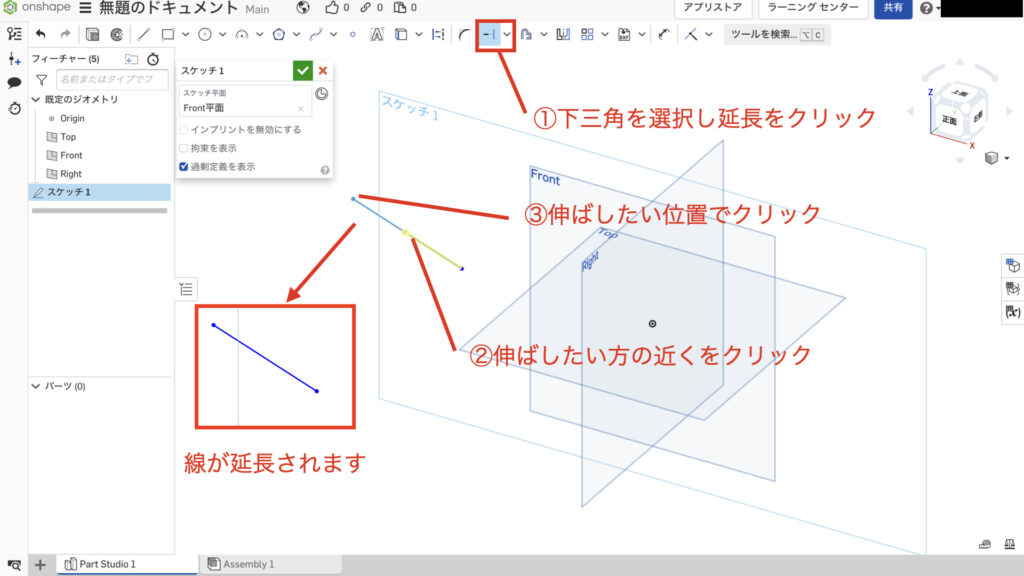
- トリミングをプルダウンする
- 延長をクリックする
- 伸ばしたい線をクリックする(この時に伸ばしたい方の近くをクリックする)
- 伸ばしたい位置でクリックする
- トリミングをプルダウンする
- 延長コマンドをクリックする
- 延長したい線の伸ばしたい側をクリックする
- 線をここまで伸ばしたいという位置でクリックする
- 線が延長される
コマンドを使用して線を選択すると線が伸び縮みしてクリックすると長さが決定されます
このコマンドも非常に良く使いますのでマスターしておきましょう
ちなみに線が伸び縮みするのは線を選択した部分に対して近い方の端点です
伸ばしたい方の端点に近い部分を選択してコマンドを使いましょう
分割の使い方
最後に分割の使い方を紹介します
これも線をあらかじめ用意しておきましょう
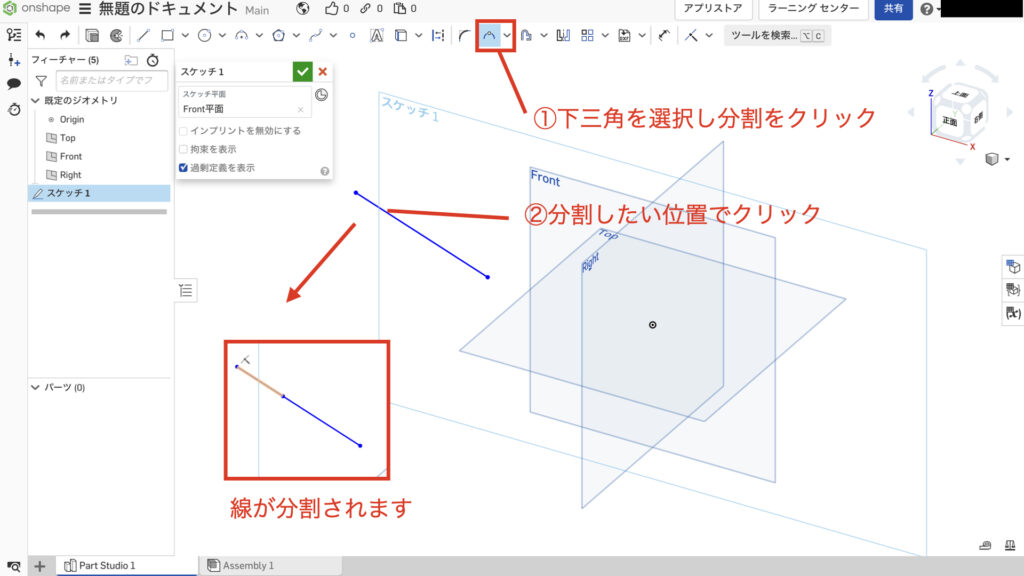
- トリミングをプルダウンする
- 分割をクリックする
- 分割したい線を分割したい位置でクリックする
- トリミングをプルダウンする
- 分割したい線を分割したい位置でクリックする
- クリックした位置で線が分割されて2本の線になる
分割は線を選択して分割したい位置を選択します
選択すると線が二つに分かれていることがわかります
今まで紹介した2つのコマンドよりは使用頻度は少なくなりますが
トリミングで線を消さずに残したいときには有効なコマンドになります
次のステップ
この次のステップは「寸法を入れる」という内容です
ただ線を描いただけのままにしておくと、線をドラッグするという操作をした時に簡単に動いてしまいます
それでは形状が簡単に変わってしまうので困ることになります
寸法を入れることで解決しますので、こちらのリンクから描き方をチェックしてみてください
まとめ
今回は線の編集方法を紹介してきました
線の編集コマンドは使用頻度が高くとても役に立ちます
複雑な形のものをスケッチで描こうとすると必ず必要なコマンドになります
このサイトではまず1つのCADを使いこなせるようになることをおすすめしています
線の編集方法は他のCADでもほとんど同じですので大切な基礎知識となります
基礎知識を身につければどの3D CADでもモデリングできるようになりますのでみなさまのCAD学習のきっかけになれば幸いです
参考にOnshapeとスケッチについて記載しておきましたので、詳しく知りたいという方はチェックしてみてください
参考
使用した3D CAD Onshapeについて
「Onshape」というCADを使用して操作方法を紹介します
もし、練習用、趣味や個人利用のためにCADを探されている方はぜひアカウント登録をしてみてください
Onshapeがおすすめなのは高機能CADを無料で使用できるという強みがあるからです
登録方法と3Dのファイルの作成方法については他の記事にまとめてありますのでこちらを参照ください
「3Dの基準と基準の決め方」でファイルの作成方法を紹介していますので初めての方はご覧ください
スケッチについて
3Dを作成する前にスケッチと呼ばれる機能で3Dの元になる線を描く作業を行います
スケッチについて知りたいという方はこちらの記事をご覧ください
この記事を読んで頂きありがとうございました
今日はここまでっ