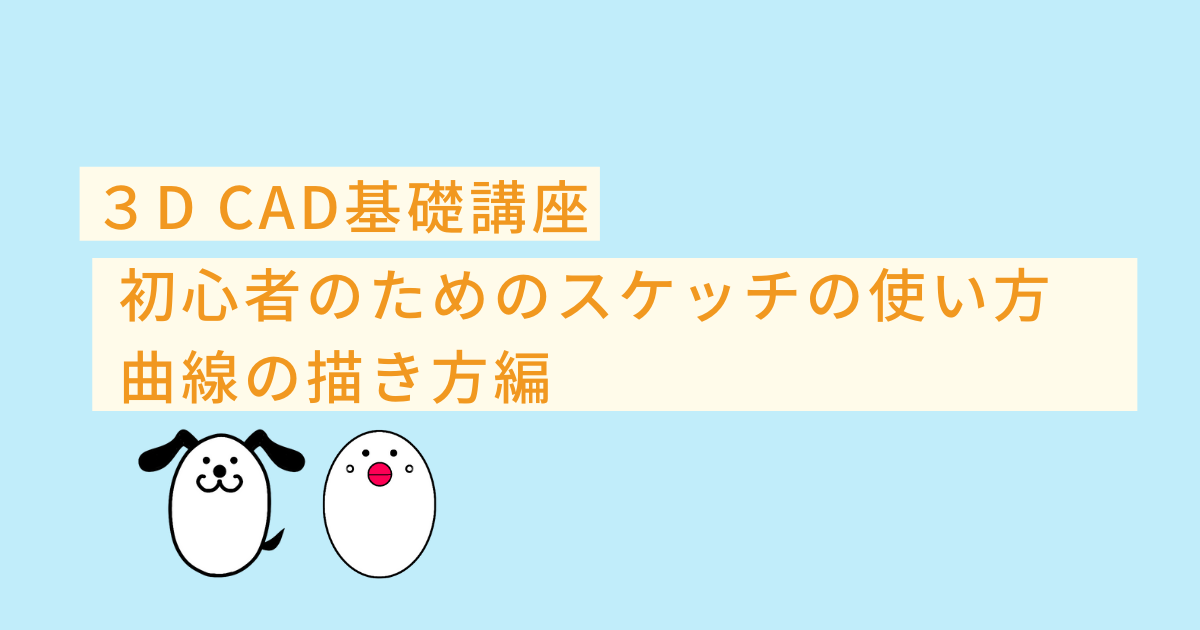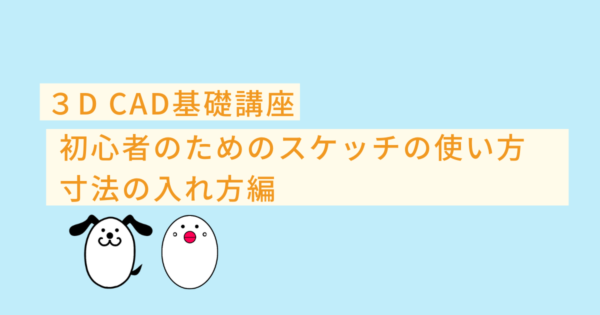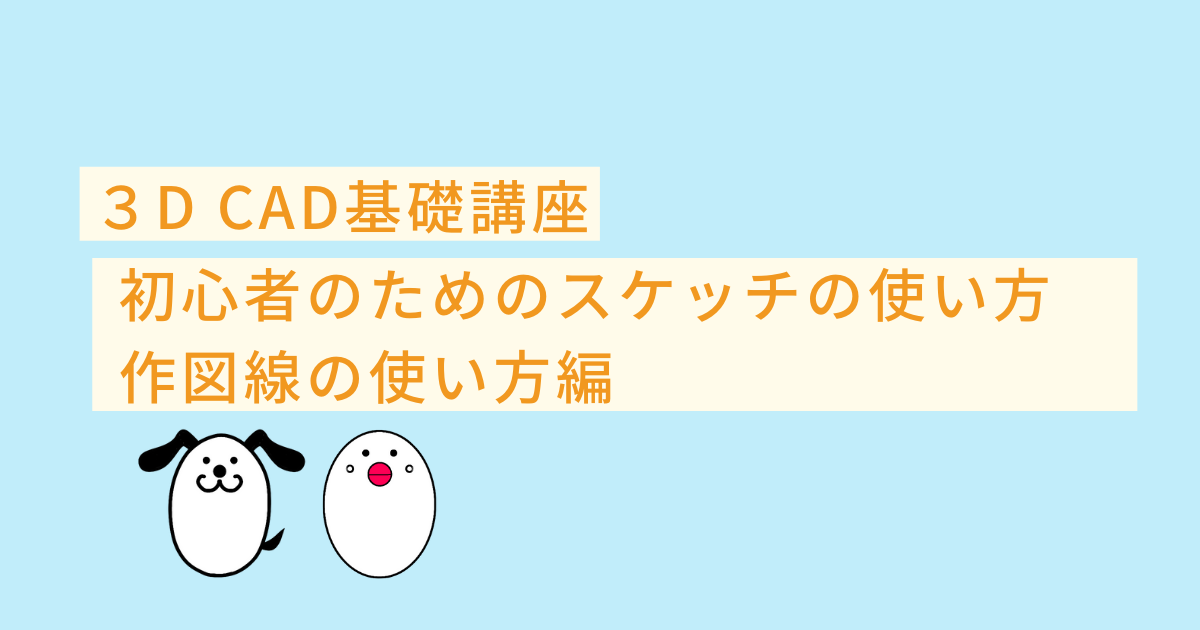3D CAD初心者の方でこのようなお悩みをお持ちの方、いらっしゃるのではないでしょうか
- スケッチで曲線の使い方がわからない
- 曲線は使えるようになったけど使い道がわからない
CADの操作方法を調べるのにわかりにくいマニュアルを読んだり専門書を買ったりといったことをする必要はありません
このサイトでは機械設計に10年以上携わった経験を活かして3D CAD初心者の方やこれから始める方のために3D CADの基礎知識を紹介しています
基礎知識を身につけることができればどの3D CADでもモデリングできるようになります
まずは1つのCADを使いこなせるようになることをおすすめしていますので、みなさまのCAD学習のきっかけになればとおもいます
今回は「Onshape」というCADで3Dの基本となるスケッチを使って曲線を描くコマンドを紹介します
曲線

曲線はどのように使われるのか
今回扱う曲線は円やコーナーRのように曲率が一定のものではなく「自由曲線」を扱います
自由曲線は自動車や飛行機の外装ように円や四角で描けないような複雑で簡単に数値化できないものを作成する時に使われます
自由曲線から自由曲面を作って自動車のデザインや飛行機の空気抵抗が考えられた外装を作っていきます
スプラインの描き方
スプラインとは自由曲線を描くためのコマンドです
実際にコマンドを使ってみます
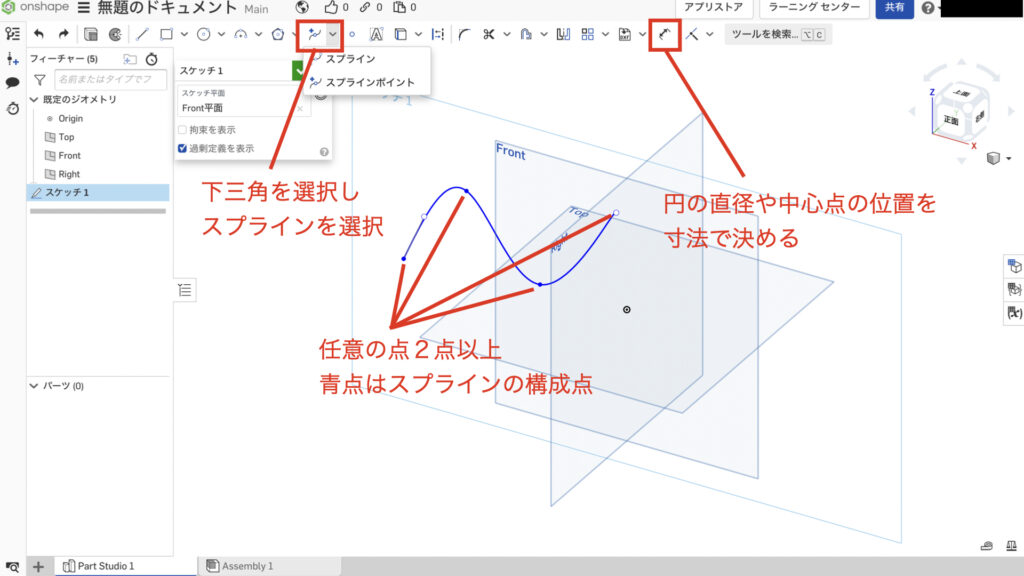
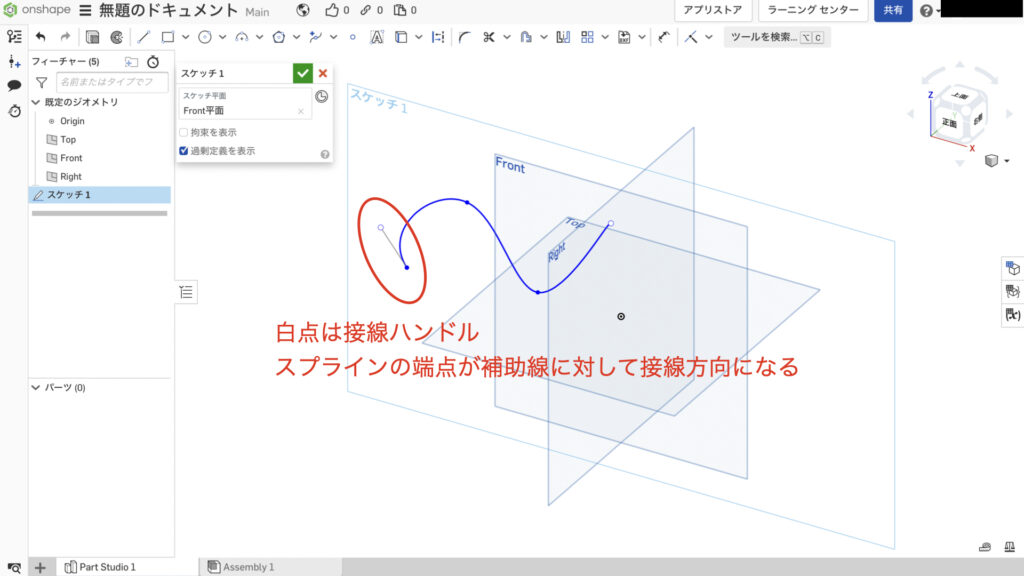
- スプラインコマンドをクリックする
- 任意の点をクリックする(点の数は自由)
- 必要であれば白線の接線ハンドルで曲率を調整する
- Escキーを押すもしくはスプラインコマンドをもう一度クリックしてコマンドを終了する
- 各点に寸法を入れて形状を決める
今回は点を4つ作成することでスプラインを作成しました
これらの点に原点からの寸法を入れることで拘束(位置決め)することができます
2枚目の画像紹介していますがOnshapeには接線ハンドルというものが付いています
これを動かすととスプラインの端点の曲がり方を変えることができます
この接線ハンドルは他のCADには付いていることが少ない機能ですが興味があれば使ってみてください
スプラインの点追加
一度描いた曲線にポイントを追加して形を変化させることができます
その場合はスプラインポイントを使います
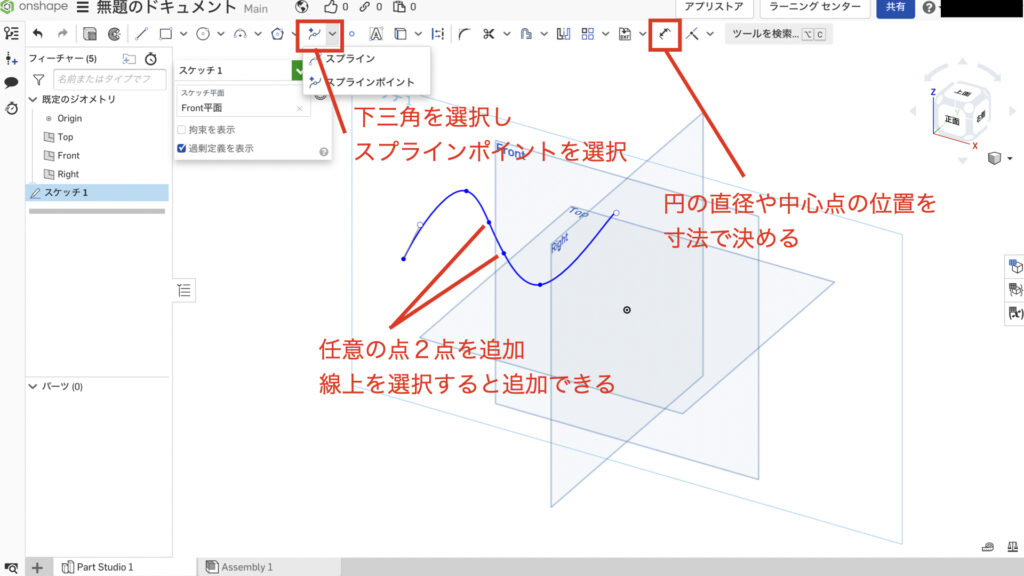
作業としては単純でスプラインの線上の任意の点をクリックするだけです
点を追加することで曲線の形状を微調整したいときに役に立つコマンドになります
逆に点を消す時は点を選択してbackspaceキーで消すことができます
次のステップ
この次のステップは「寸法を入れる」という内容です
ただ線を描いただけのままにしておくと、線をドラッグするという操作をした時に簡単に動いてしまいます
それでは形状が簡単に変わってしまうので困ることになります
寸法を入れることで解決しますので、こちらのリンクから描き方をチェックしてみてください
まとめ
今回は曲線の描き方を紹介してきました
初心者のうちはあまり使わないコマンドになるかもしれませんが、自動車のボデーのような自由曲面を作成するようになると必ず必要になるコマンドです
さらにスプラインの使い方は他のCADでも操作方法はほとんど同じですので大切な基礎知識となります
このサイトではまず1つのCADを使いこなせるようになることをおすすめしています
基礎知識を身につければどの3D CADでもモデリングできるようになりますのでみなさまのCAD学習のきっかけになれば幸いです
参考にOnshapeとスケッチについて記載しておきましたので、詳しく知りたいという方はチェックしてみてください
参考
使用した3D CAD Onshapeについて
「Onshape」というCADを使用して操作方法を紹介します
もし、練習用、趣味や個人利用のためにCADを探されている方はぜひアカウント登録をしてみてください
Onshapeがおすすめなのは高機能CADを無料で使用できるという強みがあるからです
登録方法と3Dのファイルの作成方法については他の記事にまとめてありますのでこちらを参照ください
「3Dの基準と基準の決め方」でファイルの作成方法を紹介していますので初めての方はご覧ください
スケッチについて
3Dを作成する前にスケッチと呼ばれる機能で3Dの元になる線を描く作業を行います
スケッチについて知りたいという方はこちらの記事をご覧ください
この記事を読んで頂きありがとうございました
今日はここまでっ