3D CADの使い方をを学びたいでも何から学べばいいかわからない、そんなお悩みをお持ちの方もいらっしゃるのではないでしょうか
初心者の方におすすめなのはまずはスケッチを使えるように練習することです
今回はまず使ってみようというレベルで簡単なスケッチの使い方を紹介します
このサイトでは3D CAD初心者の方やこれから始める方のために、製造業で10年以上機械設計に携わって身につけた基礎知識を紹介していきますのでぜひ他の記事もご覧ください
それでは本題に入ります
3D CADのスケッチ

スケッチとは
まずはスケッチがどんなものが紹介します
3Dモデルを作成する際に2Dから描いて、その2Dを3Dにしていくという方法が一般的です
スケッチは3D作成に使用する2D (線形状)を描くための機能です
イメージとしては3D空間の中で、ある平面上に2D CADの線を作成するといったものになります
ほとんどの3D CADでこのスケッチ機能が入っています
3D CADの種類や業界にもよりますが、スケッチを使わずに3Dを作る場合もあります
スケッチを学ぶ利点
スケッチを学ぶ利点を簡単にまとめました
- スケッチを使って3Dを作成する場合が多い
- 知っておくと3Dモデルの作り方の幅が広がる
- 図面を描くときに寸法抜けチェックの見方がわかる
スケッチを使わずに3Dを作成する場合もありますが、そもそもスケッチ機能でしか3D空間上に線や点を作成することができないCADもあります
スケッチは3Dを作成の基礎といっても過言ではないので、しっかりと使えるようになっておくのがおすすめです
スケッチの使い方

この記事ではOnshapeという3D CADのスケッチ機能を使って簡単な線の描き方を紹介します
Onshapeは非商用であれば無料で利用できます
Onshapeのアカウント作成や新規作成でファイルを作る部分については割愛して解説します
アカウント作成やファイル作成についてはこちらを記事で紹介していますので、ぜひチェックしてみてください
スケッチで線を描いてみる
ファイルが作成できたら下記のような画面が出てきますので、絵の通り操作してください
今回は四角形を描いていきます
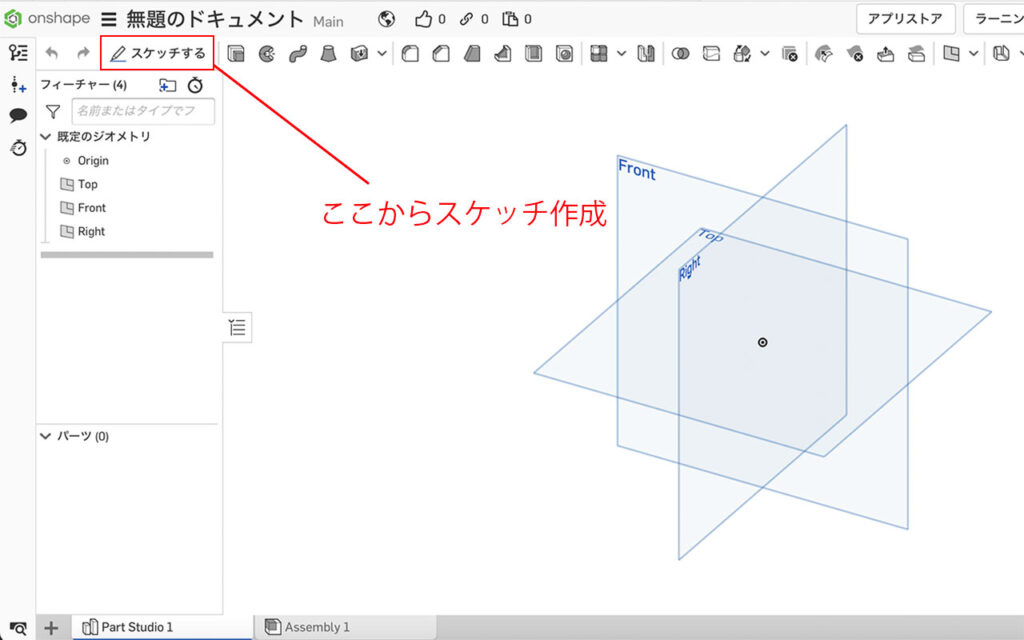
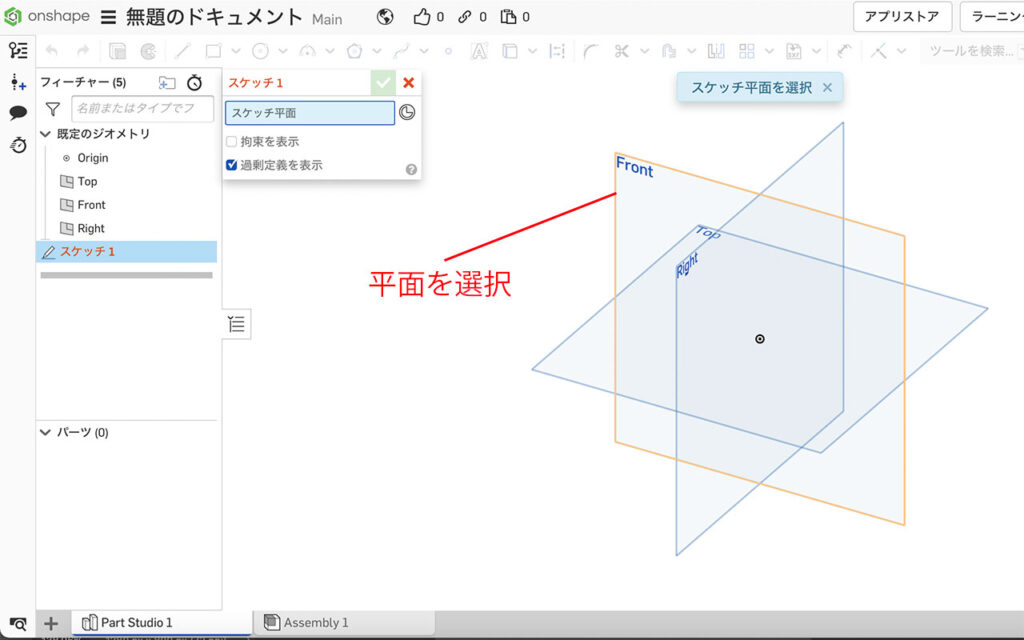

- ① スケッチコマンドをクリックする
- ② 任意の平面を選択する
- ③ コーナー長方形をクリックする
- ④ 任意の点を2点選択する (今回は1点目を基準点、2点目を任意の点としています)
使い方としては非常にシンプルですので、つまずくことなく使用できたのではないかと思います
ちなみに長さの数字をダブルクリックして数字を入れ直すか寸法を入れることでキリのいい数字にすることもできます
描いた線に寸法を入れる
先ほど描いた四角に黒い線と青い線があることにお気づきでしょうか
青い線はドラックすると動かすことができますが黒い線は動かすことができません
黒い線は基準点から拘束(条件決め)されているためです
基準点を触らずに四角を描くと全て青い線になりますが、全ての線が拘束されていないということになっています
描いた線を拘束し全て動かないようにすることがスケッチの基本です
先ほど作成した四角については2ヶ所寸法を入れれば全て線が黒に変わります
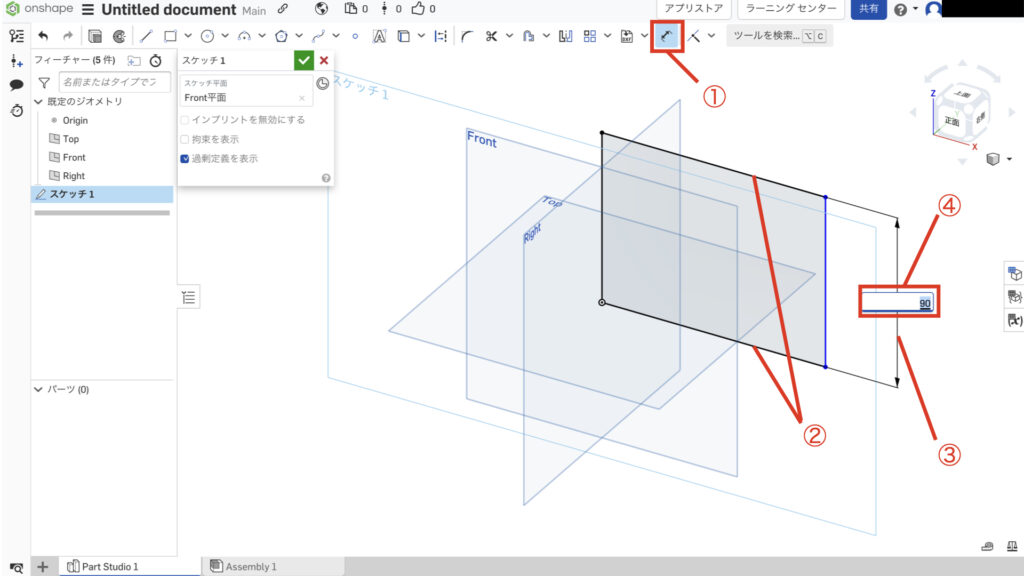
- ① 寸法コマンドをクリックする
- ② 2つの線をクリックする
- ③ 寸法を表示したい位置をクリックする
- ④ 寸法を入力してEnterキーを押す
このように線に条件を入れて拘束していきます
もう一つ寸法を入れた図がこちらです
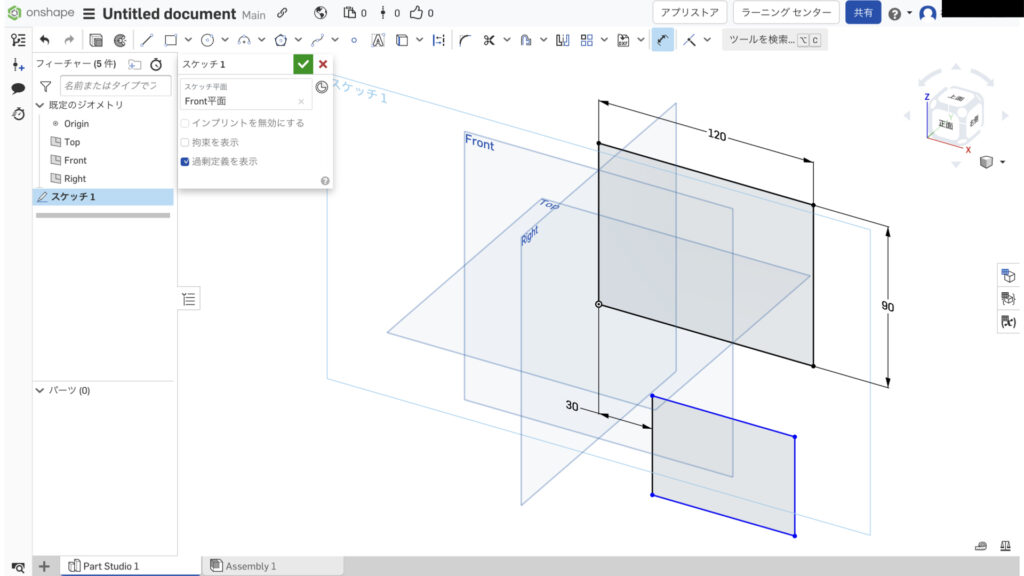
寸法が2つ入っている四角形は全ての線が黒くなりました
四角形を追加しましたが、寸法が入っている線だけ黒くなっているのがわかるかと思います
基準点からもしくは拘束できている線から寸法を入れないと線を拘束することはできません
線に条件を入れて拘束しなくても3Dを作ることはできますがちゃんと全ての線が拘束できていないと少し触っただけで形状が変わってしまうためミスの元になります
スケッチを使う際は全ての線に拘束を入れるようにしましょう
全ての線が拘束できているということは寸法の抜けがないということです
拘束の意識を持って図面のチェックをすると寸法の抜けを見落とすことが少なくなるので拘束を理解しておくことをおすすめします
まとめ
今回はスケッチを学ぶべき理由と簡単な使い方について紹介してきました
スケッチは3D作成や図面で線を描く時の考え方の基本になります
ぜひまずは簡単にできるところから進めていくことをおすすめします
スケッチの詳しい使い方に関しては別の記事で紹介していますので、興味のある方はチェックしてみてください
この記事を読んで頂きありがとうございました
今日はここまでっ




