3D CAD初心者の方でこのようなお悩みをお持ちの方、いらっしゃるのではないでしょうか
- 3Dモデルに色が勝手についているけど他の色にしたい
- 3Dモデルを実際の製品の色に近づけたい
- 3Dモデルを色分けして見やすくしたい
CADの操作方法を調べるのにわかりにくいマニュアルを読んだり専門書を買ったりといったことをする必要はありません
このサイトでは機械設計に10年以上携わった経験を活かして3D CAD初心者の方やこれから始める方のために3D CADの基礎知識を紹介しています
基礎知識を身につけることができればどの3D CADでもモデリングできるようになります
まずは1つのCADを使いこなせるようになることをおすすめしていますので、みなさまのCAD学習のきっかけになればとおもいます
今回は「Onshape」というCADを使って3Dモデルの外観を変える方法を紹介します
外観を変更する方法
外観パネルの使い方
3Dの色や透明度は外観パネルで変更することができます
今回はこの外観パネルの使い方を紹介していきます
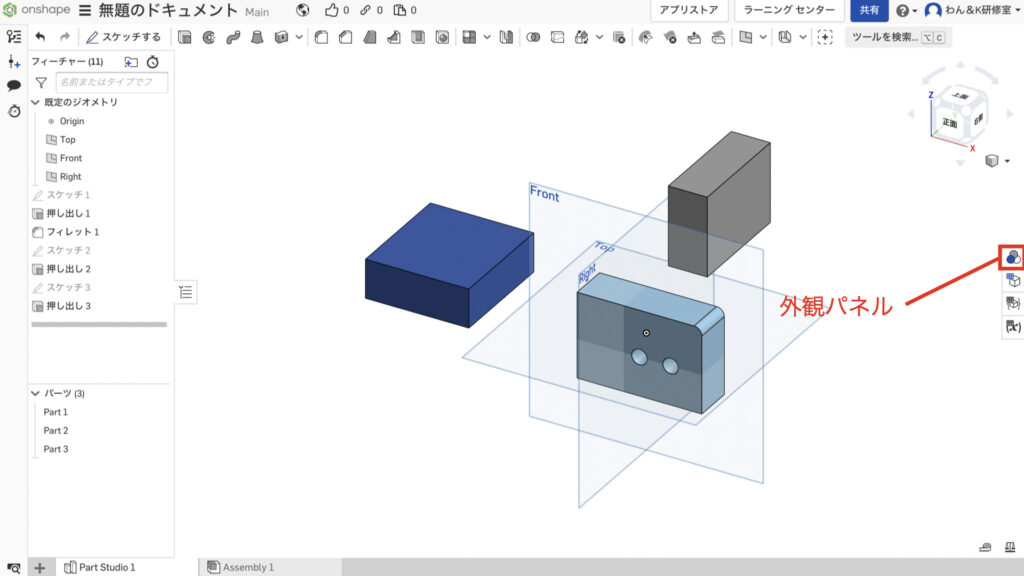
3Dモデル全体の色変更
3Dを作成すると自動で色がついてきますがこれを変更することができます
複数のパートを作った時や複数のパートをアセンブリした時に色分けしていると見やすくなったりします
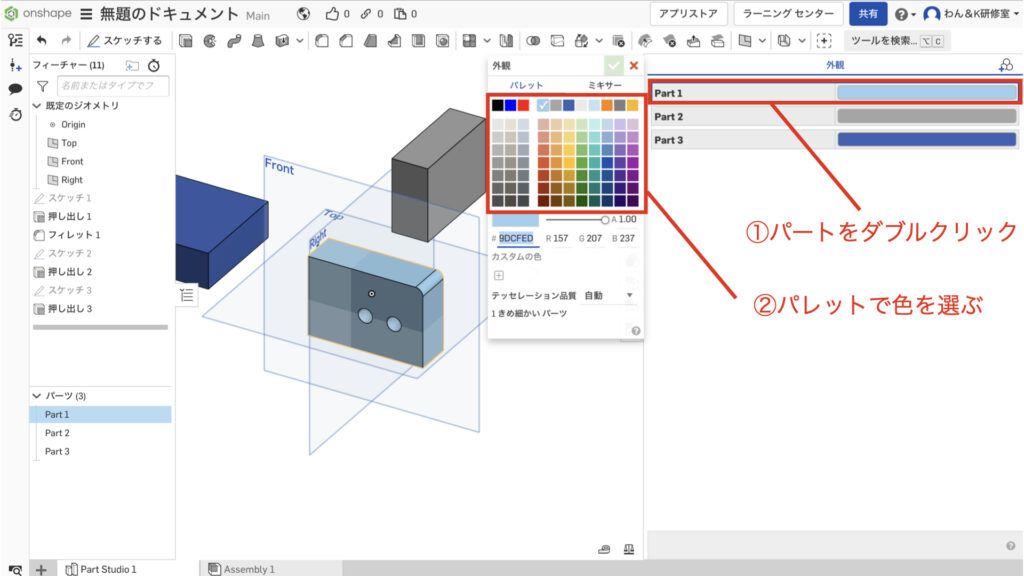
3Dモデルの一部の色変更
3Dの一部だけを色変更することもできます
やり方を知っておいて損はありませんが多用することはあまりありません

3Dモデルをを半透明にする
3Dを半透明にして他のパーツを見やすくすることもできます
構成部品が複数になる場合、手前に見えている部品を半透明にして後ろにある部品を見やすくすることができます
これは非常によく使いますので覚えておきましょう
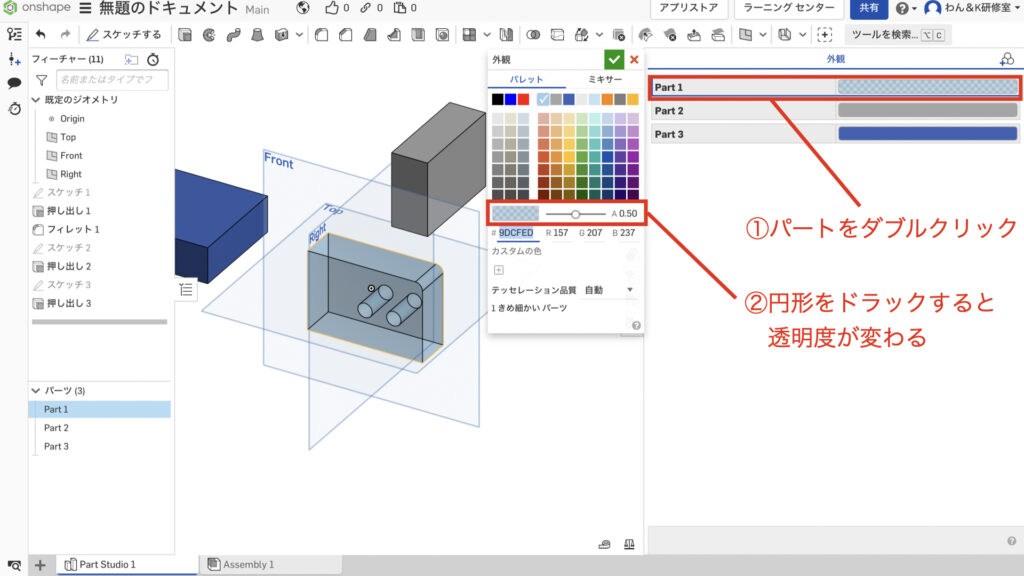
カスタム色を使う
自分で色をカスタムしてその色を使うこともできます
部品が多くなってきた時に自分で色を作りその色を使うこともできます
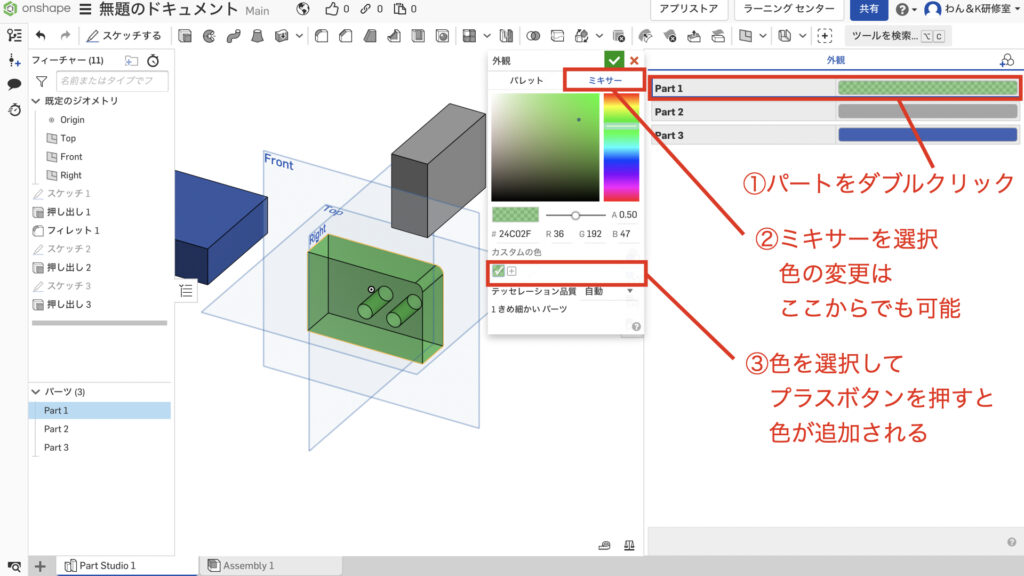
テッセレーション品質
荒くすると3Dの円や曲線がカクカクになり、きめ細かくすると滑らかになります
練習する程度であれば自動から変える必要はないかと思います
複雑な3Dをたくさん作って画面が重くなってきたら荒くすると軽くなったりします
次のステップ
この次のステップは3Dをアセンブリするか単品図を作成するという内容になります
3Dモデルを作って寸法をチェックをして見た目を変えることができるようになればかなりの機能を使えるようになってきています
3Dをアセンブリで組みつけたり、単品図を作成して次のアウトプットを出していきましょう
まとめ
今回は3Dモデルの外観を変える方法を紹介してきました
3Dを色分けすると非常に見やすくなるのでおすすめです
CADの動きがもっさりしてきた時にテッセレーションの設定を変えると有効です
このようにCADの設定を変えるといろんなことが解決できたりします
CADに慣れてきたらいろんな設定をいじって試すのもCAD作業を効率化するコツとなります
このサイトではまず1つのCADを使いこなせるようになることをおすすめしています
基礎知識を身につければどの3D CADでもモデリングできるようになりますのでみなさまのCAD学習のきっかけになれば幸いです
参考にOnshapeとスケッチについて記載しておきましたので、詳しく知りたいという方はチェックしてみてください
参考
使用した3D CAD Onshapeについて
「Onshape」というCADを使用して操作方法を紹介します
もし、練習用、趣味や個人利用のためにCADを探されている方はぜひアカウント登録をしてみてください
Onshapeがおすすめなのは高機能CADを無料で使用できるという強みがあるからです
登録方法と3Dのファイルの作成方法については他の記事にまとめてありますのでこちらを参照ください
「3Dの基準と基準の決め方」でファイルの作成方法を紹介していますので初めての方はご覧ください
3Dモデルとはどんなものか
3D CADにどんな機能があるか、3Dモデルにどんなものがあるかを別の記事で紹介しています
こちらのソリッド、サーフェスの項目を見て頂くと、3Dがどんなものかわかるかと思いますので興味があれば確認してみてください
3Dを作る前にスケッチを使えるようになろう
3Dを作る前にスケッチという機能で3Dの元になるワイヤーフレームと呼ばれる線のデータを作る必要があります
スケッチについて知りたいという方はこちらの記事をご覧ください
スケッチを使った簡単な図形の書き方
基本的な図形の描き方がわからないという方はこちらをチェックしてみてください
この記事を読んで頂きありがとうございました
今日はここまでっ




