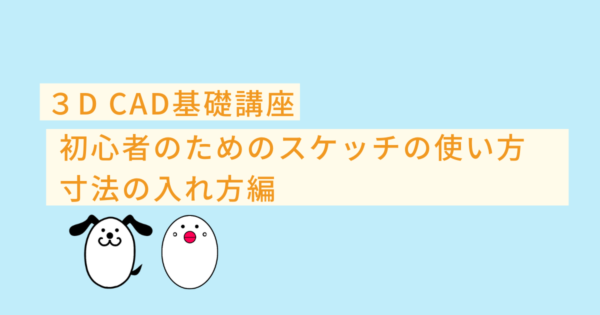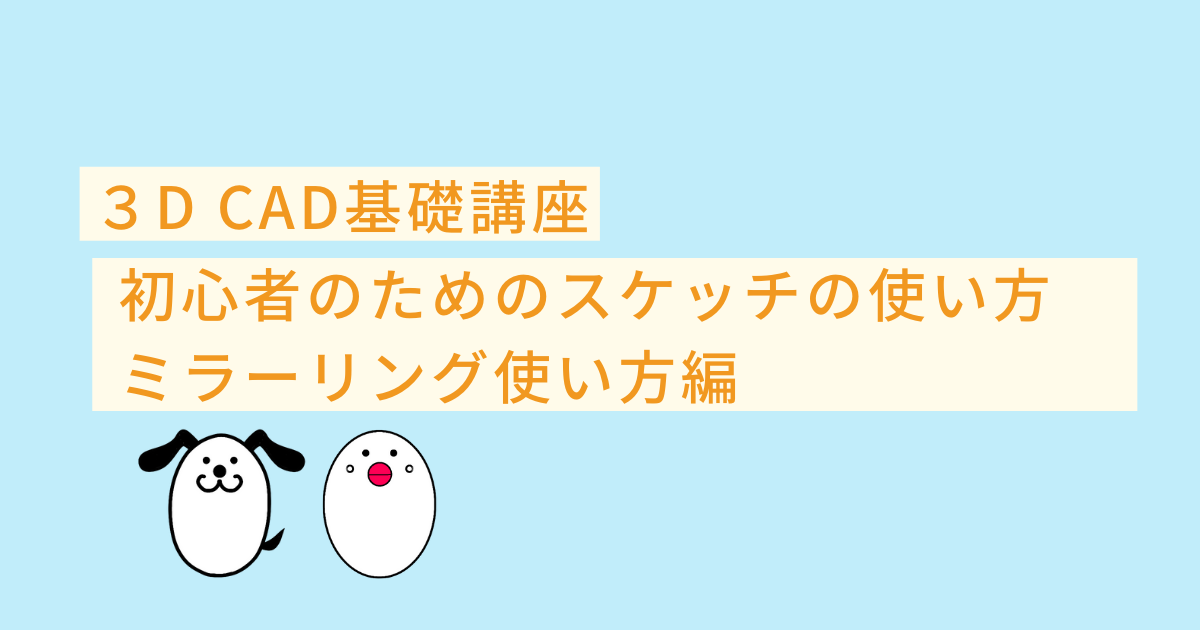3D CAD初心者の方でこのようなお悩みをお持ちの方、いらっしゃるのではないでしょうか
- パターンの使い方がわからない
- スケッチの効率的な使い方がわからない
CADの操作方法を調べるのにわかりにくいマニュアルを読んだり専門書を買ったりといったことをする必要はありません
このサイトでは機械設計に10年以上携わった経験を活かして3D CAD初心者の方やこれから始める方のために3D CADの基礎知識を紹介しています
基礎知識を身につけることができればどの3D CADでもモデリングできるようになります
まずは1つのCADを使いこなせるようになることをおすすめしていますので、みなさまのCAD学習のきっかけになればとおもいます
今回は「Onshape」というCADで3Dの基本となるスケッチを使ってパターンの使い方を紹介します
パターン
パターンとは
パターンとは選択した図形を指定した方向に複数個同じ図形を作成するものです
同じ形の図形を等間隔に配置したい場合はこのコマンドひとつで作成することができます
パターンには主に直線はターンと円形パターンという種類があります
直線パターンの使い方
今回はあらかじめひとつの円を用意しておきました
この図形に対して直線パターンを使用していきます
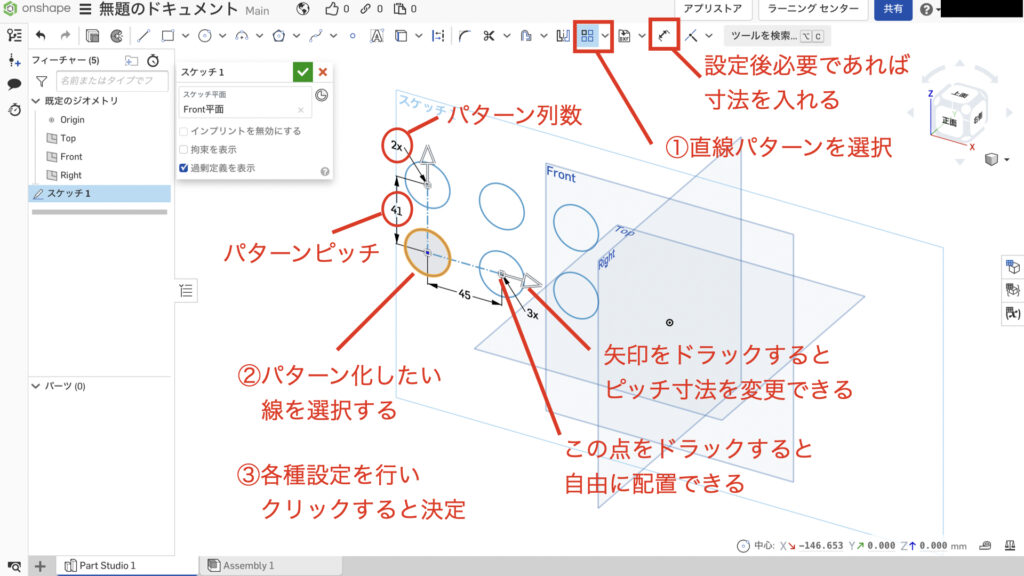
- 直線パターンコマンドをクリックする
- パターン化したい形状をクリックする
- パターンのピッチと数量を入力する
- 任意の位置をクリックすると決定する
直線パターンはその名の通りX軸方向、Y軸方向の直線上にパターンを配置していきます
直線上に等間隔で配置したいときにはこの図形の作り方はとても便利です
円形パターンの使い方
次に円形パターンの作り方を紹介します
こちらもあらかじめ円を作成しておき、これに対してパターンを使用します
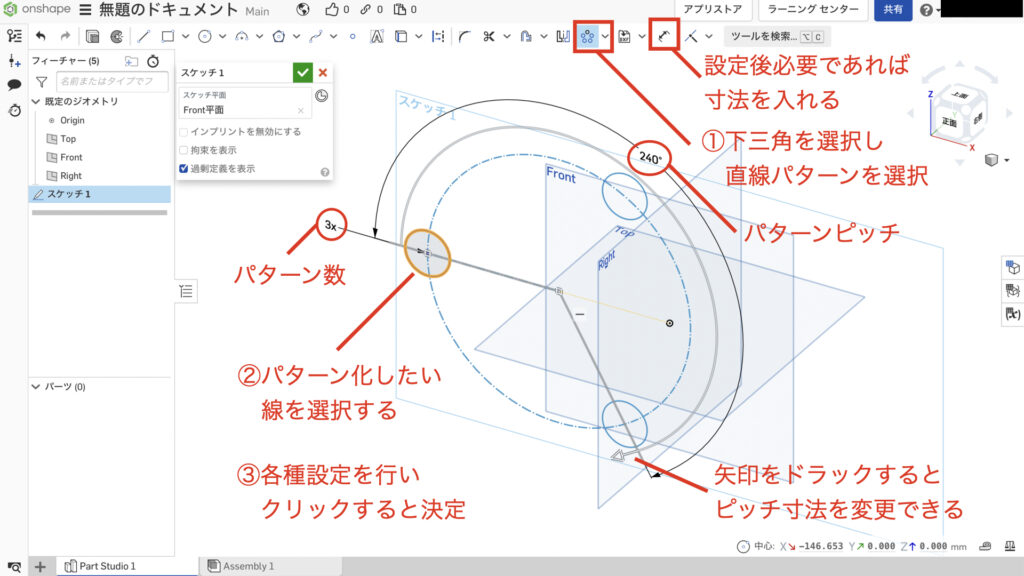
- 直線パターンをプルダウンする
- 直線円形パターンコマンドをクリックする
- パターン化したい形状をクリックする
- パターンのピッチと数量を入力する
- 任意の位置をクリックすると決定する
直線パターンとは違い回転軸を選択し、その回転軸に対して円形にパターンを配置していきます
パターンの回転中心の点をドラックすると回転中心を移動することができます
回転半径は直接指定できないようなので図形の位置をあらかじめ決めておくか、あらかじめ位置を指定した点を作成し回転中心をその点に合わせるのがよいと思います
等間隔でピッチ円上に図形を配置したいときに便利なコマンドになります
機械設計的には回転する外径が円形になっているものによく使われています
トランスフォームの使い方
パターンと同じグループに入っていたので紹介しておきます
トランスフォームは定量的に〇〇mm移動させたい、〇〇°回転させたいといったときに使えるコマンドです
今回はあらかじめ四角形を用意してそれに対してトランスフォームを使っていきます
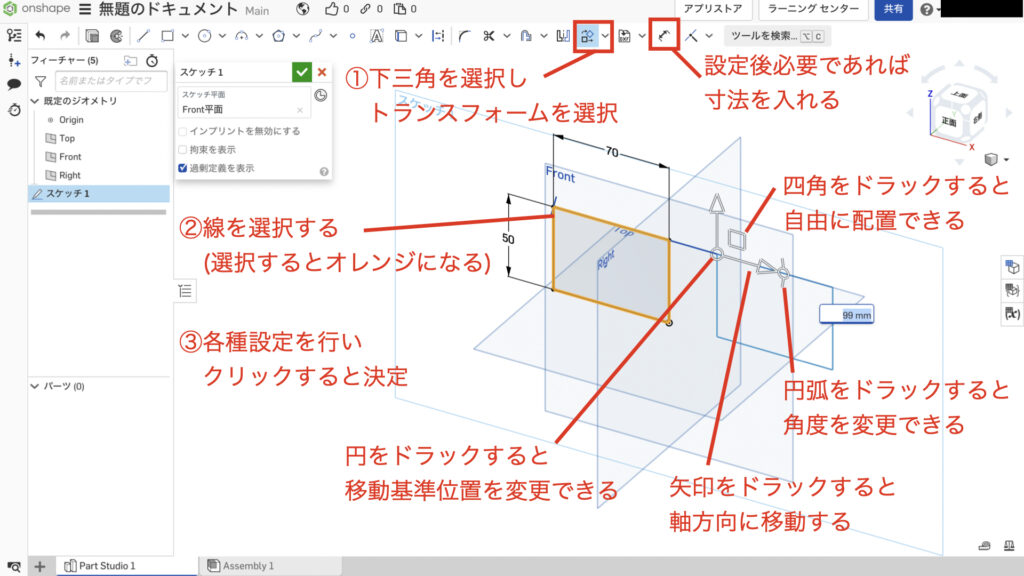
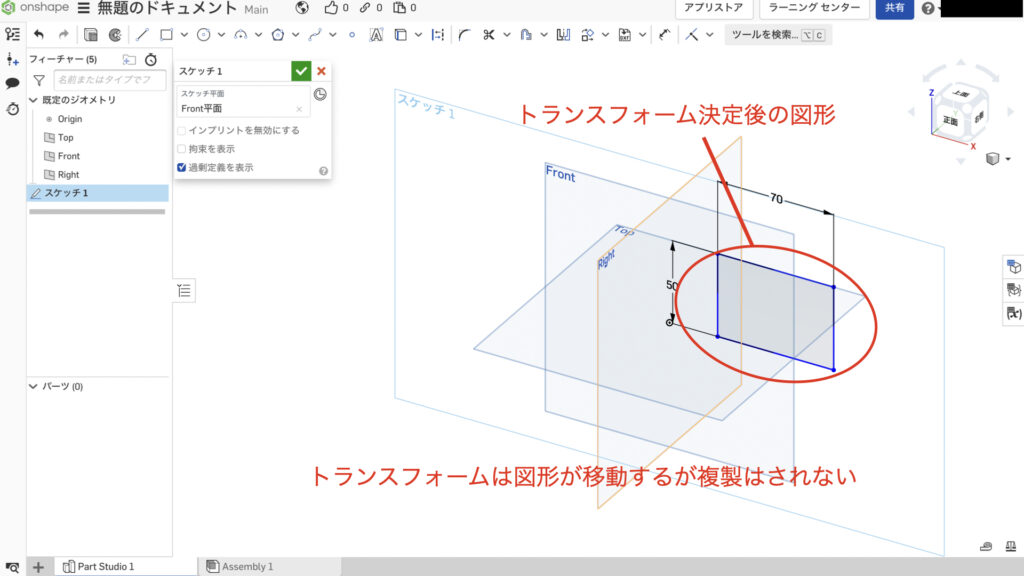
- 直線パターンコマンドをプルダウンする
- トランスフォームコマンドをコマンドをクリックする
- パターン化したい形状をクリックする
- 移動させたい位置に配置する
- 任意の位置をクリックすると決定する
移動基準(マニピュレーター)の使い方によっていろんな移動のさせ方がありますので、興味のある方はいろいろと試してみてください
次のステップ
この次のステップは「寸法を入れる」という内容です
ただ線を描いただけのままにしておくと、線をドラッグするという操作をした時に簡単に動いてしまいます
それでは形状が簡単に変わってしまうので困ることになります
寸法を入れることで解決しますので、こちらのリンクから描き方をチェックしてみてください
まとめ
今回はパターンの使い方を紹介してきました
パターンは同じ図形をたくさん作成するときに役に立ちます
使いこなせると作業効率がとても上がりますのでしっかりと理解しておきましょう
パターンの操作方法はCADによって入力方法が少し違ったりする可能性がありますが、入力方法が違ってもやっている内容は同じですので大切な基礎知識となります
このサイトではまず1つのCADを使いこなせるようになることをおすすめしています
基礎知識を身につければどの3D CADでもモデリングできるようになりますのでみなさまのCAD学習のきっかけになれば幸いです
参考にOnshapeとスケッチについて記載しておきましたので、詳しく知りたいという方はチェックしてみてください
参考
使用した3D CAD Onshapeについて
「Onshape」というCADを使用して操作方法を紹介します
もし、練習用、趣味や個人利用のためにCADを探されている方はぜひアカウント登録をしてみてください
Onshapeがおすすめなのは高機能CADを無料で使用できるという強みがあるからです
登録方法と3Dのファイルの作成方法については他の記事にまとめてありますのでこちらを参照ください
「3Dの基準と基準の決め方」でファイルの作成方法を紹介していますので初めての方はご覧ください
スケッチについて
3Dを作成する前にスケッチと呼ばれる機能で3Dの元になる線を描く作業を行います
スケッチについて知りたいという方はこちらの記事をご覧ください
この記事を読んで頂きありがとうございました
今日はここまでっ