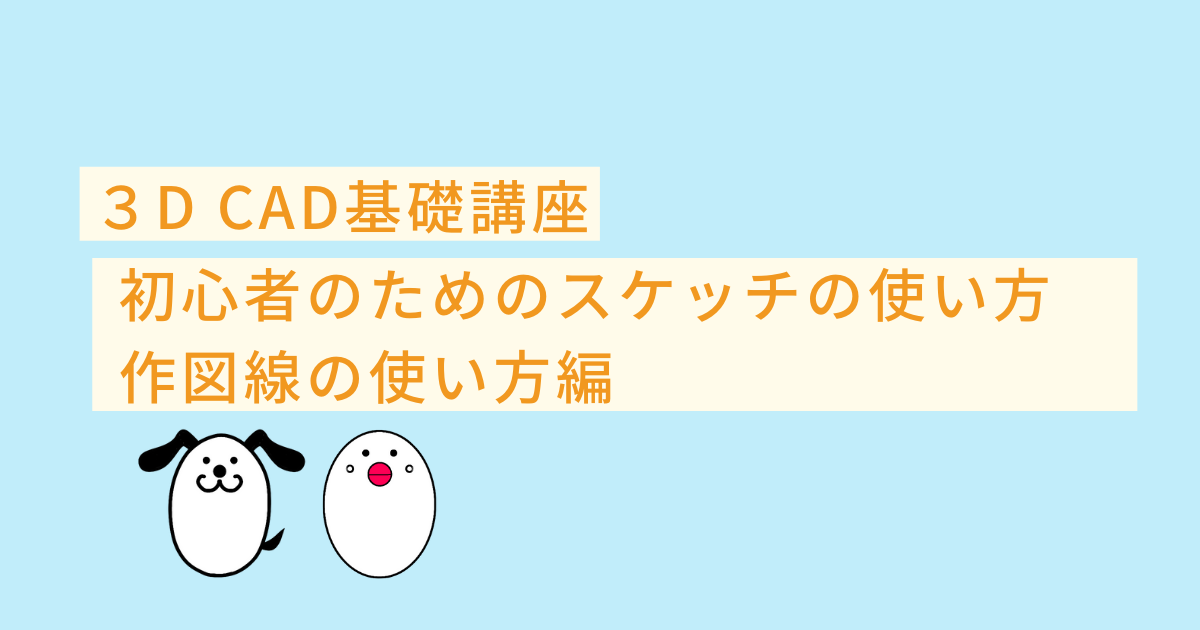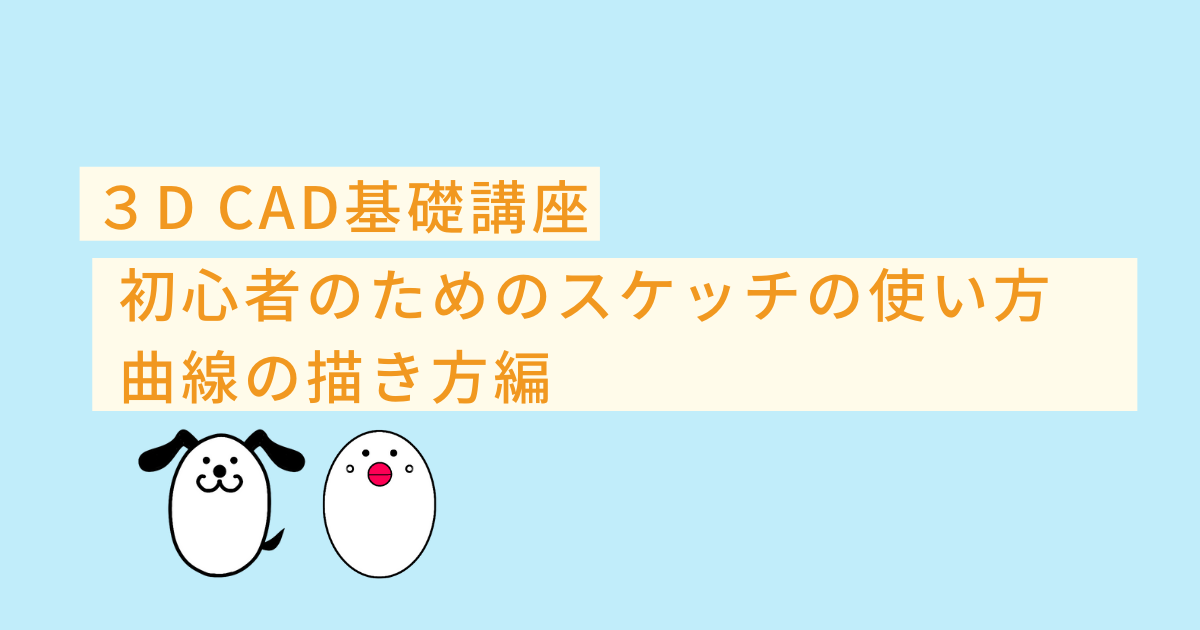3D CAD初心者の方でこのようなお悩みをお持ちの方、いらっしゃるのではないでしょうか
- スケッチを使い始めたがスピードが上がらない
- 効率的なスケッチの使い方が知りたい
- 便利な機能が知りたい
CADの操作方法を調べるのにわかりにくいマニュアルを読んだり専門書を買ったりといったことをする必要はありません
このサイトでは機械設計に10年以上携わった経験を活かして3D CAD初心者の方やこれから始める方のために3D CADの基礎知識を紹介しています
基礎知識を身につけることができればどの3D CADでもモデリングできるようになります
まずは1つのCADを使いこなせるようになることをおすすめしていますので、みなさまのCAD学習のきっかけになればとおもいます
今回は「Onshape」というCADで3Dの基本となるスケッチを使って便利機能の作図線を紹介します
作図線

作図線とは
作図線とは3Dを作成する時に反映されない線のことです
例えば通常のスケッチで四角を描いて押し出すと立方体になります
この時にスケッチで描いた四角は3Dに反映されて外径が描いた四角の通りになります
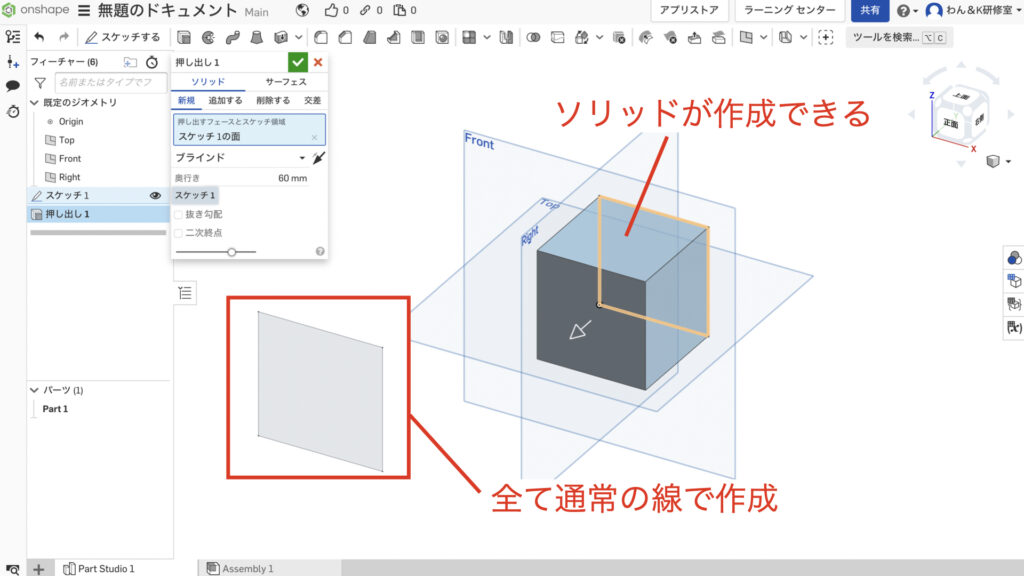
四角の線を一つ作図線にしてみます
ソリッドを作ることができず、サーフェスしか作ることができません
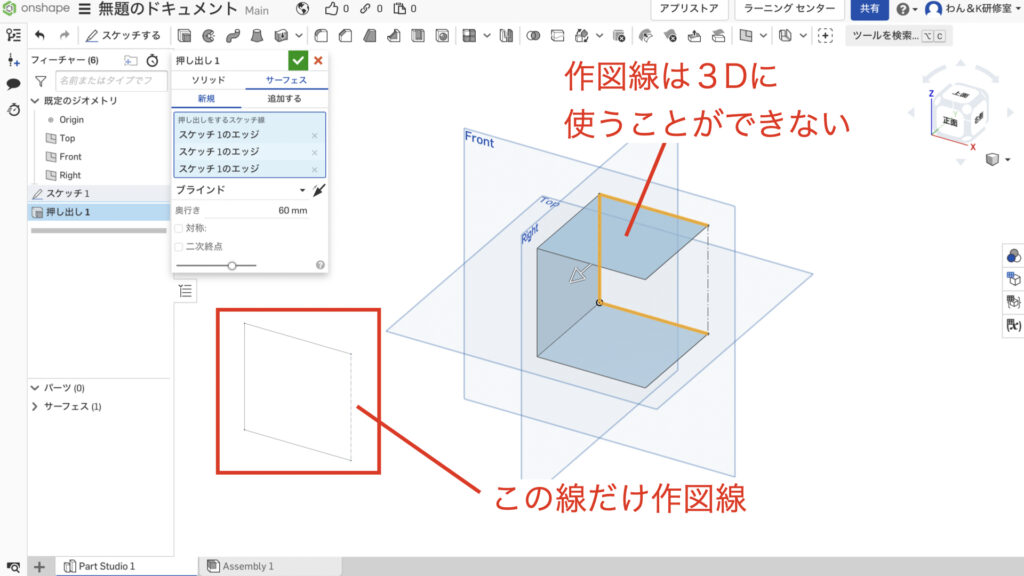
作図線は3D作成には反映されないのでこのようになります
この作図線はどのCADでもとてもよく使うものになりますので必ず覚えておくことをおすすめします
作図線の作り方
まず線をあらかじめ作成しておき作図線コマンドを使って通常の線を作図線に切り替えます
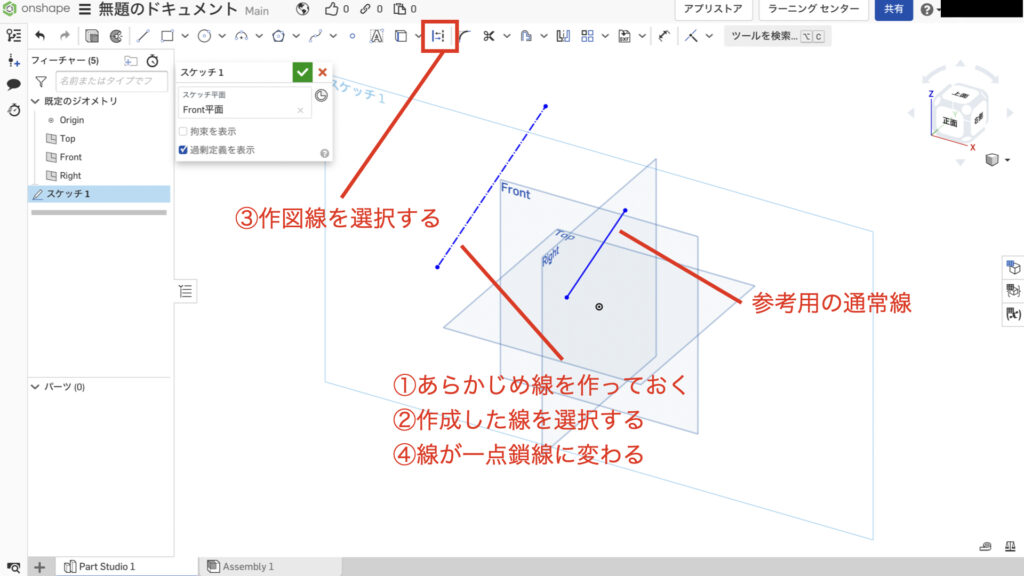
- あらかじめ線を作成しておく
- 作成した線をクリックして事前選択する
- 作図線コマンドをクリックする
- 線が作図線に変わる
線は一点鎖線になりこれが作図線です
これで作図線を作ることができました
他のCADでは作図線が非表示になる場合がありますので注意してください
(スケッチの終了は先ほど紹介した絵のスケッチ1の右にある緑枠のレ点をクリックする)
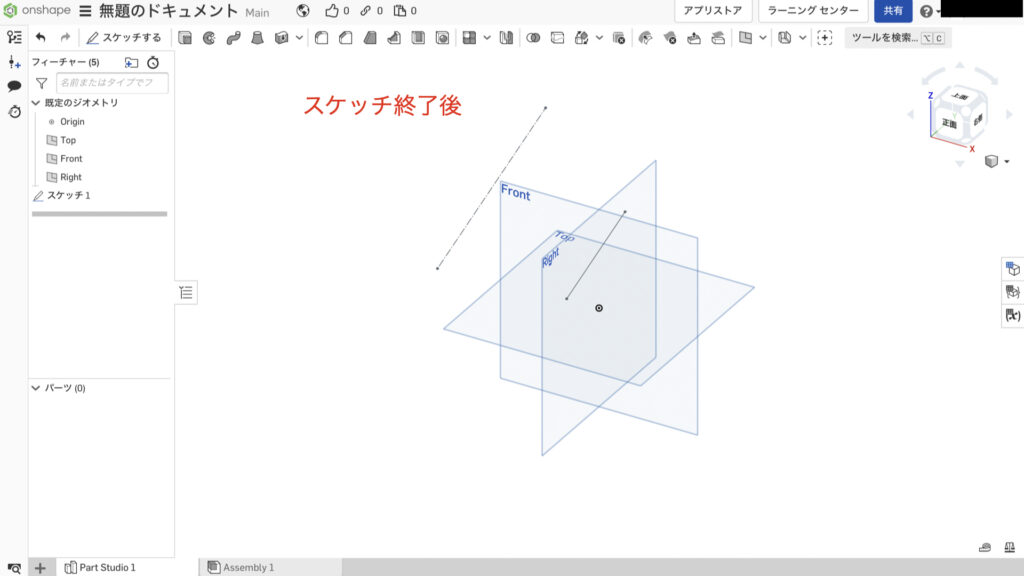
作図線の活用法
作図線は非常によく使うのもと紹介しましたが、どのように使うのかを紹介していきます
作図線は『スケッチ内の基準線』として使用することができます
あとは3Dには反映しない参考線として使ったりもします
今回は基準線として使う方法を紹介します
まずは原点から垂直の線を作成しそれを基準線にしていきます
この線を同じように作図線にして四角を左右対称に左右対称にしていきましょう
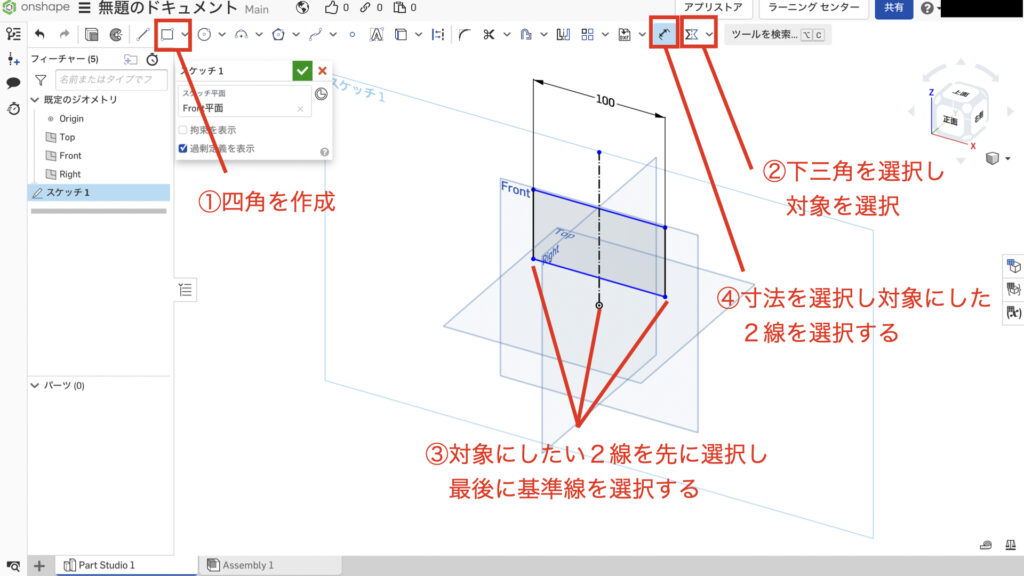
この絵で紹介したように寸法を入れると基準線から左右それぞれ50mmずつになります
基準線に対して左右の線が対象になっているからです
このように基準線を作って作図するとスケッチの他のコマンドをフル活用できるようになります
他には「回転」で3Dを作る時の回転軸としても使用することができます
次のステップ
線や四角形を作成して幾何拘束を入れる練習をするのが次のステップです
作図線は特に幾何拘束を入れる際に重要な要素となります
幾何拘束とは寸法拘束のように数値で拘束するのではなく、「対称」、「平行」、「垂直」といったような条件を入れることで拘束する方法です
線の描き方と幾何拘束の使い方をチェックして練習してみてください
まとめ
今回は作図線の使い方を紹介してきました
先ほども紹介した通り、作図線は非常に便利で重要な要素になります
知っているのと知らないのとではモデリングでやれることの幅が全く変わってきます
作図線の使い方は他のCADでも操作方法はほとんど同じですので大切な基礎知識となります
このサイトではまず1つのCADを使いこなせるようになることをおすすめしています
基礎知識を身につければどの3D CADでもモデリングできるようになりますのでみなさまのCAD学習のきっかけになれば幸いです
参考にOnshapeとスケッチについて記載しておきましたので、詳しく知りたいという方はチェックしてみてください
参考
使用した3D CAD Onshapeについて
「Onshape」というCADを使用して操作方法を紹介します
もし、練習用、趣味や個人利用のためにCADを探されている方はぜひアカウント登録をしてみてください
Onshapeがおすすめなのは高機能CADを無料で使用できるという強みがあるからです
登録方法と3Dのファイルの作成方法については他の記事にまとめてありますのでこちらを参照ください
「3Dの基準と基準の決め方」でファイルの作成方法を紹介していますので初めての方はご覧ください
スケッチについて
3Dを作成する前にスケッチと呼ばれる機能で3Dの元になる線を描く作業を行います
スケッチについて知りたいという方はこちらの記事をご覧ください
この記事を読んで頂きありがとうございました
今日はここまでっ