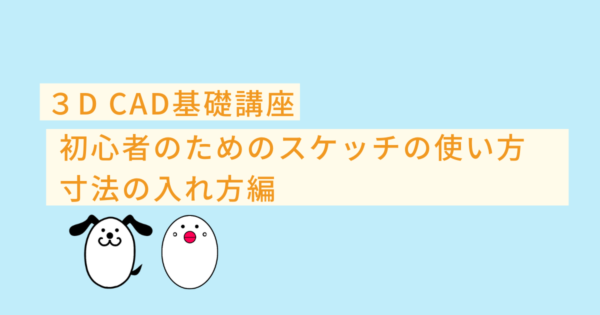3D CAD初心者の方でこのようなお悩みをお持ちの方、いらっしゃるのではないでしょうか
- CADを使い始めたけど何からやればいいかわからない
- スケッチで基本図形の描き方がわからない
CADの操作方法を調べるのにわかりにくいマニュアルを読んだり専門書を買ったりといったことをする必要はありません
このサイトでは機械設計に10年以上携わった経験を活かして3D CAD初心者の方やこれから始める方のために3D CADの基礎知識を紹介しています
基礎知識を身につけることができればどの3D CADでもモデリングできるようになります
まずは1つのCADを使いこなせるようになることをおすすめしていますので、みなさまのCAD学習のきっかけになればとおもいます
今回は「Onshape」というCADで3Dの基本となるスケッチを使って線を描くコマンドの紹介します
線

線の描き方
まずは線コマンドの使い方を紹介していきます
Onshapeでファイルを作成すると下記のような画面に入ります
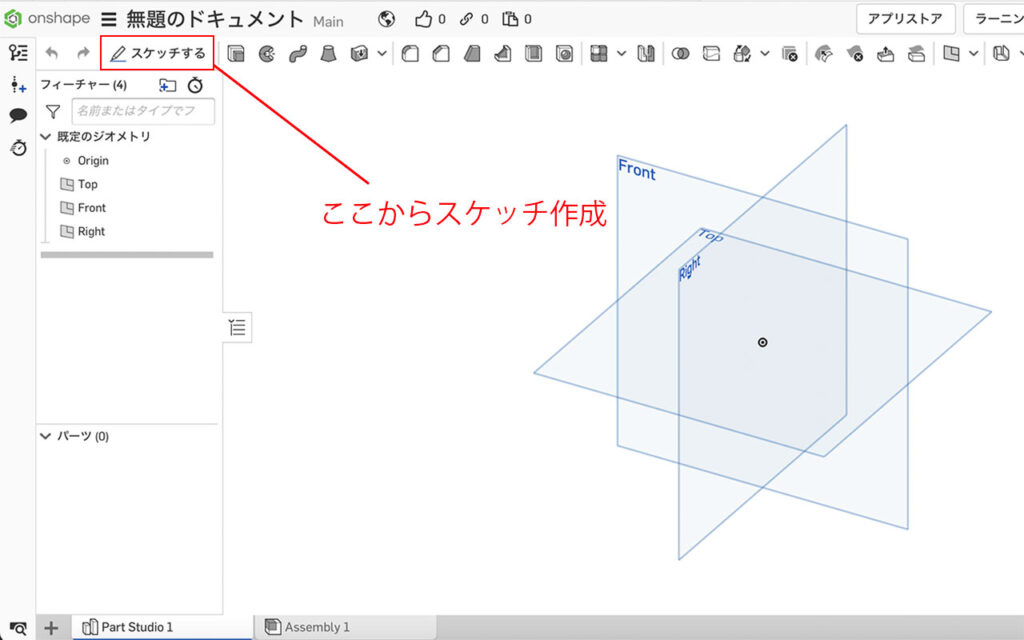
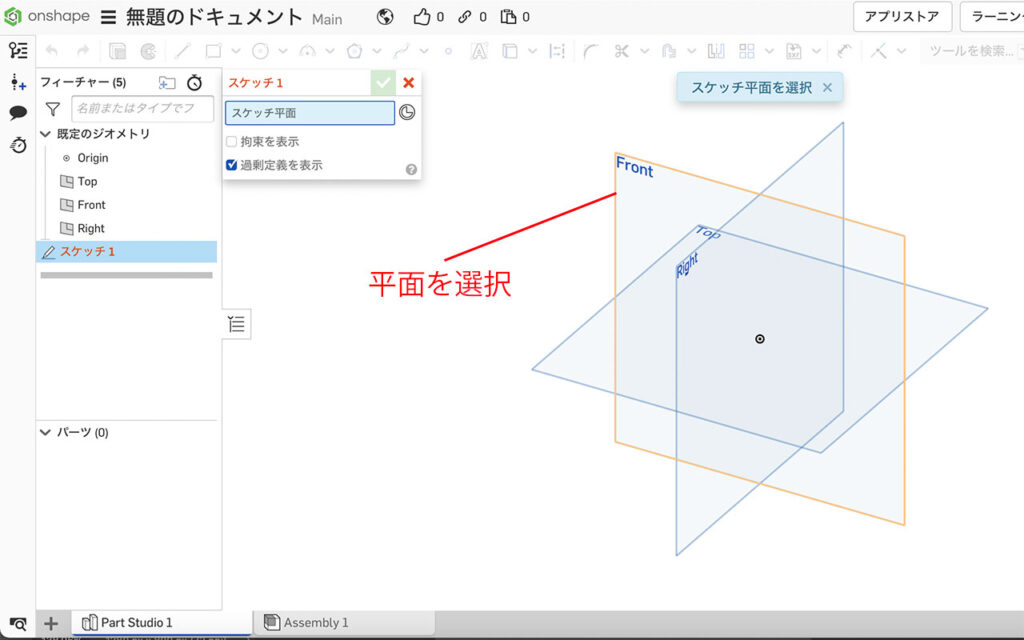
画像にも記載していますが、スケッチコマンドの使い方はこちらです
- ファイルを作成する
- スケッチするをクリックする
- 任意の平面をクリックする(スケッチを描きたい平面をクリックする)
- スケッチを描き終わったら緑色のチェックボタンをクリックしてスケッチ機能を終了する
まずは3番目の任意の平面をクリックするまで操作してください
ここまでできたらスケッチの機能をを使うことができます
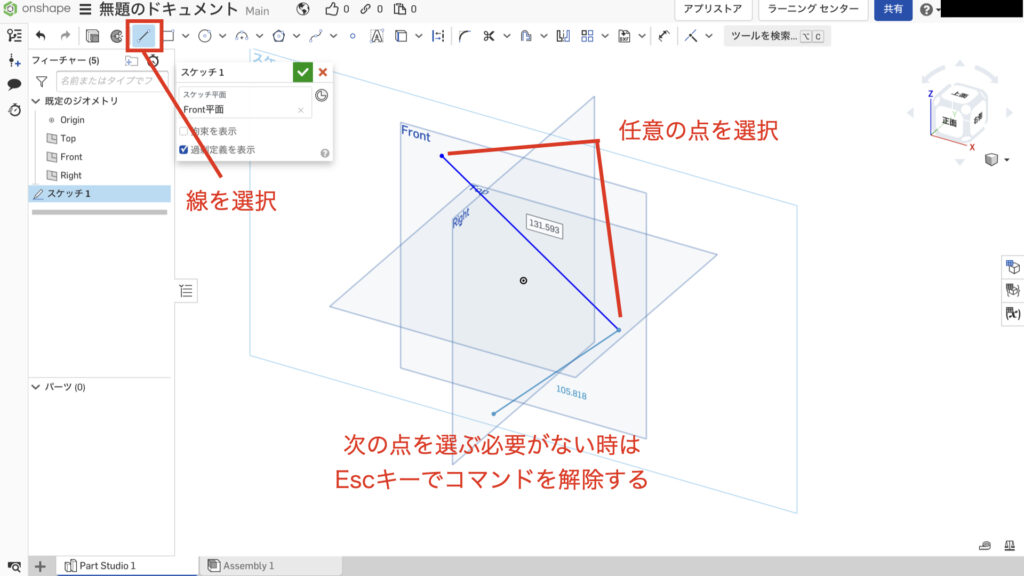
続いて線コマンドの使い方はこちらです
- 線コマンドをクリックする
- 任意の点を選択する
- 線を描き終わったらEscキーを押して線コマンドを終了する(線コマンドボタンをもう一度クリックしても終了します)
この方法で線を描いていきます
スケッチコマンドの使い方のところで触れましたが、スケッチ(線)を描き終わったら緑色のチェックボタンをクリックしてスケッチ機能を終了してください
四角形の描き方
次に四角形の描き方です
四角形の書き方にはいくつか方法がありますのでそれぞれ紹介していきます
コーナー長方形の使い方

コーナー長方形の使い方はこちらです
- コーナー長方形コマンドをクリックする
- 任意の点をクリックする(始点側、今回は基準点を選択)
- 任意の点をクリックする(終点側)
線と同様、簡単に描くことができます
この四角形の描き方が一般的な操作方法となります
中心長方形の使い方
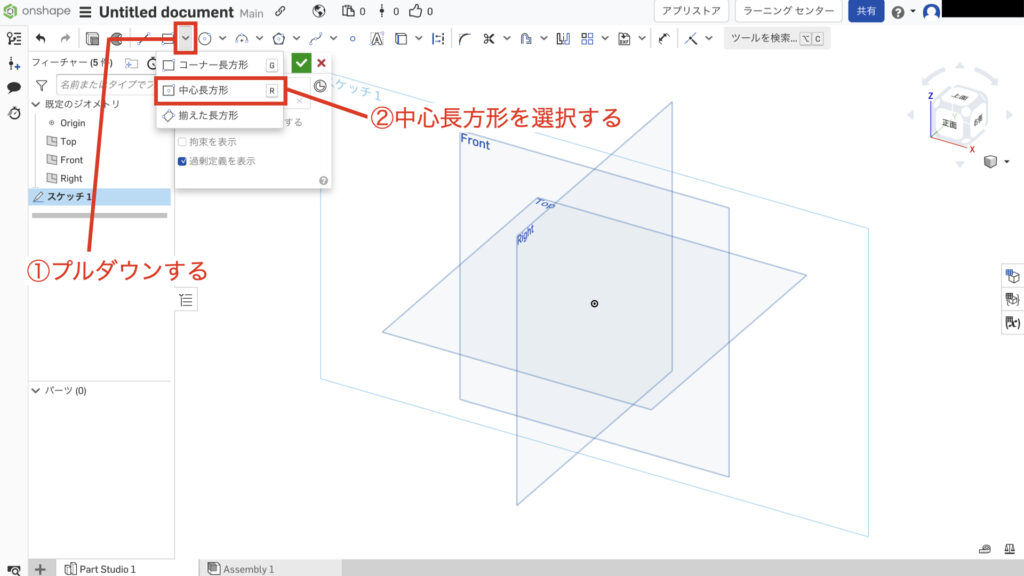
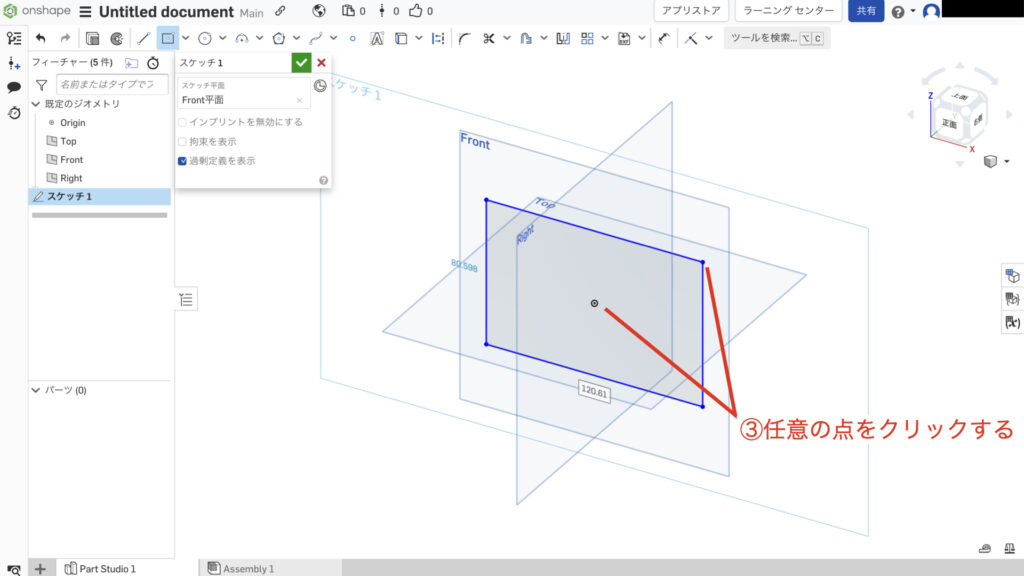
中心長方形の使い方がこちらです
- コーナー長方形をプルダウンする
- 中心長方形コマンドをクリックする
- 任意の点をクリックする(始点側、今回は基準点を選択)
- 任意の点をクリックする(終点側)
中心長方形は左右対称の図形を作成したい時に役に立つコマンドです
便利なコマンドですので、こんなコマンドもあったなという程度でもいいので覚えておきましょう
揃えた長方形の使い方
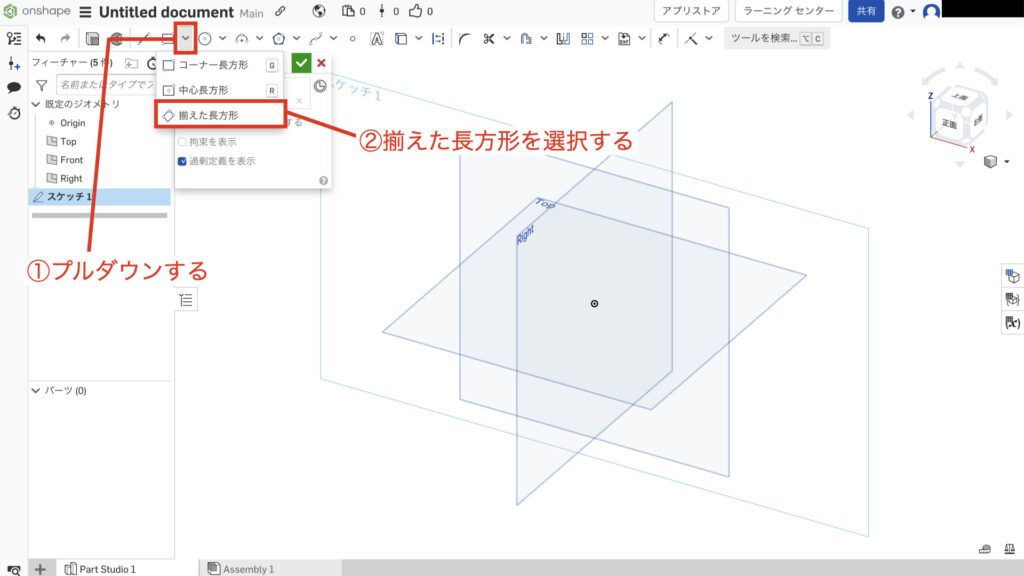
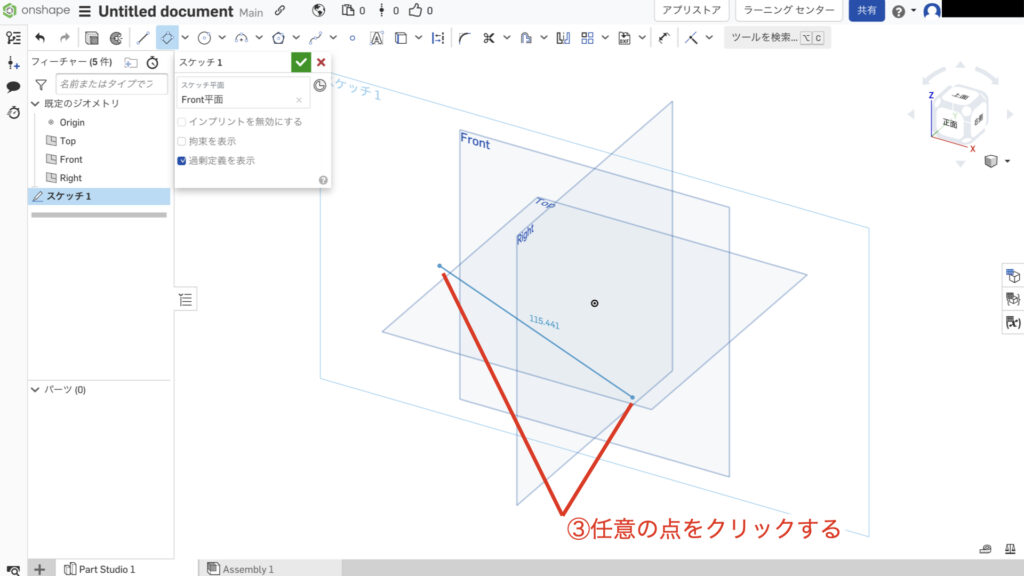
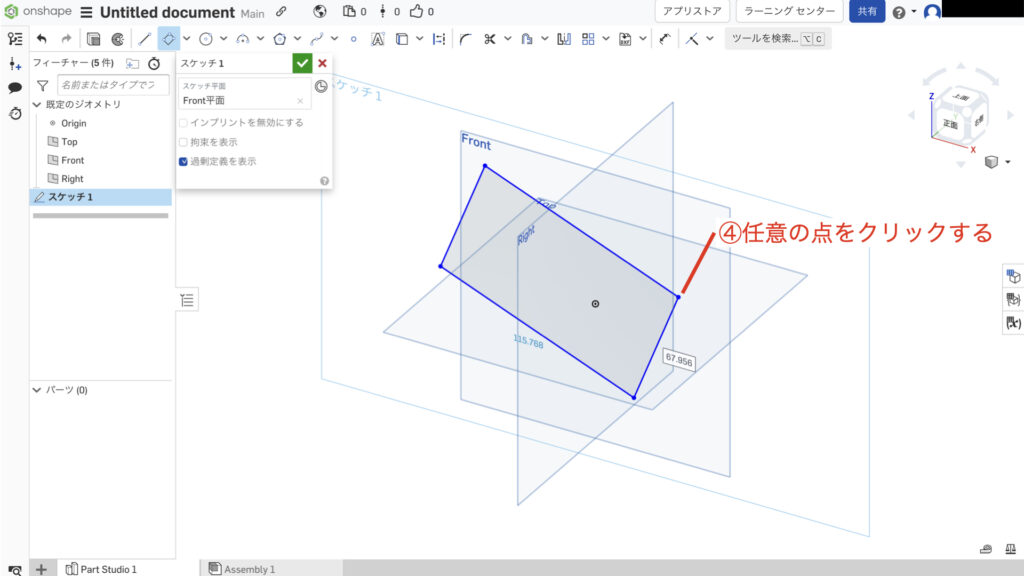
揃えた長方形の使い方がこちらです
- コーナー長方形をプルダウンする
- 揃えた長方形コマンドをクリックする
- まず任意の点を2点クリックする(この操作で角度が決まる)
- 任意の点を1点クリックする(長方形の高さが決まる)
傾いた長方形を描きたい時にこのコマンドを使用すると1コマンドで描くことができます
線の種類
線は主に3Dの外径形状に使用しますが、基準線として3Dに反映されない作図線という線を作成することができます
基準点はファイルを作成した段階で準備されていますが、線は用意されていないので作図線を使うと便利になることがあります
すぐに作図線を使えるようになる必要はありませんが、興味のある方はこちらの記事をチェックして下さい
次のステップ
この次のステップは「寸法を入れる」という内容です
ただ線を描いただけのままにしておくと、線をドラッグするという操作をした時に簡単に動いてしまいます
それでは形状が簡単に変わってしまうので困ることになります
寸法を入れることで解決しますので、こちらのリンクから描き方をチェックしてみてください
まとめ
今回はOnshapeのスケッチを使って線の描き方を紹介してきました
線が描けるようになれば3D作成まであともう少しです
紹介した線や四角形の描き方は他のCADでも同じような操作方法になっていることが多く大切な基礎知識となります
このサイトではまず1つのCADを使いこなせるようになることをおすすめしています
基礎知識を身につければどの3D CADでもモデリングできるようになりますのでみなさまのCAD学習のきっかけになれば幸いです
参考にOnshapeとスケッチについて記載しておきましたので、詳しく知りたいという方はチェックしてみてください
参考
使用した3D CAD Onshapeについて
「Onshape」というCADを使用して操作方法を紹介します
もし、練習用、趣味や個人利用のためにCADを探されている方はぜひアカウント登録をしてみてください
Onshapeがおすすめなのは高機能CADを無料で使用できるという強みがあるからです
登録方法と3Dのファイルの作成方法については他の記事にまとめてありますのでこちらを参照ください
「3Dの基準と基準の決め方」でファイルの作成方法を紹介していますので初めての方はご覧ください
スケッチについて
3Dを作成する前にスケッチと呼ばれる機能で3Dの元になる線を描く作業を行います
スケッチについて知りたいという方はこちらの記事をご覧ください
この記事を読んで頂きありがとうございました
今日はここまでっ