3D CAD初心者の方でこのようなお悩みをお持ちの方、いらっしゃるのではないでしょうか
- そもそもパートやアセンブリを作成するということが何かわからない
- 新しくパートやアセンブリを作成したいけどどうしていいかわからない
CADの操作方法を調べるのにわかりにくいマニュアルを読んだり専門書を買ったりといったことをする必要はありません
このサイトでは機械設計に10年以上携わった経験を活かして3D CAD初心者の方やこれから始める方のために3D CADの基礎知識を紹介しています
基礎知識を身につけることができればどの3D CADでもモデリングできるようになります
まずは1つのCADを使いこなせるようになることをおすすめしていますので、みなさまのCAD学習のきっかけになればとおもいます
今回は「Onshape」というCADを使ってパートやアセンブリの作成方法を紹介します
新しくパートやアセンブリを作成する方法
新しくパートやアセンブリを作成するとは
Onshapeでは一つのドキュメントを作成すると複数のパートファイルやアセンブリファイル、ドローイングファイルを作成することができます
他にもこのようなことができるCADはあるかと思いますが、私が操作したことのあるCADではこれらのファイルが別々で存在していることがほとんどです
今回はOnshape特有の使い方になってしまうかもしれませんが、便利なところもありますので紹介していきます
新しく作成したパートやアセンブリはどのように使われるのか
要素の挿入一つのドキュメントに複数のパートファイルを作成しそれらのパートをアセンブリにすることができます
さらにアセンブリも複数のファイルを作成して同じ部品を使用して組み合わせ違いのアセンブリを作成したりすることもできます
さらにそれぞれのパートファイル、アセンブリファイルに対してドローイングファイルを作成し図面を作成したりすることもできます
上記のように使うと非常に便利な使い方ができるかと思います
但し、私が知っている範囲のCADでは先ほども紹介した通り、ファイルはそれぞれ独立しているものが多くこのような使い方をすることはありませんでした
あくまでも今回はOnshape特有の機能の説明となります
パートやアセンブリのを新しく作成する
新しい要素の挿入の使い方は非常に簡単です
左下にあるプラスボタンを押してファイルの種類を選択するだけです
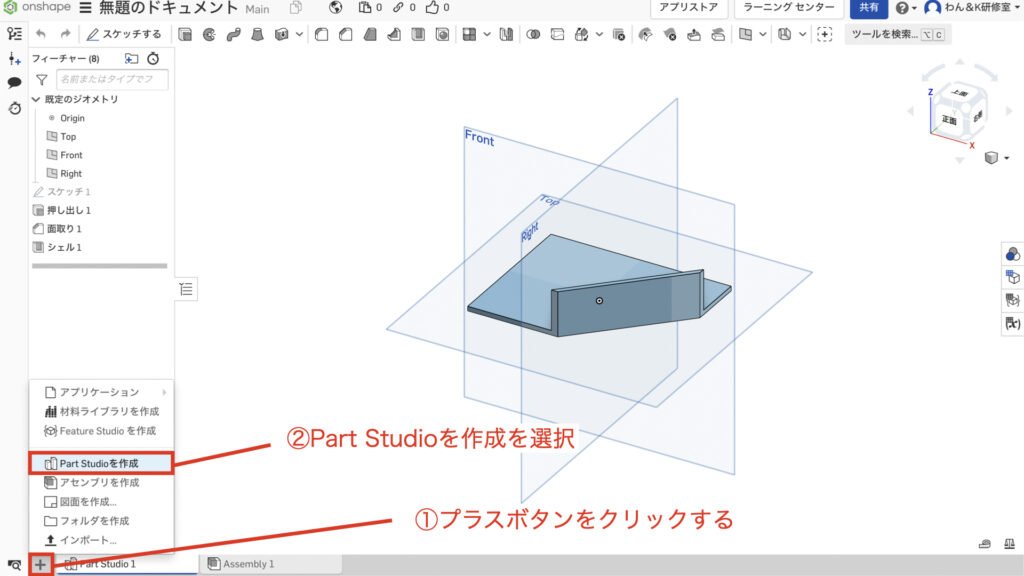
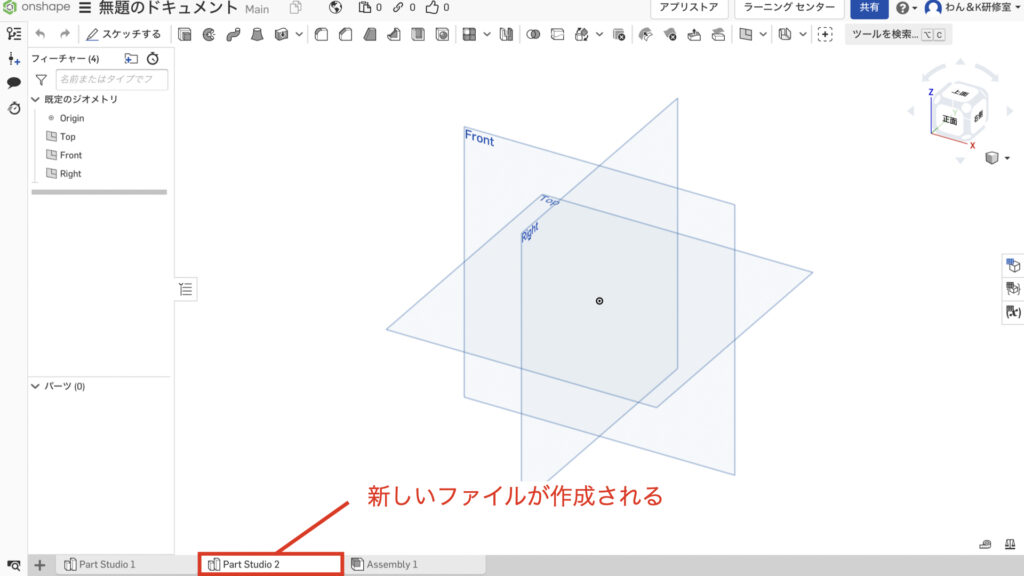
このようにファイルをどんどん増やすことができます
アセンブリについては別の記事で紹介しますが、複数作成したパートファイルから同じドキュメント内でアセンブリを作成することができます
次のステップ
次のステップはアセンブリに3Dモデルを入れるという内容です
今回新しくアセンブリを作成できるようになったので、その中に部品を入れてみましょう
ぜひこちらの記事をチェックしてみてください
まとめ
今回はパートやアセンブリファイルを作成する方法について紹介しました
先ほど紹介した通りOnshapeでパートやアセンブリを作る作業は少し特殊な作業になります
すごくわかりやすい作業になっていますが、他のCADでは操作が違うことがあるので注意してください
このサイトではまず1つのCADを使いこなせるようになることをおすすめしています
基礎知識を身につければどの3D CADでもモデリングできるようになりますのでみなさまのCAD学習のきっかけになれば幸いです
参考にOnshapeとスケッチについて記載しておきましたので、詳しく知りたいという方はチェックしてみてください
参考
使用した3D CAD Onshapeについて
「Onshape」というCADを使用して操作方法を紹介します
もし、練習用、趣味や個人利用のためにCADを探されている方はぜひアカウント登録をしてみてください
Onshapeがおすすめなのは高機能CADを無料で使用できるという強みがあるからです
登録方法と3Dのファイルの作成方法については他の記事にまとめてありますのでこちらを参照ください
「3Dの基準と基準の決め方」でファイルの作成方法を紹介していますので初めての方はご覧ください
3Dモデルとはどんなものか
3D CADにどんな機能があるか、3Dモデルにどんなものがあるかを別の記事で紹介しています
こちらのソリッド、サーフェスの項目を見て頂くと、3Dがどんなものかわかるかと思いますので興味があれば確認してみてください
3Dを作る前にスケッチを使えるようになろう
3Dを作る前にスケッチという機能で3Dの元になるワイヤーフレームと呼ばれる線のデータを作る必要があります
スケッチについて知りたいという方はこちらの記事をご覧ください
スケッチを使った簡単な図形の書き方
基本的な図形の描き方がわからないという方はこちらをチェックしてみてください
3Dモデルの作り方
モデリングのするためのコマンドについてもそれぞれ別の記事にしてあります
3D形状の作り方がわからない方はこちらから作り方を確認してみてください
この記事を読んで頂きありがとうございました
今日はここまでっ





