3D CAD初心者の方でこのようなお悩みをお持ちの方、いらっしゃるのではないでしょうか
- そもそも図面の寸法が何かわからない
- 寸法をどうやって入れたらいいかわからない
- 寸法コマンドの使い方がわからない
CADの操作方法を調べるのにわかりにくいマニュアルを読んだり専門書を買ったりといったことをする必要はありません
このサイトでは機械設計に10年以上携わった経験を活かして3D CAD初心者の方やこれから始める方のために3D CADの基礎知識を紹介しています
基礎知識を身につけることができればどの3D CADでもモデリングできるようになります
まずは1つのCADを使いこなせるようになることをおすすめしていますので、みなさまのCAD学習のきっかけになればとおもいます
今回は「Onshape」というCADを使って寸法の入れ方を紹介します
目次
図面に寸法を入れる方法
なぜ寸法を入れる必要があるのか
最近では加工屋さんや3Dプリンターで物を作るときは3Dデータを渡してしまえば製品を作ってくれたりします
そう考えると図面や寸法っていらないのではと思たりするかもしれません
寸法の精度が問われない製品に関してはそれでも問題ありませんが、実際に様々な部品を扱う場合はそうはいきません
細かい指示をするためには図面が必要で「寸法」や「交差」などで示します
例えば2分割の箱のようなケースを作るときでも合わせの位置がずれたり穴の位置がずれたりすると組めなくなってしまいます
このようなことを防ぐためにも「寸法」や「交差」が大切になってきます
寸法はあらかじめ基本的な方向から見た図を作成しておかないと使用することができません
基本的な方向から見た図を作成する方法は別の記事で紹介していますので使い方がわからない方は確認してみてください
寸法の使用方法
今回は段付きシャフト形状をあらかじめ用意しておきます
このモデルに対してビューをあらかじめ用意しておいてください
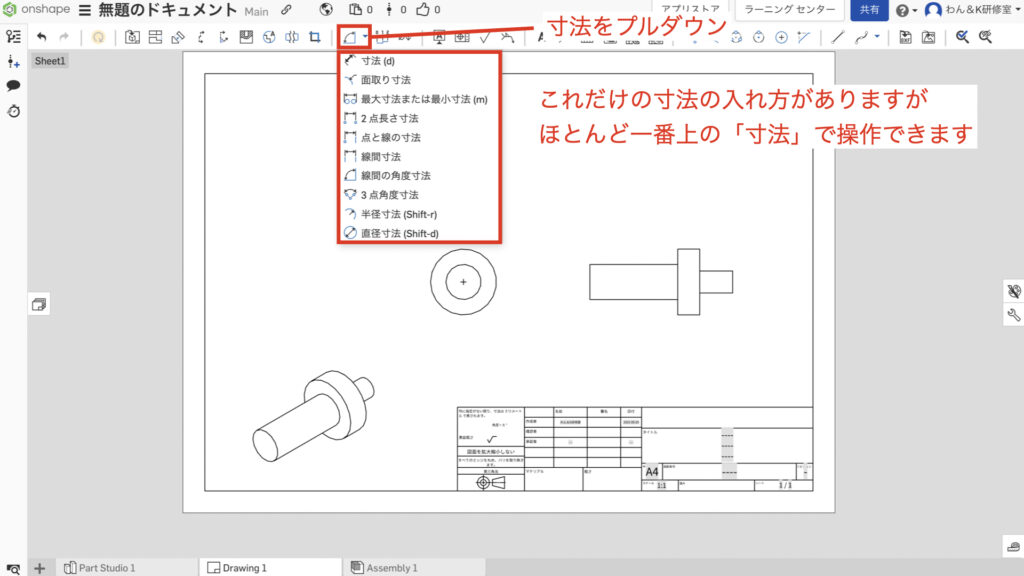
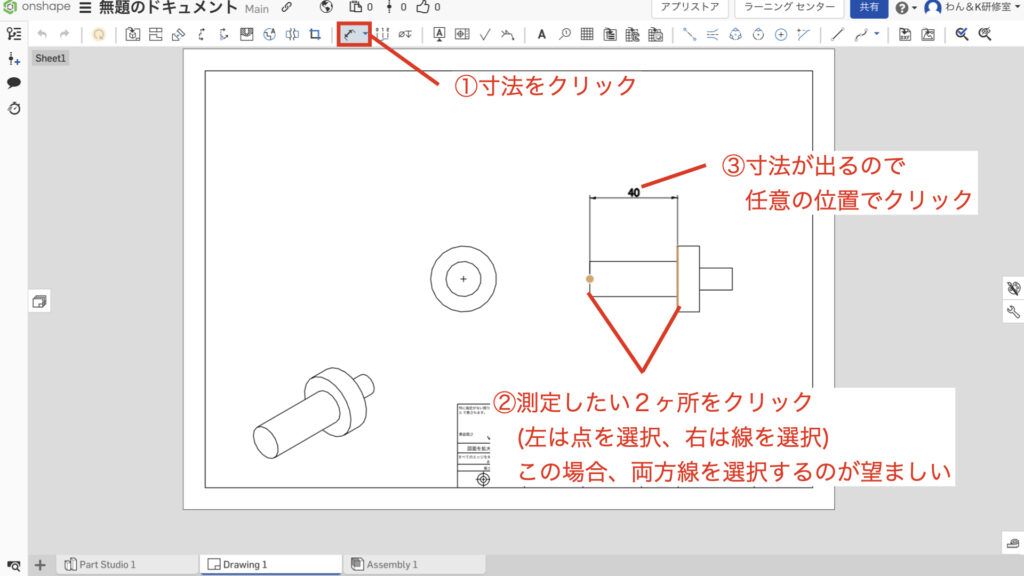
- 寸法コマンドをクリックする
- 測定したい2線をクリックする(2要素の距離)
- 寸法が表示されたら任意の位置でクリックする
一番上の寸法一つのコマンドで様々な距離、角度、直径といった寸法を指示することができます
寸法コマンドで指示できないところを指示をしたい場合は他の項目にある寸法の入れ方を使って指示してみてください
また、点と線を選んだ場合で表示のされ方が変わります
点と点を選択すると最短距離の寸法になってしまい間違う可能性があるので、できるだけ線を指定して寸法を入れるようにすることをおすすめします
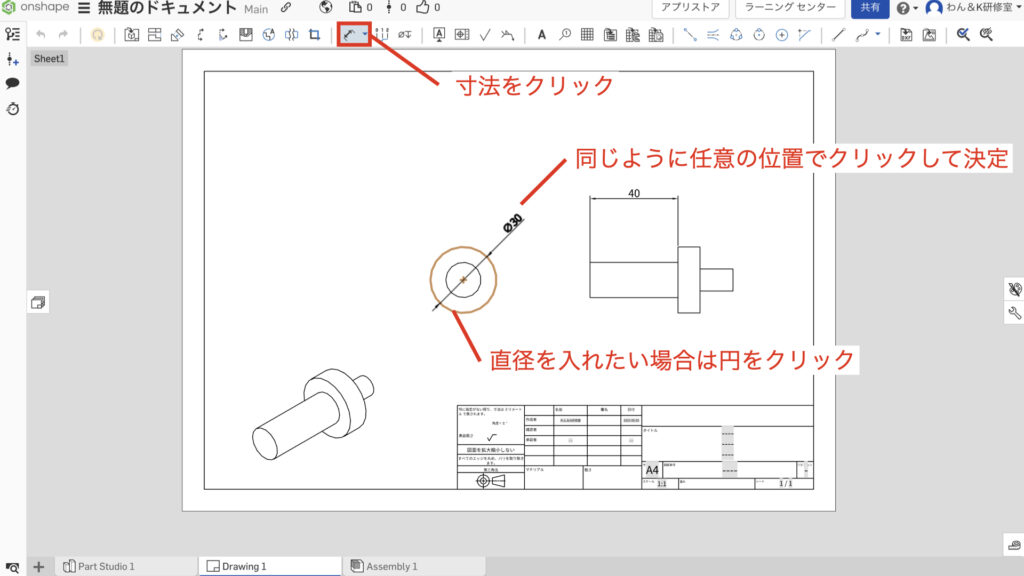
円や弧をの大きさを支持した場合はこのようになります
Rで指示したい場合はプルダウンして一番下にコマンドがあるのでこちらを使用してください
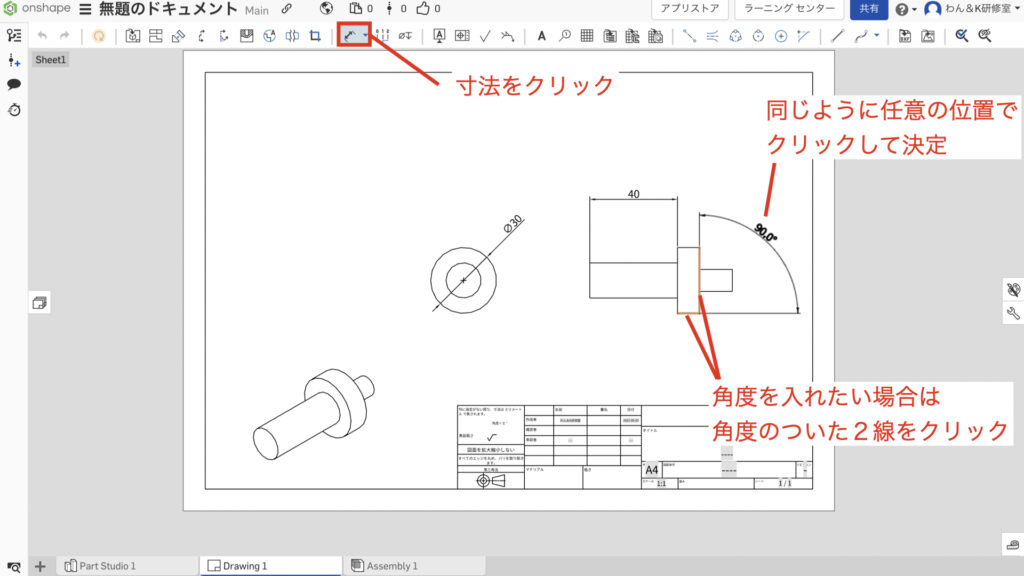
角度を指示する場合は角度のついた2線を選択します
寸法をプルダウンすると3点で角度を指示する方法もありますので必要な場合はこちらで指示してみてください
寸法の細かいルールについてはおすすめの書籍を紹介しますので、ぜひ製図を学習してみてください
おすすめの書籍
製図初心者の方におすすめの一冊です
この本を一冊持っておくだけでよく使う製図のルールで困ることはほぼありません
私もこの本を職場でよく使っていました
こちらは機械設計をするなら持っておきたい一冊です
機械設計の辞書のような本で困った時にJISに基づいた正確な情報が得られるので重宝しています
本としては高額ですが持っておく価値は十分にあります
次のステップ
次のステップは累進寸法の使い方を学ぶという内容です
今回は通常の寸法の入れ方を紹介してきましたが、累進寸法という方法で図面を書く場合もあります
ぜひ、こちらの記事をチェックしてみてください
もう一つは製図を学んで頂くのが良いと思います
先ほどおすすめした書籍などで製図を学んでいただくとしっかりとした図面を描けるようになります
記号や寸法をひとつひとつ理解して素早く図面を描けるようになれば製図検定2級取得も見えてきます
ぜひスキルを高めていただければと思います
まとめ
今回はOnshapeを使って寸法コマンドを使用してみました
寸法の作成方法は他のCADをでも似たような操作になります
ただし、寸法の細かい入れ方に関してはそれぞれのCADでクセが出てくる場合があります
その場合は寸法それぞれの「プロパティ」をいじればやりたいことができるようになっていたりしますので試してみてください
このサイトではまず1つのCADを使いこなせるようになることをおすすめしています
基礎知識を身につければどの3D CADでもモデリングできるようになりますのでみなさまのCAD学習のきっかけになれば幸いです
参考にOnshapeとスケッチについて記載しておきましたので、詳しく知りたいという方はチェックしてみてください
参考
使用した3D CAD Onshapeについて
「Onshape」というCADを使用して操作方法を紹介します
もし、練習用、趣味や個人利用のためにCADを探されている方はぜひアカウント登録をしてみてください
Onshapeがおすすめなのは高機能CADを無料で使用できるという強みがあるからです
登録方法と3Dのファイルの作成方法については他の記事にまとめてありますのでこちらを参照ください
「3Dの基準と基準の決め方」でファイルの作成方法を紹介していますので初めての方はご覧ください
3Dモデルとはどんなものか
3D CADにどんな機能があるか、3Dモデルにどんなものがあるかを別の記事で紹介しています
こちらのソリッド、サーフェスの項目を見て頂くと、3Dがどんなものかわかるかと思いますので興味があれば確認してみてください
3Dを作る前にスケッチを使えるようになろう
3Dを作る前にスケッチという機能で3Dの元になるワイヤーフレームと呼ばれる線のデータを作る必要があります
スケッチについて知りたいという方はこちらの記事をご覧ください
スケッチを使った簡単な図形の書き方
基本的な図形の描き方がわからないという方はこちらをチェックしてみてください
この記事を読んで頂きありがとうございました
今日はここまでっ





