3D CAD初心者の方でこのようなお悩みをお持ちの方、いらっしゃるのではないでしょうか
- 3Dモデルを分割したらいらない部分が残ってしまって削除できない
- 2分割になってしまった3Dモデルのいらない部分を簡単に削除したい
- パーツの削除が何かわからない、使い方がわからない
CADの操作方法を調べるのにわかりにくいマニュアルを読んだり専門書を買ったりといったことをする必要はありません
このサイトでは機械設計に10年以上携わった経験を活かして3D CAD初心者の方やこれから始める方のために3D CADの基礎知識を紹介しています
基礎知識を身につけることができればどの3D CADでもモデリングできるようになります
まずは1つのCADを使いこなせるようになることをおすすめしていますので、みなさまのCAD学習のきっかけになればとおもいます
今回は「Onshape」というCADを使ってパーツの削除の使い方を紹介します
パーツの削除
パーツの削除とは
パーツの削除は文字通りパートファイルの中にある3D形状を削除するコマンドです
3D形状やスケッチのデータは基本的にbackspaceやdeleteキーで削除することができますが、このコマンドを使うメリットがあります
次の項目で詳しく説明していきます
パーツの削除はどのようなところに使われるのか
先ほど紹介した通りbackspaceやdeleteキーで作成した形状を作上することができます
しかし、履歴が絡んでくると簡単に削除することができないものが出てきます
簡単な例を紹介します
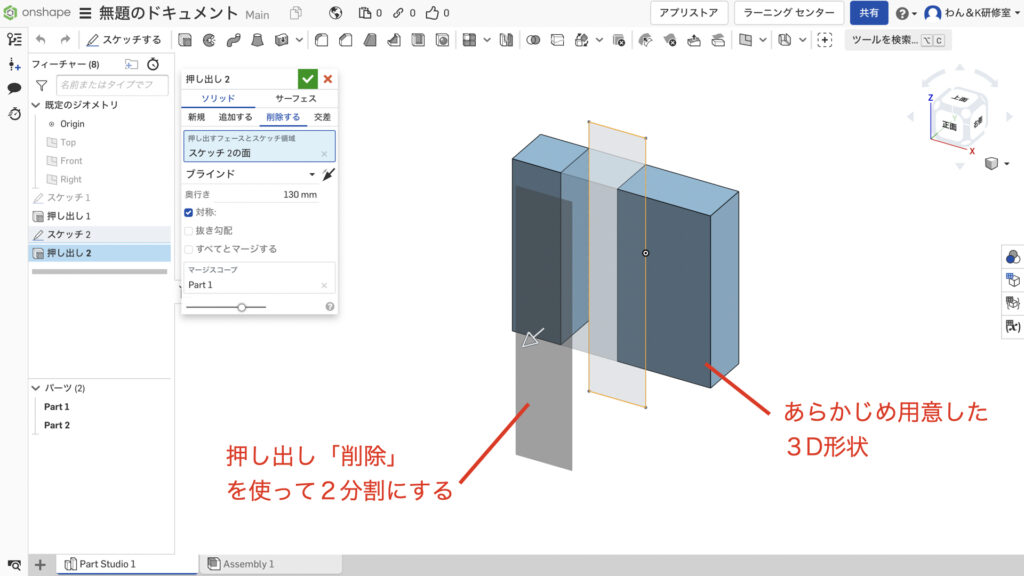
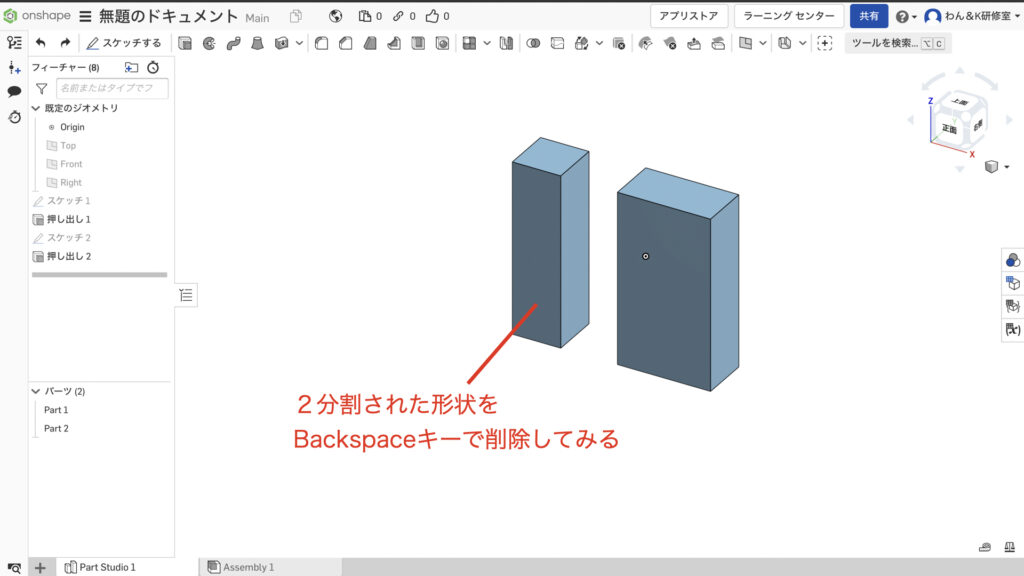
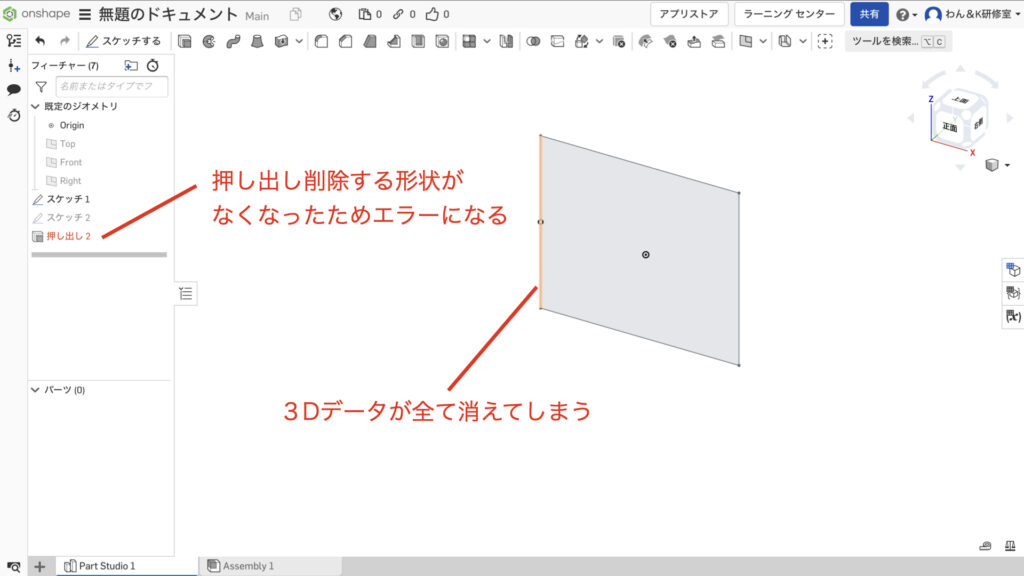
このようにブール演算「削除」をして二つに分かれた形状の片側を削除しようとすると履歴がおかしくなってしまいます
このようなときにパーツの削除が有効になります
バーツの削除の使い方
パーツの削除の使い方はとても簡単です
コマンドを選択して削除したい形状を選択するだけです
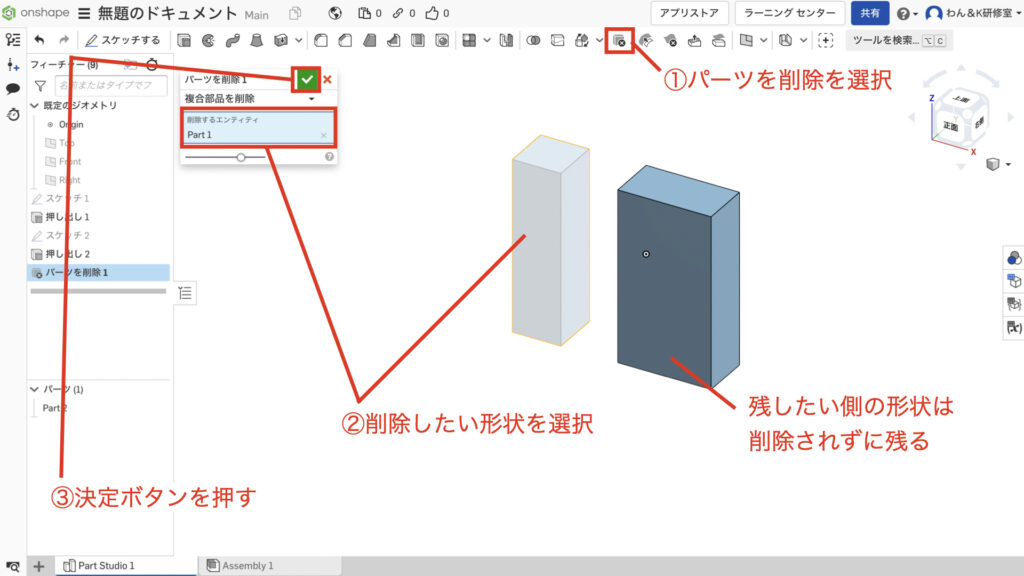
単純にbackspaceやdeleteキーで削除できる形状でもこのコマンドで削除することができます
この場合どちらが良いかと言うのは場合によります
消したと言うことを履歴として残しておきたいとき、記憶しておきたいときはこのコマンドを使用するとわかりやすくなります
ただし、あまりにも使いすぎると履歴が多くなってしまいとても見づらくなってしまうので注意が必要です
特に記憶しておく必要がないときはbackspaceやdeleteキーで消してしまいましょう
次のステップ
この次のステップはフィレット変更というコマンドを学ぶという内容です
このコマンドは珍しいコマンドですが、用途によっては非常に便利なコマンドです
履歴がない3Dモデルを編集するのには非常に良いコマンドですので、ぜひこちらの記事をチェックしてみてください
まとめ
今回はパーツの削除について紹介してきました
パーツの削除は3D形状を分割して残ったいらない形状を削除するのに有効なコマンドです
残った形状をブール演算「削除」で消しにいくのも一つの手ですがパーツの削除を使った方が早いかと思います
使い方は他のCADで違うところもあるかもしれませんが、似ているところもありますのでしっかりと覚えていきましょう
このサイトではまず1つのCADを使いこなせるようになることをおすすめしています
基礎知識を身につければどの3D CADでもモデリングできるようになりますのでみなさまのCAD学習のきっかけになれば幸いです
参考にOnshapeとスケッチについて記載しておきましたので、詳しく知りたいという方はチェックしてみてください
参考
使用した3D CAD Onshapeについて
「Onshape」というCADを使用して操作方法を紹介します
もし、練習用、趣味や個人利用のためにCADを探されている方はぜひアカウント登録をしてみてください
Onshapeがおすすめなのは高機能CADを無料で使用できるという強みがあるからです
登録方法と3Dのファイルの作成方法については他の記事にまとめてありますのでこちらを参照ください
「3Dの基準と基準の決め方」でファイルの作成方法を紹介していますので初めての方はご覧ください
3Dモデルとはどんなものか
3D CADにどんな機能があるか、3Dモデルにどんなものがあるかを別の記事で紹介しています
こちらのソリッド、サーフェスの項目を見て頂くと、3Dがどんなものかわかるかと思いますので興味があれば確認してみてください
3Dを作る前にスケッチを使えるようになろう
3Dを作る前にスケッチという機能で3Dの元になるワイヤーフレームと呼ばれる線のデータを作る必要があります
スケッチについて知りたいという方はこちらの記事をご覧ください
スケッチを使った簡単な図形の書き方
基本的な図形の描き方がわからないという方はこちらをチェックしてみてください
この記事を読んで頂きありがとうございました
今日はここまでっ





