3D CAD初心者の方でこのようなお悩みをお持ちの方、いらっしゃるのではないでしょうか
- 押し出しで3Dを作れるようになったけど、もっと細かい機能が知りたい
- 3Dを作る時に幅広くCADを使えるようになりたい
- 効率的な3Dの作り方を知りたい
CADの操作方法を調べるのにわかりにくいマニュアルを読んだり専門書を買ったりといったことをする必要はありません
このサイトでは機械設計に10年以上携わった経験を活かして3D CAD初心者の方やこれから始める方のために3D CADの基礎知識を紹介しています
基礎知識を身につけることができればどの3D CADでもモデリングできるようになります
まずは1つのCADを使いこなせるようになることをおすすめしていますので、みなさまのCAD学習のきっかけになればとおもいます
今回は「Onshape」というCADをで3Dの基本となるスケッチを使って押し出しについて紹介します
押し出しの機能
押し出しの機能の種類
押し出しの機能を簡単にまとめると下記の通りです
- 押し出しの方向を変える
- どこまで押し出すかを決められる
- 抜き勾配をつけることができる
実際にどんな使い方になるのかCADを使って紹介していきます
押し出し方向反転
押し出しは指定した長さを片側に伸ばしてくれます
その方向を簡単に反転することができます
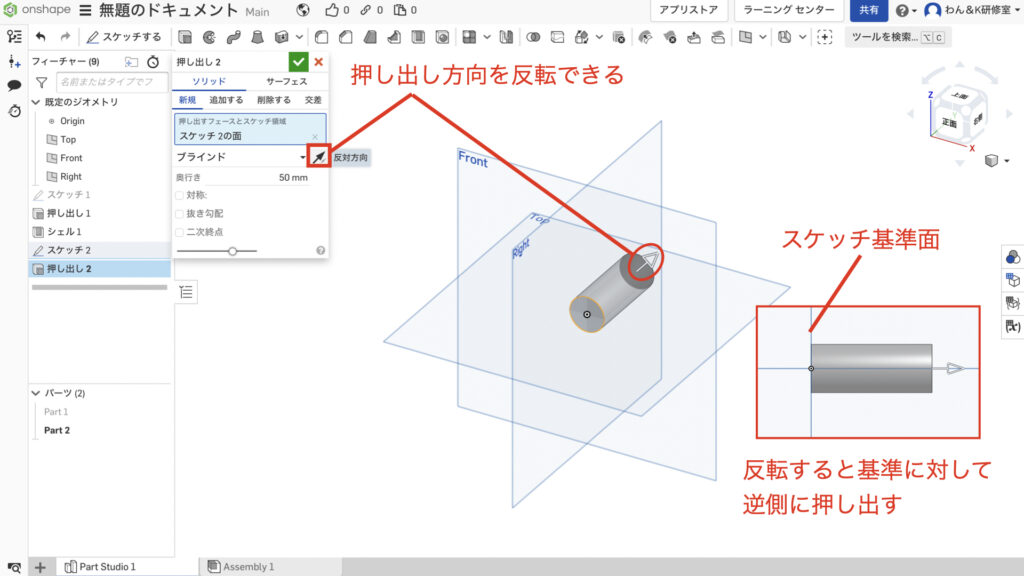
図に示した方向反転ボタンをクリックするか
押し出した3Dに出ている矢印をクリックすると押し出し方向が反転できます
非常によく使う項目になりますので、簡単に反転させられるということはしっかり覚えていきましょう
端末の種類
押し出しはどこを終点にするか条件指定することができます
その種類がいくつかありますので、実際に使ってみていきましょう
ブラインド
「ブラインド」は押し出し量を指定して押し出す方法です
指定した長さの位置が終点となります

次へ
「次へ」は押し出しの終点を他のパーツと交差するところまでにする方法です
長さを指定すると押し出しがすでに作成してあるモデルから突き抜けてしまう場合があります
2つのモデルをきれいにくっつけたい場合に有効です
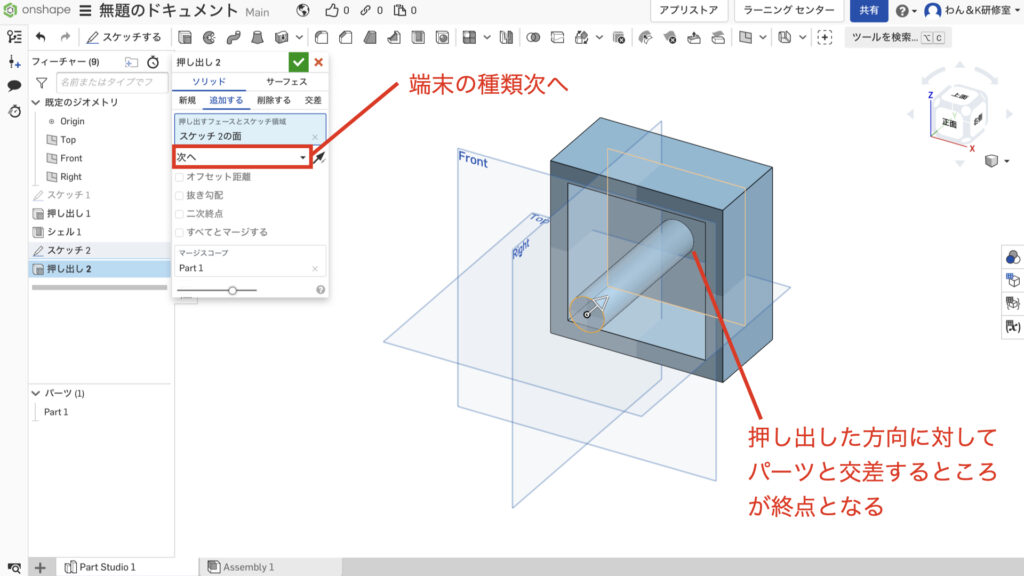
面へ
「面へ」はパーツの面を選択してその面を終点にする方法です
指定した面が終点となるため、箱形状と円柱形状はくっついていません
特別にこの面までの押し出しにしたいという時には「面へ」を使用しましょう

パーツへ
「パーツへ」はパーツを選択してそのパーツの形状を終点にする方法です
「次へ」とよく似ていますが、ここで対象になるのは次の面ではなくパーツが対象となります
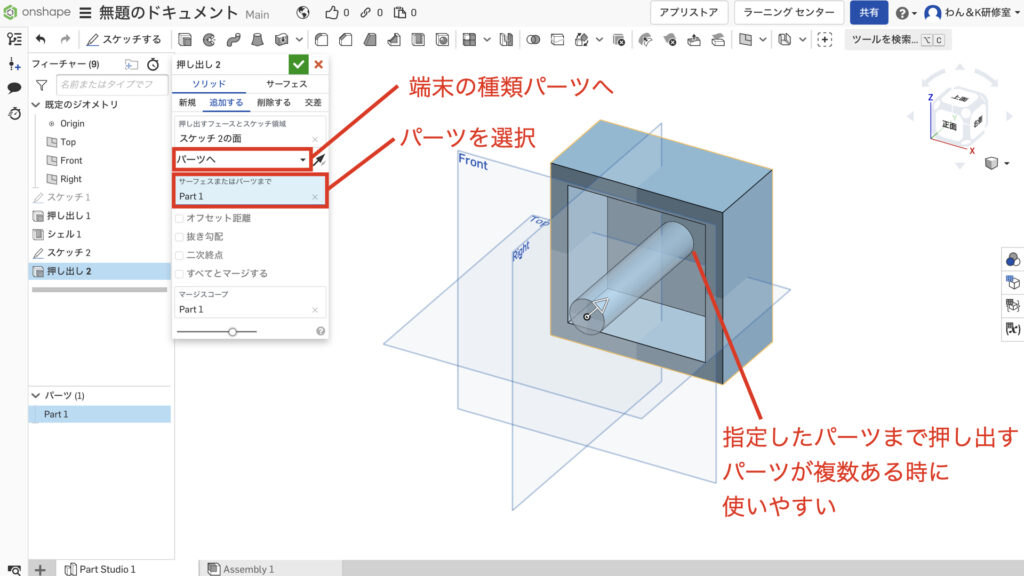
頂点へ
「頂点へ」は頂点からスケッチ平面に対して垂直方向の距離で終点を決める方法です
少々難しい終点の決め方かつ頂点で決めたくなる場面が少ないのであまりおすすめできない使い方となります

全てを通して
「全てを通して」は他のパーツを必ず貫通するように終点を決める方法です
必ず貫通させてくれますが、長さは指定できません
3Dの作成履歴を考えると使い道のある決め方ですが、出番はあまりないのではと思います

対称
「対称」はスケッチ平面に対して対象になるように押し出し方向と反対側にも形状を伸ばすものです
対象は同じモデルやスケッチを2回描く必要がなくなるのでとてもおすすめです
作業効率UPの典型例となりますのでぜひ使っていきましょう
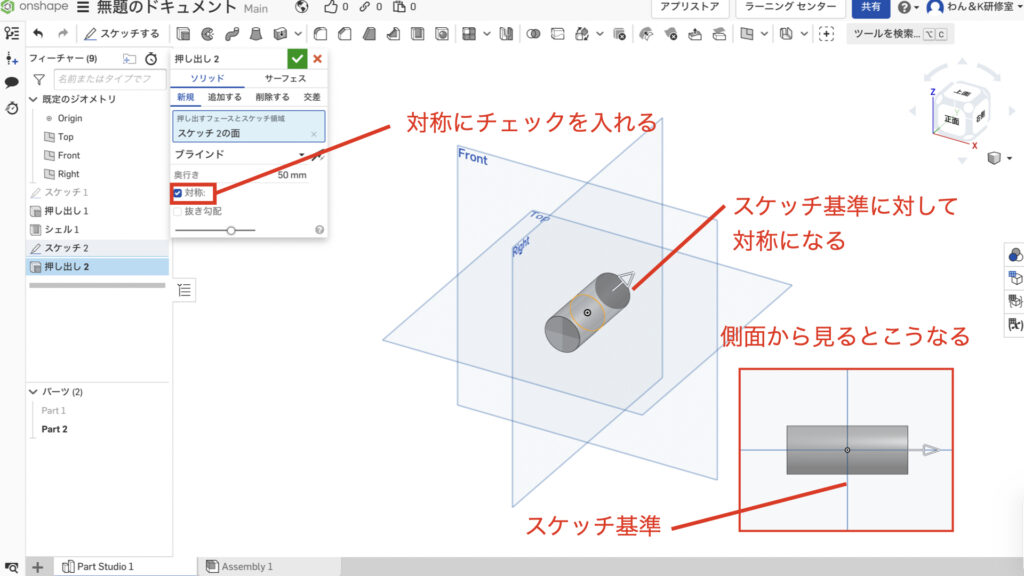
抜き勾配
「抜き勾配」はスケッチ平面に対して90°に押し出すのではなく
側面に角度をつけて押し出すもので、射出成形の樹脂製品によく使われるものになります
個人的には抜き勾配は押し出しでつけるのではなく、「ドラフト」というコマンドでつけるのがおすすめです
押し出しの地点でつけても問題はありませんが、後から見た時に「ドラフト」を使ってつけておいた方が後から3Dの作成履歴を見て分かりやすくなります
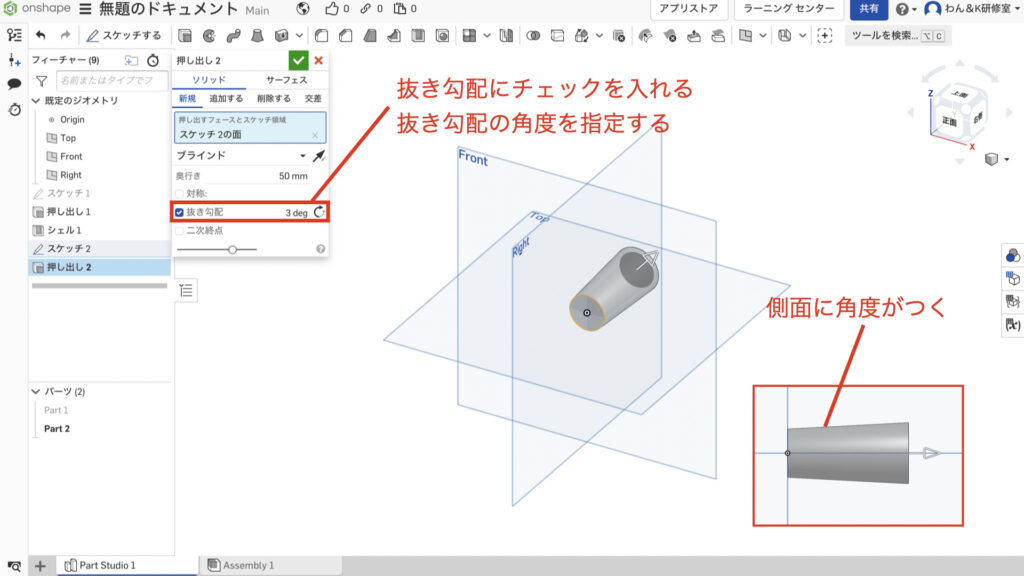
第二終点
ここまで様々な機能を紹介してきましたがこれらを反対側の終点にも設定することができます
対称ではなく反対側の長さを変えたい場合は有効です
2回押し出すのではなく1コマンドで作り切ってしまった方が効率が良いかと思います
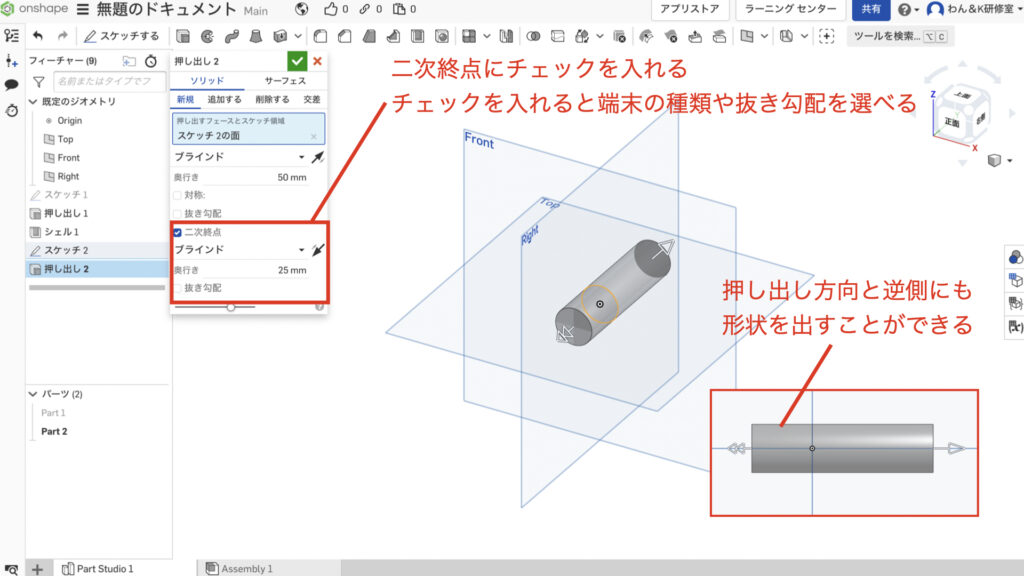
次のステップ
この次のステップはブール演算を学ぶという内容になります
お気づきの方もいらっしゃるかもしれませんが、今回すべての機能を紹介できていません
押し出しコマンドの中に「新規」「追加する」「削除する」「交差」という項目があります
これらがブール演算の項目になっています
ブール演算も非常に大切な内容になりますのでぜひチェックしてみてください
まとめ
今回は押し出しの機能について紹介してきました
押し出しはただ単に使うだけであれば非常に簡単なコマンドですが、細かい機能を使って便利にモデリングを進めることができます
押し出しの方向反転やどこまで押し出すのかといった機能は非常によく使いますし、他のCADでも考え方はほぼ同じです
このサイトではまず1つのCADを使いこなせるようになることをおすすめしています
基礎知識を身につければどの3D CADでもモデリングできるようになりますのでみなさまのCAD学習のきっかけになれば幸いです
参考にOnshapeとスケッチについて記載しておきましたので、詳しく知りたいという方はチェックしてみてください
参考
使用した3D CAD Onshapeについて
「Onshape」というCADを使用して操作方法を紹介します
もし、練習用、趣味や個人利用のためにCADを探されている方はぜひアカウント登録をしてみてください
Onshapeがおすすめなのは高機能CADを無料で使用できるという強みがあるからです
登録方法と3Dのファイルの作成方法については他の記事にまとめてありますのでこちらを参照ください
「3Dの基準と基準の決め方」でファイルの作成方法を紹介していますので初めての方はご覧ください
3Dモデルとはどんなものか
3D CADにどんな機能があるか、3Dモデルにどんなものがあるかを別の記事で紹介しています
こちらのソリッド、サーフェスの項目を見て頂くと、3Dがどんなものかわかるかと思いますので興味があれば確認してみてください
3Dを作る前にスケッチを使えるようになろう
3Dを作る前にスケッチという機能で3Dの元になるワイヤーフレームと呼ばれる線のデータを作る必要があります
スケッチについて知りたいという方はこちらの記事をご覧ください
スケッチを使った簡単な図形の書き方
基本的な図形の描き方がわからないという方はこちらをチェックしてみてください
この記事を読んで頂きありがとうございました
今日はここまでっ





