3D CAD初心者の方でこのようなお悩みをお持ちの方、いらっしゃるのではないでしょうか
- そもそも合致モード(拘束条件)が何かわからない
- 合致モード(拘束条件)を表示する方法がわからない
CADの操作方法を調べるのにわかりにくいマニュアルを読んだり専門書を買ったりといったことをする必要はありません
このサイトでは機械設計に10年以上携わった経験を活かして3D CAD初心者の方やこれから始める方のために3D CADの基礎知識を紹介しています
基礎知識を身につけることができればどの3D CADでもモデリングできるようになります
まずは1つのCADを使いこなせるようになることをおすすめしていますので、みなさまのCAD学習のきっかけになればとおもいます
今回は「Onshape」というCADを使ってインスタンス置換の使い方を紹介します
合致モードの表示
合致モードとはどんなものか
合致モードとはアセンブリに入れた部品の拘束条件のことです
Onshapeのアセンブリでは「拘束」のことを「合致」と呼称しています
この合致の条件がどうなっているかを表示したり非表示にすることができます
ちなみに拘束とは部品の位置を決めるものですが、3Dを作成するためのスケッチでも同じ概念があります
注意点はほぼ同じになりますので、注意点が理解できていない方はチェックしてみてください
合致モードを表示/非表示にする方法
今回はあらかじめ穴あきプレートとナットをいくつかの条件で合致させておきこれらの合致モードの表示/非表示をやってみます
大きく分けて2つの方法がありますのでそれぞれ紹介していきます
合致モードを表示するコマンドを使用する
まずは「合致モードを表示する」コマンドを使用する方法を紹介します


このコマンドを使用するとカーソルを合わせた部品にかかっている拘束が表示されるようになります
カーソルを何もないところに合わせると合致モードは非表示に戻ります
表示/非表示を切り替える
次に合致の表示非表示を切り替える方法を紹介します

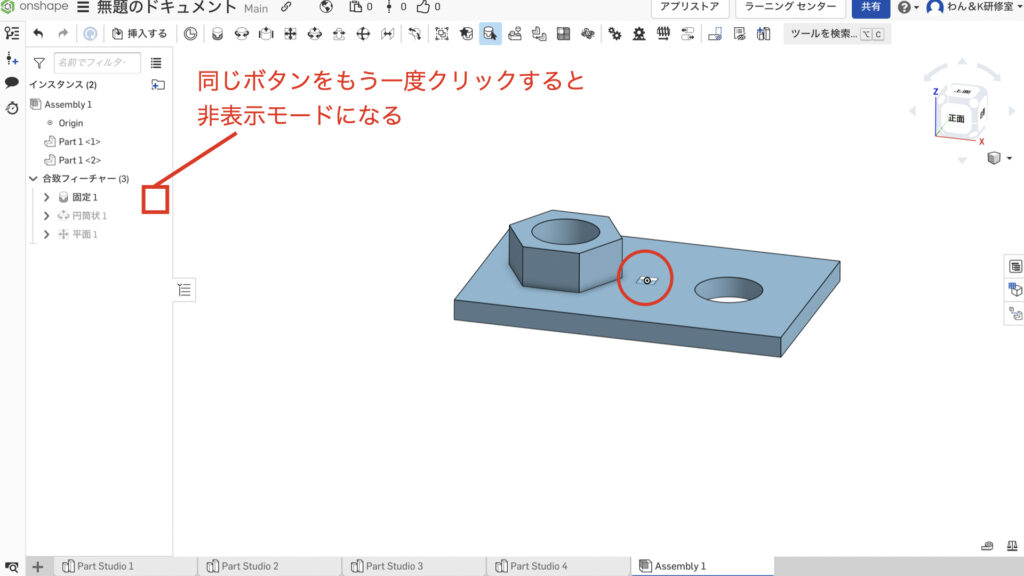
この方法はアセンブリだけでなくパートファイルで3Dデータを作成するときも同じ方に使用することができます
ただし、合致の数が増えてくると全て表示非表示を切り替えなければならないため非常に面倒な作業になってしまいます
次のステップ
次のステップはアセンブリで部品を複製する方法を学ぶという内容です
ボルトナットのようなたくさん使う部品は複製で増やして使うのがおすすめです
ぜひこちらの記事をチェックしてみてください
まとめ
Onshapeでは2つの方法で合致モードを確認することができます
一つ目に紹介した「合致モードを表示する」コマンドを使用する方法は他のCADではあまり見たことがありません
二つ目の表示/非表示を切り替える方法は他のCADでも使われる方法です
「合致モードを表示する」コマンドを使用すると表示/非表示を何度も切り替える必要がないので非常に便利です
他のCADでも似たような操作で拘束条件を表示非表示できる場合がありますので、しっかり覚えていきましょう
このサイトではまず1つのCADを使いこなせるようになることをおすすめしています
基礎知識を身につければどの3D CADでもモデリングできるようになりますのでみなさまのCAD学習のきっかけになれば幸いです
参考にOnshapeとスケッチについて記載しておきましたので、詳しく知りたいという方はチェックしてみてください
参考
使用した3D CAD Onshapeについて
「Onshape」というCADを使用して操作方法を紹介します
もし、練習用、趣味や個人利用のためにCADを探されている方はぜひアカウント登録をしてみてください
Onshapeがおすすめなのは高機能CADを無料で使用できるという強みがあるからです
登録方法と3Dのファイルの作成方法については他の記事にまとめてありますのでこちらを参照ください
「3Dの基準と基準の決め方」でファイルの作成方法を紹介していますので初めての方はご覧ください
3Dモデルとはどんなものか
3D CADにどんな機能があるか、3Dモデルにどんなものがあるかを別の記事で紹介しています
こちらのソリッド、サーフェスの項目を見て頂くと、3Dがどんなものかわかるかと思いますので興味があれば確認してみてください
3Dを作る前にスケッチを使えるようになろう
3Dを作る前にスケッチという機能で3Dの元になるワイヤーフレームと呼ばれる線のデータを作る必要があります
スケッチについて知りたいという方はこちらの記事をご覧ください
スケッチを使った簡単な図形の書き方
基本的な図形の描き方がわからないという方はこちらをチェックしてみてください
3Dモデルの作り方
モデリングのするためのコマンドについてもそれぞれ別の記事にしてあります
3D形状の作り方がわからない方はこちらから作り方を確認してみてください
この記事を読んで頂きありがとうございました
今日はここまでっ





