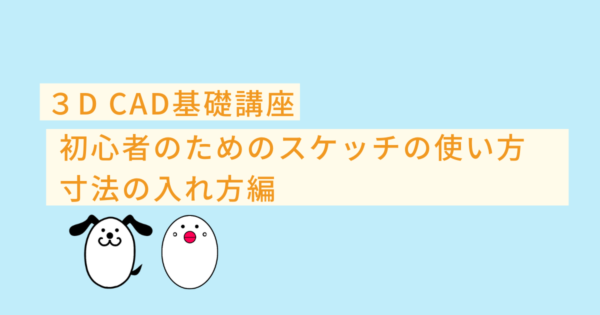3D CAD初心者の方でこのようなお悩みをお持ちの方、いらっしゃるのではないでしょうか
- ボルトの頭のような6角形を描きたい
- 多角形を描こうと思えば描けるが、効率的な描き方が知りたい
CADの操作方法を調べるのにわかりにくいマニュアルを読んだり専門書を買ったりといったことをする必要はありません
このサイトでは機械設計に10年以上携わった経験を活かして3D CAD初心者の方やこれから始める方のために3D CADの基礎知識を紹介しています
基礎知識を身につけることができればどの3D CADでもモデリングできるようになります
まずは1つのCADを使いこなせるようになることをおすすめしていますので、みなさまのCAD学習のきっかけになればとおもいます
今回は「Onshape」というCADで3Dの基本となるスケッチを使って多角形の描き方を紹介します
多角形
多角形の使われ方
多角形はボルトナットで使う六角形を描く時によく使います
多角形に寸法をを入れて真ん中に円を描き穴を開けて押し出せばナットの出来上がりです
六角形も自力で描こうとすると意外と時間がかかってしまうものですが多角形コマンドを使えば一発で作成してくれます
知っていると時短になりますので是非使ってみて下さい
ちなみに多角形なので角数を増やすこともできます
内接多角形コマンドの使い方
早速多角形コマンドを使っていきたいと思います
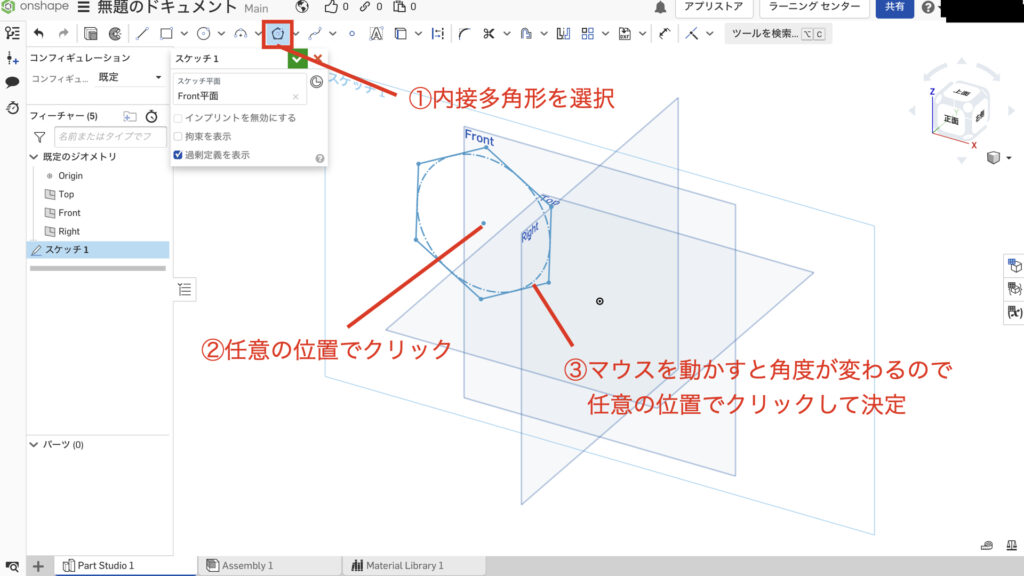
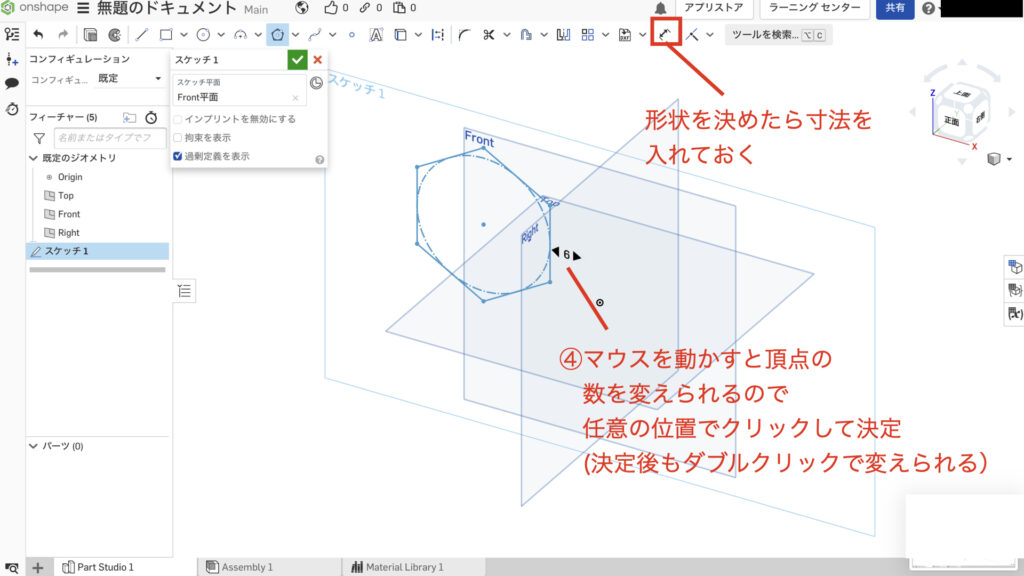
- 内接多角形コマンドをクリックする
- 任意の位置でクリックする(中心位置が決まる)
- 任意の位置でクリックする(角度と大きさが決まる)
- 描きたい頂点数でクリックする
- 形状が決定する
内接多角形コマンドを選択して任意の位置を2ヶ所クリックするだけです
図形を作成したら基準点からの寸法を入れれば完成です
外接多角形コマンドの使い方
外接多角形コマンドの使い方は内接多角形のときと同じです
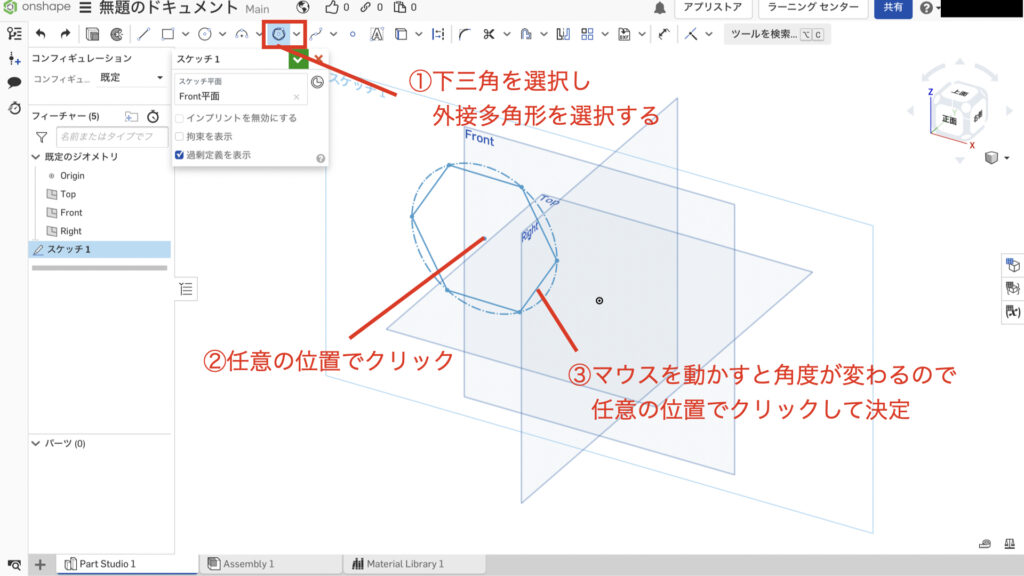
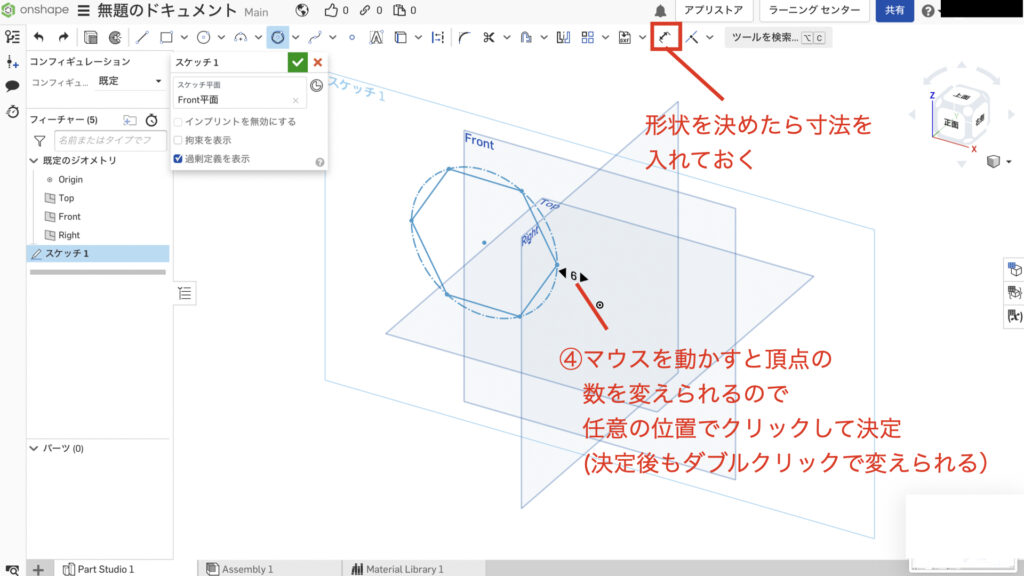
- 内接多角形コマンドをプルダウンする
- 外接多角形をクリックする
- 任意の位置でクリックする(中心位置が決まる)
- 任意の位置でクリックする(角度と大きさが決まる)
- 描きたい頂点数でクリックする
- 形状が決定する
外接多角形と内接多角形の違いは多角形が基準円のどこに接しているかです
- 基準円中心から頂点の位置を決めたい時は外接多角形
- 基準円中心から辺までの距離を決めたい時は内接多角形
といったように使い分けるとよいかと思います
次のステップ
この次のステップは「寸法を入れる」という内容です
ただ線を描いただけのままにしておくと、線をドラッグするという操作をした時に簡単に動いてしまいます
それでは形状が簡単に変わってしまうので困ることになります
寸法を入れることで解決しますので、こちらのリンクから描き方をチェックしてみてください
まとめ
今回は多角形の使い方を紹介してきました
多角形コマンドは使うだけでかなりの時短になりますので是非使って頂きたいコマンドです
CADはいかに楽して形状を描くかが鍵になります
そのノウハウが基礎知識となって積み重なっていくと上級者に近づいていきます
このサイトではまず1つのCADを使いこなせるようになることをおすすめしています
基礎知識を身につければどの3D CADでもモデリングできるようになりますのでみなさまのCAD学習のきっかけになれば幸いです
参考にOnshapeとスケッチについて記載しておきましたので、詳しく知りたいという方はチェックしてみてください
参考
使用した3D CAD Onshapeについて
「Onshape」というCADを使用して操作方法を紹介します
もし、練習用、趣味や個人利用のためにCADを探されている方はぜひアカウント登録をしてみてください
Onshapeがおすすめなのは高機能CADを無料で使用できるという強みがあるからです
登録方法と3Dのファイルの作成方法については他の記事にまとめてありますのでこちらを参照ください
「3Dの基準と基準の決め方」でファイルの作成方法を紹介していますので初めての方はご覧ください
スケッチについて
3Dを作成する前にスケッチと呼ばれる機能で3Dの元になる線を描く作業を行います
スケッチについて知りたいという方はこちらの記事をご覧ください
簡単な図形の書き方
基本的な図形の描き方がわからないという方はこちらをチェックしてみてください
この記事を読んで頂きありがとうございました
今日はここまでっ