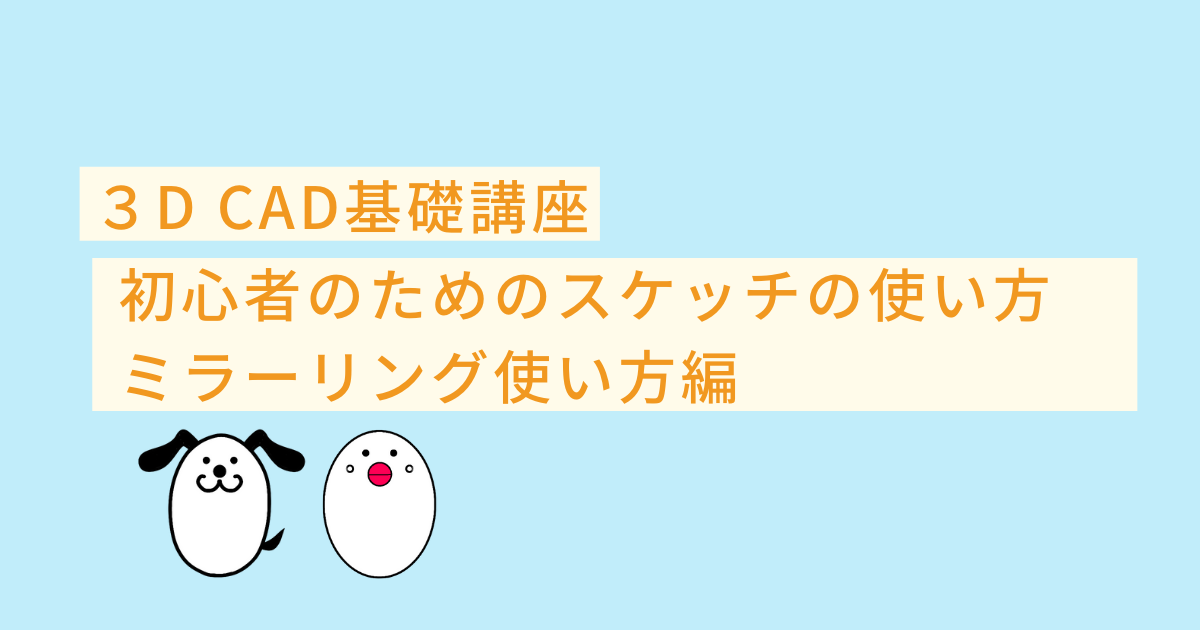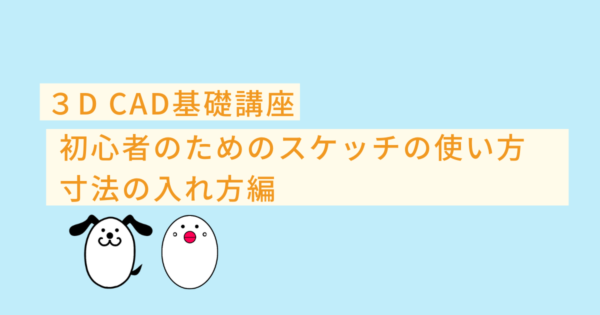3D CAD初心者の方でこのようなお悩みをお持ちの方、いらっしゃるのではないでしょうか
- ミラーリングの使い方がわからない
- ミラーリングがどんなものかわからない
- スケッチの効率的な使い方がわからない
CADの操作方法を調べるのにわかりにくいマニュアルを読んだり専門書を買ったりといったことをする必要はありません
このサイトでは機械設計に10年以上携わった経験を活かして3D CAD初心者の方やこれから始める方のために3D CADの基礎知識を紹介しています
基礎知識を身につけることができればどの3D CADでもモデリングできるようになります
まずは1つのCADを使いこなせるようになることをおすすめしていますので、みなさまのCAD学習のきっかけになればとおもいます
今回は「Onshape」というCADで3Dの基本となるスケッチを使ってミラーリング使い方を紹介します
ミラーリング
ミラーリングとは
ミラーリングとは選択した図形を指定した軸線に対して線対称の図形を作成するものです
左右対称の図形を作成する際に片側の図形だけ作成して、もう片方はコマンドひとつで作成してしまうという優れものです
ミラーリング使い方
今回はあらかじめこれから紹介するような図を作成しておきました
この図形に対してミラーリングを使っていきます
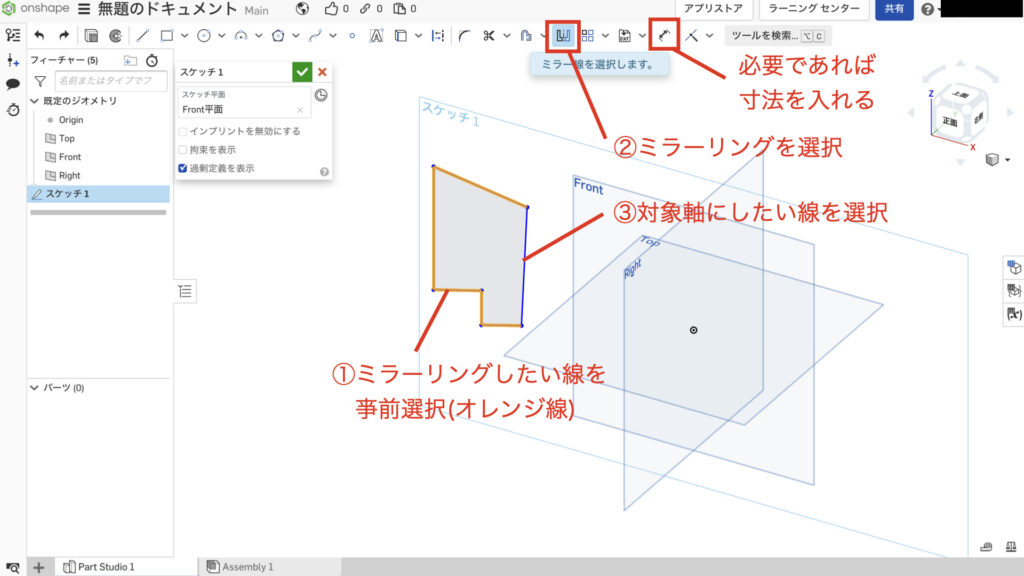
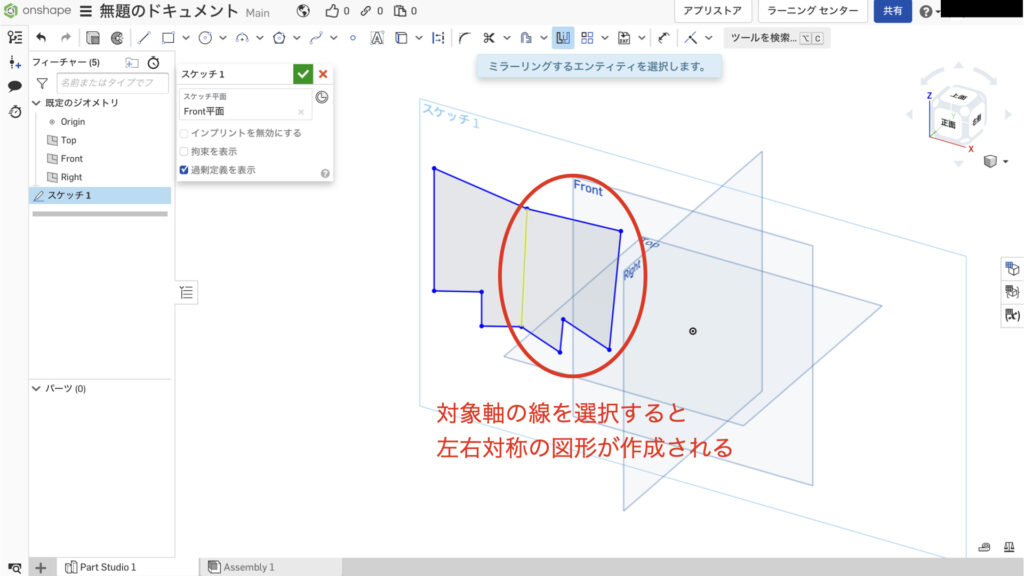
- ミラーリングしたい線を事前に選択する(複数選択可能)
- ミラーリングコマンドをクリックする
- 対称の中心にする線ををクリックする
- 事前選択した線に対して左右反転の形状が作成される
このようにミラーリングのコマンドだけで簡単に反対の形状を作成することができます
左右対称の図形を描くときにはとてもよく使うコマンドなのでしっかりと覚えておきましょう
ミラーリングを使う際には左右どちらかの図形を完成させてから使用することをおすすめします
線を細かくミラーリングしていると手数が増えてしまい時間がかかってしまうためです
おすすめのミラーリング使用例
ミラーリングのおすすめの使い方は作図線と組み合わせた使い方です
他のCADでは作図線を使わないと3Dにできないことがありますのでそれを想定した作業を紹介します
作図線の作り方についてはこの記事をご覧ください
図形と作図線を用意してミラーリングを使ってみます
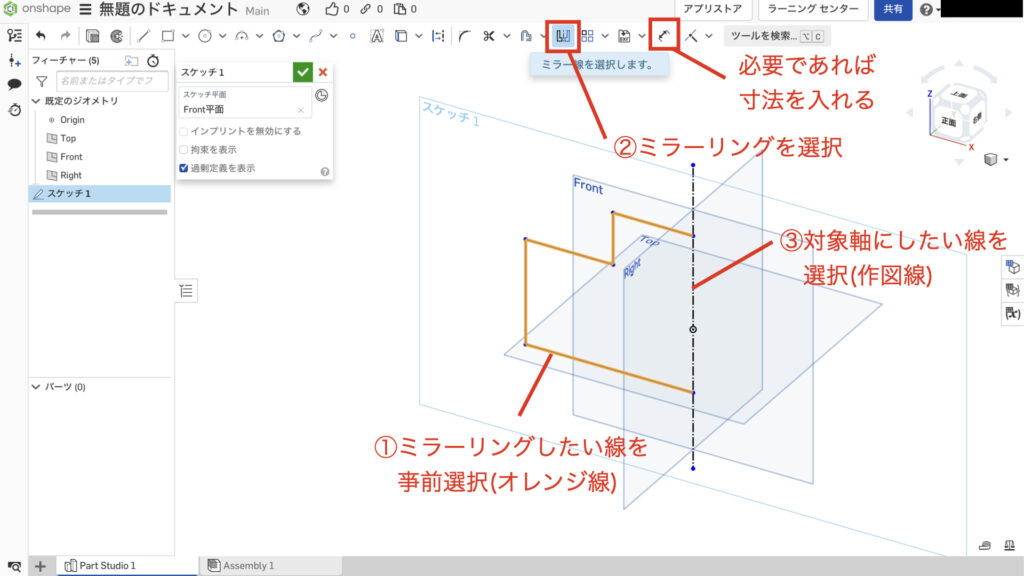
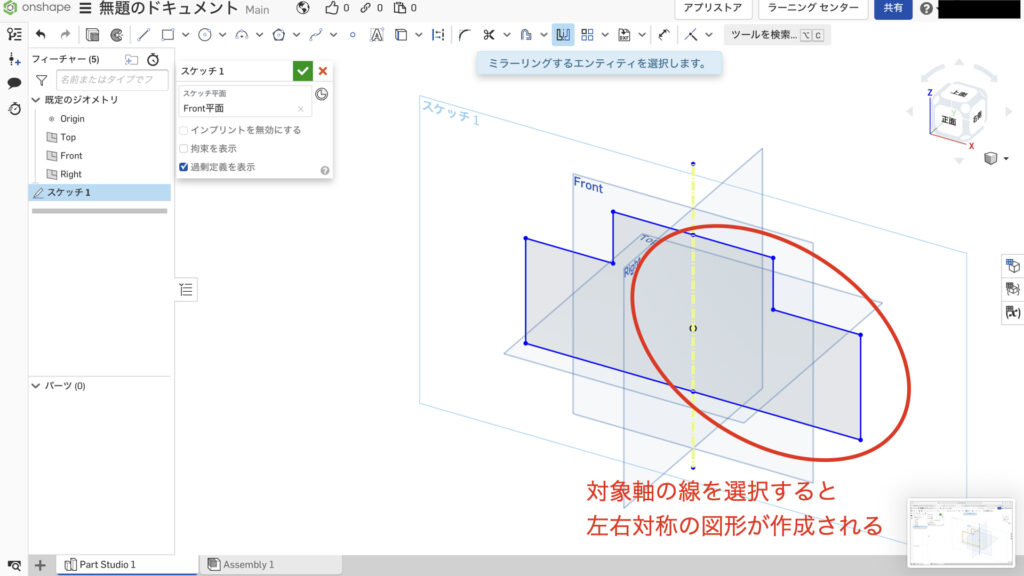
先ほど紹介したものと同じようにミラーリングされました
これに押し出しを使ってみます

作図線は3Dを作るときに反映されない線です
それ以外の線が3Dに反映されています
ミラーリングをするときは作図線を対象軸に選択するとわかりやすくなるのでおすすめします
Onshapeでは作図線にしなくても問題なく3Dは作成できますので興味があればやってみてください
次のステップ
この次のステップは「寸法を入れる」という内容です
ただ線を描いただけのままにしておくと、線をドラッグするという操作をした時に簡単に動いてしまいます
それでは形状が簡単に変わってしまうので困ることになります
寸法を入れることで解決しますので、こちらのリンクから描き方をチェックしてみてください
スケッチに寸法を入れてミラーリングおすすめの使い方の中にある押し出しまで終わったら、3Dの編集を練習してみてください
まとめ
今回はミラーリングの使い方を紹介してきました
ミラーリングは2Dでも3Dでも非常に使用頻度が高く便利なコマンドです
作業スピードが格段に上がりますので使いこなせるようになっておきましょう
ミラーリングの使い方は、他のCADでも操作方法はほとんど同じですので大切な基礎知識となります
このサイトではまず1つのCADを使いこなせるようになることをおすすめしています
基礎知識を身につければどの3D CADでもモデリングできるようになりますのでみなさまのCAD学習のきっかけになれば幸いです
参考にOnshapeとスケッチについて記載しておきましたので、詳しく知りたいという方はチェックしてみてください
参考
使用した3D CAD Onshapeについて
「Onshape」というCADを使用して操作方法を紹介します
もし、練習用、趣味や個人利用のためにCADを探されている方はぜひアカウント登録をしてみてください
Onshapeがおすすめなのは高機能CADを無料で使用できるという強みがあるからです
登録方法と3Dのファイルの作成方法については他の記事にまとめてありますのでこちらを参照ください
「3Dの基準と基準の決め方」でファイルの作成方法を紹介していますので初めての方はご覧ください
スケッチについて
3Dを作成する前にスケッチと呼ばれる機能で3Dの元になる線を描く作業を行います
スケッチについて知りたいという方はこちらの記事をご覧ください
この記事を読んで頂きありがとうございました
今日はここまでっ